表を作る時、技術的なことはもちろんだけど、セルや文字の色とかフォントの種類を選ぶのって結構難しかったりしますよね。特に色を場当たり的に設定すると、表に統一感がなくなって、どんどん残念な感じに…。そんな悲しい事態を避けるために、Excel側で色の系統を絞り込んで「ここから選びましょうね」って親切に提示してくれる――それが「セルのスタイル」です。これを有効に使うと表の作成はグンッとグレードアップします。
セルのスタイルを表に適用してみる
簡単な表を用意して「セルのスタイル」を実際に適用させてみましょう。
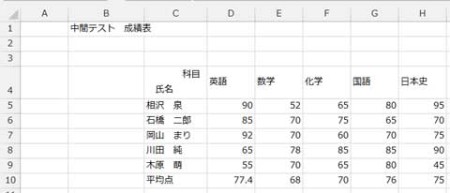
前準備として、ブック全体の「テーマ」を選んでおきます。
ここでは、既存のテーマの中から「スライス」を適用しておきました。
「セルのスタイル」は「ホーム」タブの「スタイル」グループにあります。画面サイズによってボタンになっている場合とスタイルの一部がウィンドウ内に見えている場合があるんですが、ボタンはクリックで、ボックスの方は▼押しで全スタイルを表示できます。
ボタンの場合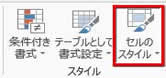
ウィンドウの場合
※クイックアクセスツールバーに追加しておくと便利です。
スタイルのどれかを右クリックでコンテキストメニュー表示
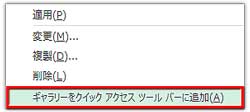
「ギャラリーをクイックアクセスツールバーに追加」をクリック。
⇒ ツールバーにアイコンが出現。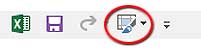
これをクリックすればすぐリストが表示されます。
テーマ「スライス」が反映された「セルのスタイル」リストが表示されました。
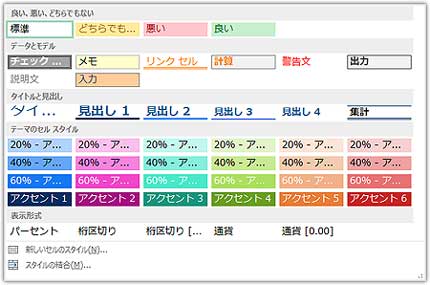
ここから選んで、表に適用していけばいいわけです。
操作は簡単です。適用するセル、またはセル範囲を選択した状態で、適用したいスタイルをクリックするだけ。下図は実際にスタイルを適用させた表です。
下の↓赤線で囲ったスタイルを使っています。
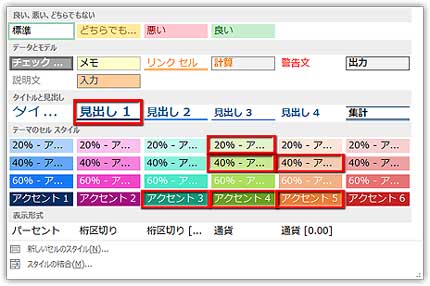
「良い、悪い、どちらでもない」「データとモデル」「表示形式」
「セルのスタイル」リストを見て、上から「良い、悪い、どちらでもない」「データとモデル」とカテゴリ分けされてるところがよく分からないという人が結構いるんで、まとめておきます。
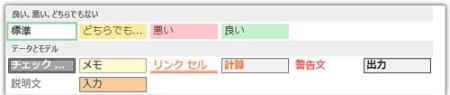
この部分は「テーマ」を替えてもフォント以外の書式が変わりません。最も基本的で汎用性のあるスタイルの見本と考えればいいと思います。
良い、悪い、どちらでもない
これは条件付き書式で特定のデータを抽出して強調するような場合、例えば「平均以上」「平均以下」「平均」という条件で色分けするような時には「こんな色を使うと分かりやすいですよ」っていう提案ですね。たぶん、色の組合せによっては見づらかったり紛らわしい感じになっちゃうんで、「この辺を使っとけば間違いないぞ」っていうスタイルを示してくれてるんだと思います。
データとモデル
これも同じで、「警告文ならやっぱり赤でしょ?」「リンク付けるなら下線は要るよね?」みたいな感じ。一般的にはこういうスタイルが使われてるんだな、と参考にできる便利さもありますよね。
表示形式
これはよく使う機能ボタンなんで、単に利便性から置いてあるだけだと思います。「数値」グループのところにあるボタンと同じ。
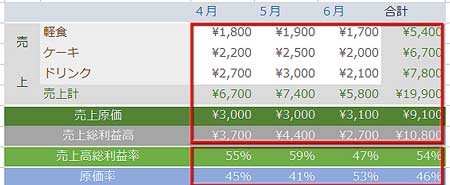
通貨記号の表示とか%表示にしてくれる機能ですね。
「標準」だけは特別
「良い、悪い、どちらでもない」の左端にある「標準」だけは単なる見本スタイルではありません。適用したスタイルをクリアする機能ボタンとしての役割を担っています。
スタイルを適用したセルを選択して、「標準」をクリックすると、
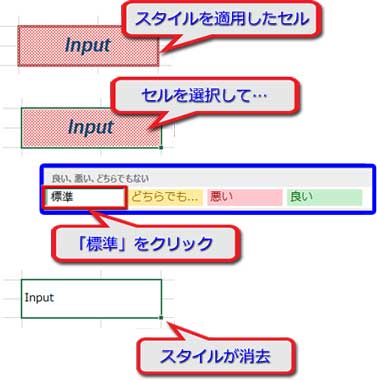
スタイルがクリアされます。
ユーザー設定にスタイルを登録する
用意されたスタイルから選ぶだけじゃなく、ちょっと自分っぽくアレンジしてみたいと思ったら、スタイルを修正してみましょう。
「セルのスタイル」の見出し1を適用したセルを下図の右のように修正してみました。

セルの塗り潰しでグラデーションを適用し、下の罫線を削除、文字色を白に変えました。
このスタイルをユーザー設定に登録してみます。
修正したセルを選択し、「セルのスタイル」リストを開きます。下の方にある「新しいセルのスタイル」をクリック。
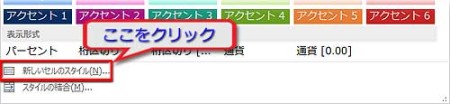
「スタイル」ダイアログボックスが開きます。
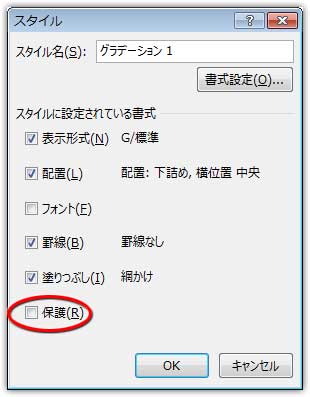
最初、スタイルに設定されている書式の「保護」にチェックが入っていると思うんですが、ここのチェックを外しておくと、次で解説する登録したスタイルを修正した時に、ブック内のこのスタイルを適用したセル全てに修正した書式が反映されます。同じスタイルのセルを一括で修正できるので便利です。
「スタイル名」に適当な名前を付けて「OK」します。再度「セルのスタイル」を開くと、一番上の「ユーザー設定」配下にスタイルが登録されていることが確認できます。
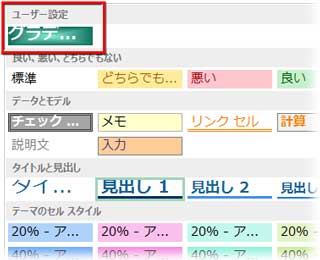
他のセル範囲を選択して新しいスタイルをクリックしてみると…
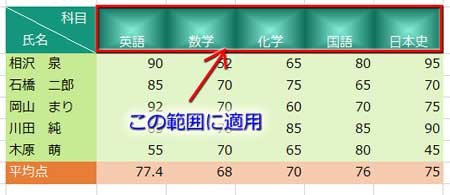
ちゃんと適用されてますね。
登録したスタイルを編集する
登録したスタイルに更に修正を加えることもできます。
登録したスタイルを右クリック、表示されたコンテキストメニューから「変更」を選んでクリックします。
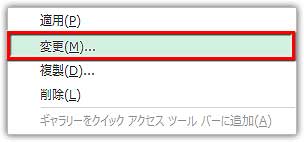
「スタイル」ダイアログボックスが開くので、「書式設定」をクリックします。
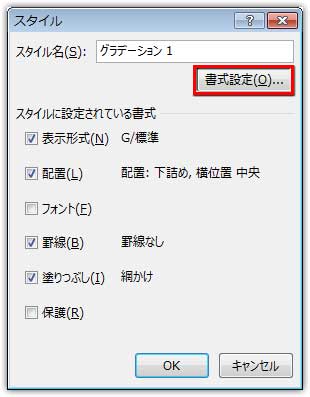
各タブを開いて、編集します。ここでは、「塗り潰し」の色を替えてみました。

「OK」を押してダイアログボックスに戻り、もう一度「OK」して閉じます。

修正箇所がスタイルを適用してあるセルに即座に反映されました。
登録したスタイルを削除する
登録したスタイルを削除したい時は、「セルのスタイル」⇒「ユーザー設定」にあるスタイルの上で右クリック、表示されたコンテキストメニューから「削除」を選んでクリックするだけです。
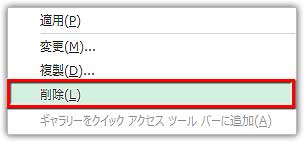
但し、この操作は取り消しができません。このスタイルを適用してあるセルの書式も削除されてしまいますから、慎重に行いましょう。
もし、セルのスタイルだけはそのまま残しておきたいなら、「セルの書式設定」ダイアログボックスの「保護」でロックをかけておきましょう。
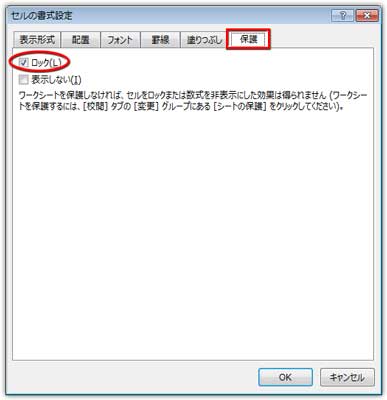
Excelでテーマを最大限に活用する

