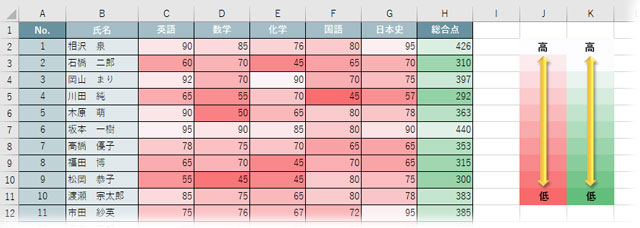条件付き書式のカラースケールは数値の比較を塗りつぶしの強弱で表します。どこが勝っていて、どこが劣っているのかを視覚的に把握できる機能です。カラースケールの適用例と、凡例の作成例を解説します。美しく、判りやすい資料作りに役立てましょう。
得意科目と苦手な科目が色の濃淡で一目でわかる
試験結果表を例に、カラースケールを実行してみましょう。
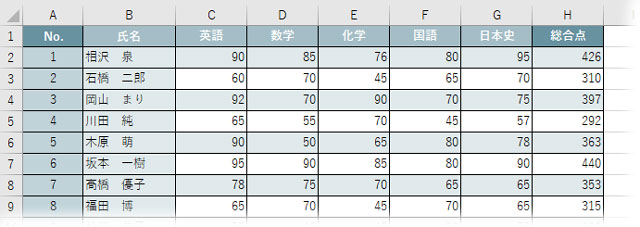
「英語」の列のセル範囲を選択し、「ホーム」タブ「スタイル」グループ「条件付き書式」から「カラースケール」を選んで、好みのバージョンをクリックします。
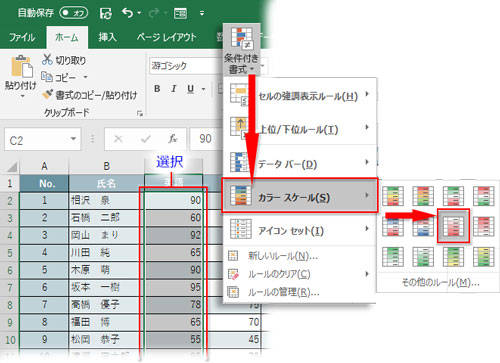
点数に応じて、セルが白~赤の濃淡で塗りつぶされました。
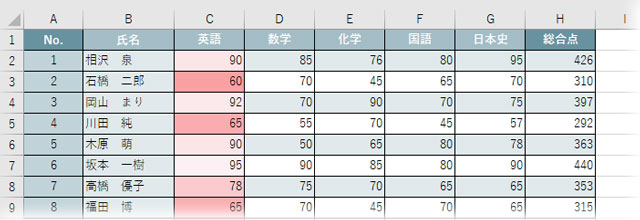
科目ごとに同じ操作を実行し、「総合点」には異なる色のスケールを適用しました。
白に近づく淡い色が高得点、赤が濃くなるほど低得点です。個人の得意科目、苦手科目がはっきり解りますね。同じ点数でも色の濃淡が違うのは科目によって平均点が上下しているためで、白がくっきり明るければ、その科目では抜きん出て優れた成績を取ったということです。赤が濃ければダメダメ度が大きいということになります。
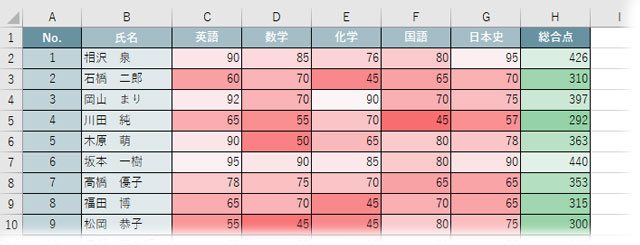
カラースケールの凡例を表示する
カラースケールの塗りつぶしは視覚的に判りやすい機能ですが、色の違いが表す状況を端的に伝える凡例を設けたい場合もあります。
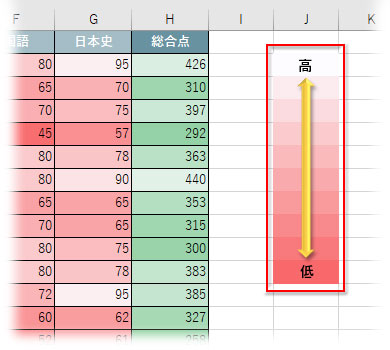
凡例を表示する手段は組み込まれていないので、現在のところ自分で工夫して作るしかありません。参考として上図の作例を上げておきます。
最初にスケールを段階的に表示させます。
ここでは縦10セルに10~1の数値を入力しました。
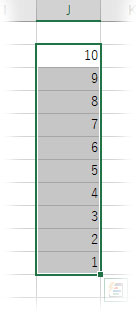
この10セルを選択して、前章と同じ操作でカラースケールを実行します。
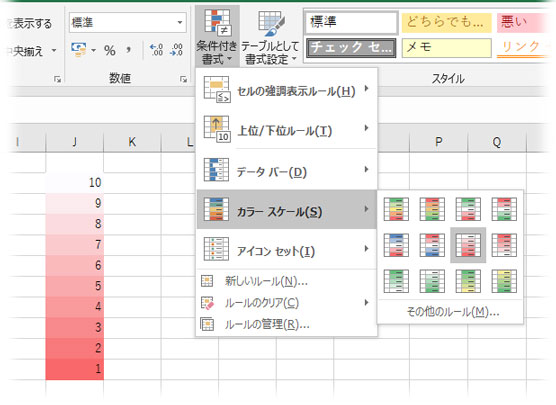
入力した数値は消せませんので、図形とテキストボックスでうまく隠しながら凡例を作成しましょう。まず、セルを中央揃えにして数値を真ん中に移動させます。
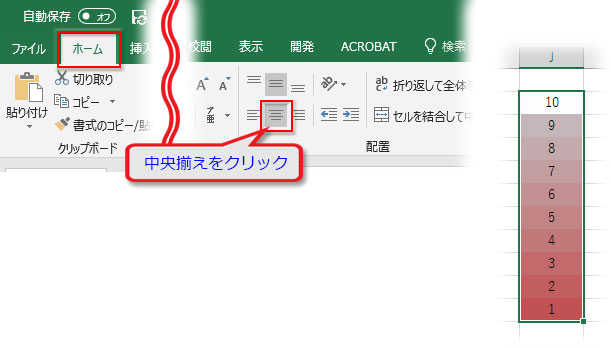
「挿入」タブ「図」グループの「図形」から「ブロック矢印」→「矢印:上下」をクリックします。
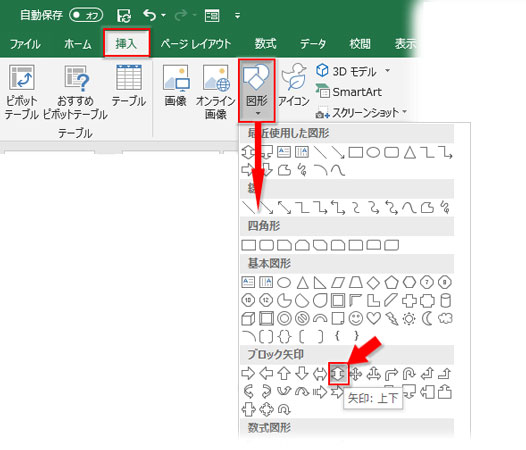
数値2から9を覆うように矢印を描画します。
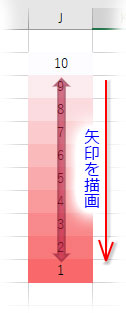
位置やサイズを適宜修正、「描画ツール-書式」「図形のスタイル」グループ右下隅▼をクリックしてスタイルの一覧を引き出し、
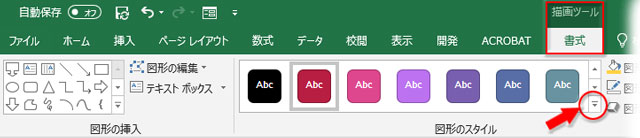
適当なスタイルを選びます。
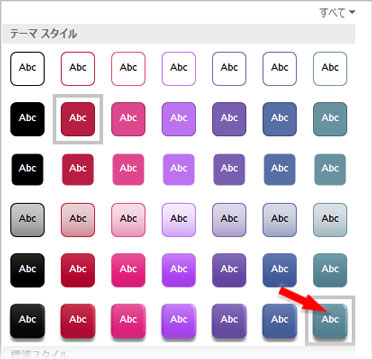
必要があれば、図形の色も変えておきましょう。
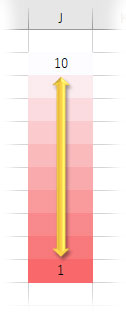
「10」と入ったセルの文字色を「白」にして隠し、「1」は「その他の色」→「色の設定」→「ユーザー設定」から背景色にできるだけ近い色を指定して隠します。
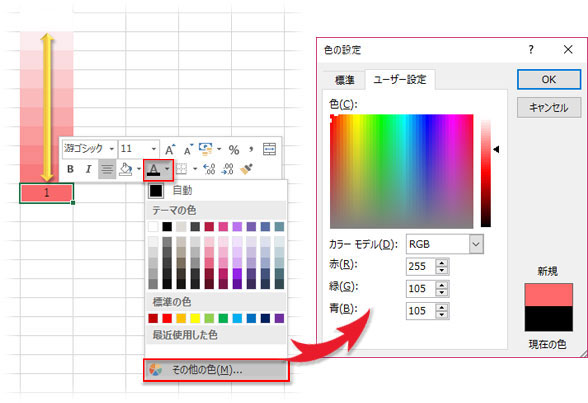
「挿入」タブの「テキスト」グループ→「テキスト」から、横書き縦書きどちらでもいいので、「テキストボックスの描画」をクリックします。
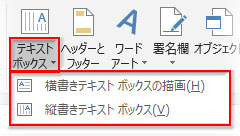
「10」と入ったセルに合わせて小さく描画します。
「高」と入力し、図形の塗り潰しと枠線を「なし」にして配置。
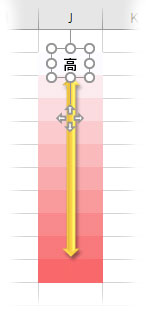
このテキストボックスの枠線をCtrlキーを押しながらドラッグして複製し、文字を「低」に置き換えて「1」のセルに配置して完成です。
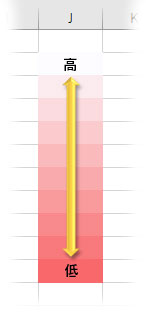
図形を使わずに、全セルに凡例を表示させるのはちょっと大変かもしれません。Excelでカラーピッカーが使えるとラクなんですが、セル色を取得する手立てはマクロに頼るくらいしかないようですね。
ある程度の機能を持った画像編集ソフトをお持ちなら、スクリーンショットを撮ってRGBの値を取得する方法もありますし、フリーソフトのカラーピッカーを使う手もあります。時間と労力をかける価値があるなら、実装は不可能じゃありません。