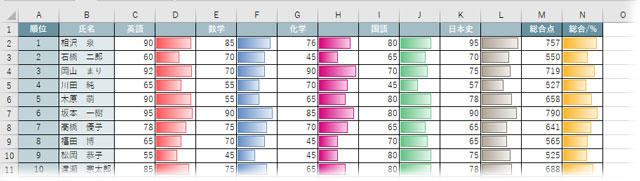数値を簡単にグラフ化できるデータバーは、分かりやすい資料作りに貢献するオシャレな便利機能です。数値のセルに表示させるのは瞬時にできますが、ちょっと見づらいかも。そこで、隣のセルにデータバーだけを表示させてみます。
複製した数値セルをカスタマイズ
データバーを表示する元データが入ったH列をコピーして右横のI列に「値と書式」貼り付けします。(※数式が入っていない数値だけのフィールドなら、フィルコピーでOK)
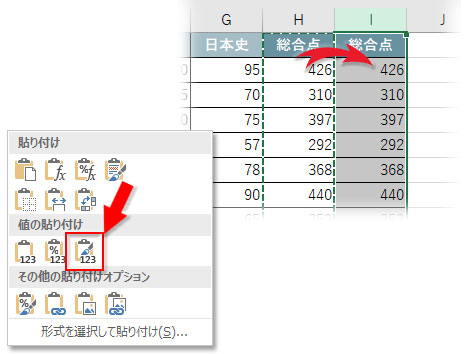
複製したフィールド範囲を選択して「ホーム」タブ「条件付き書式」から「データ バー」をクリックし、塗りつぶしのタイプをグラデーションと単色の中から選びます。
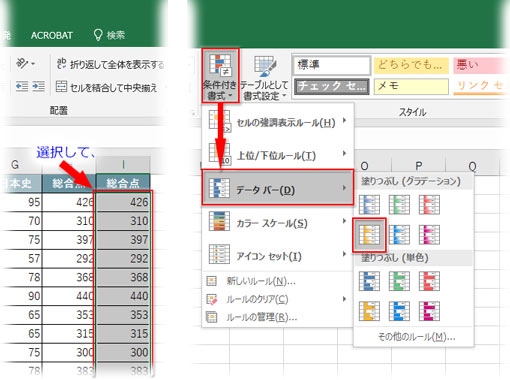
数値の上にデータバーが表示されました。
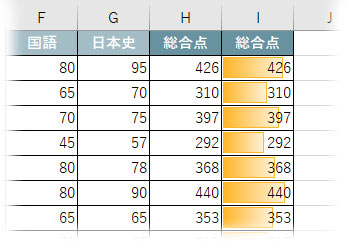
この数字部分を非表示にするには、「ホーム」タブ→「条件付き書式」から「ルールの管理」をクリック。
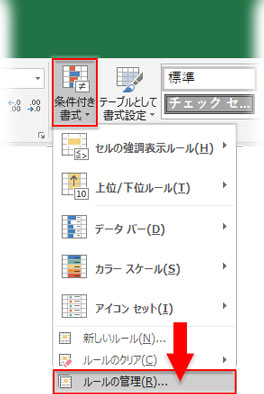
「条件付き書式ルールの管理」ダイアログボックスで「ルールの編集」をクリック。
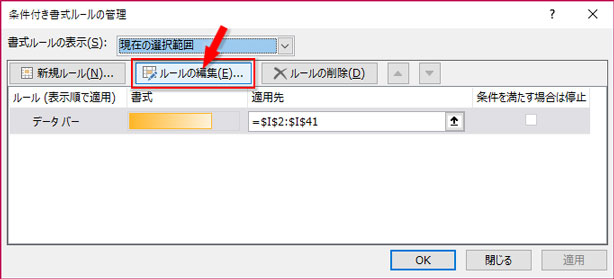
「書式ルールの編集」ダイアログで「棒のみ表示」のチェックボックスにチェックを入れます。
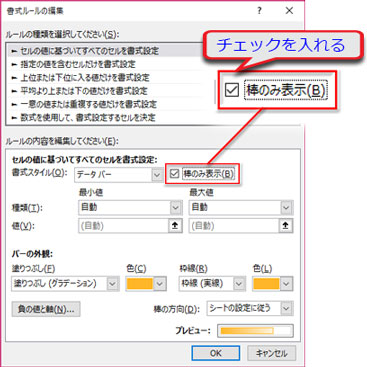
全て「OK」を押してダイアログを閉じると、数値が消えてデータバーだけが残ります。
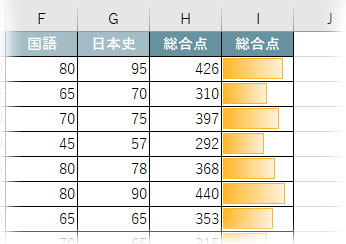
科目ごとに色分けしてみました。