Excelで改行を削除する方法を初心者にも分かりやすく解説しています。ここでは、キーボード操作、置換コマンド、関数による改行の解除の3つの改行削除について図解します。
改行を消去する基本操作
以下のテキストはAltキー+Enterで2行にセル内改行してありますが、これはキーボードで簡単に改行を消去できます。
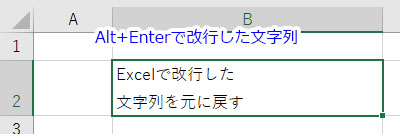
- 改行した2行目のテキストの先頭をクリックしてカーソルを点滅させ、BackSpaceを押して改行を消します。
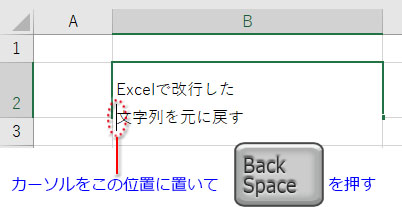
- 改行した前の行の末尾をクリックしてカーソルを点滅させ、Deleteを押して改行を消します。
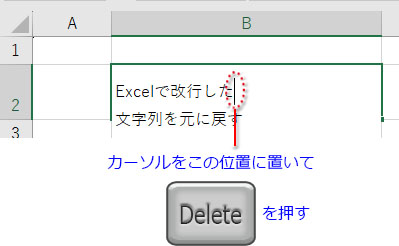
スプレッドシート上の複数の改行を置換で一括削除
スプレッドシート内にある複数セルの改行を一括で削除するには、「検索と選択」の「置換」で実行するのが手っ取り早いと思います。
「ホーム」タブの「編集」グループにある「検索と選択」ボタンから「置換」をクリックします。
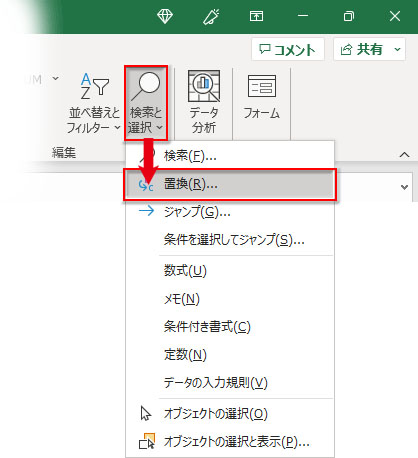
ダイアログが開いたら、「検索する文字列」にカーソルを置いてCtrlを押しながらJを押します。
(※「置換後の文字列」にはCtrl+Jで改行コードが入力されますが、入力直後に小さな点が点滅するだけで、ほとんど空っぽに見えます)
「置換後の文字列」には何も入力しません。空白にすることで「削除」を指定しています。
(改行したテキストの先頭に番号や記号を入れたい場合には、その文字列を「”」で囲って入力します)
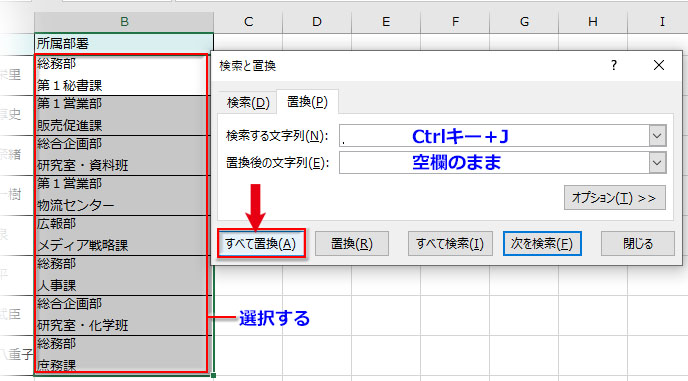
「すべて置換」ボタンをクリックすると、「○件を置換しました。」の確認メッセージが表示され、シート上の全ての改行が一括で削除されます。
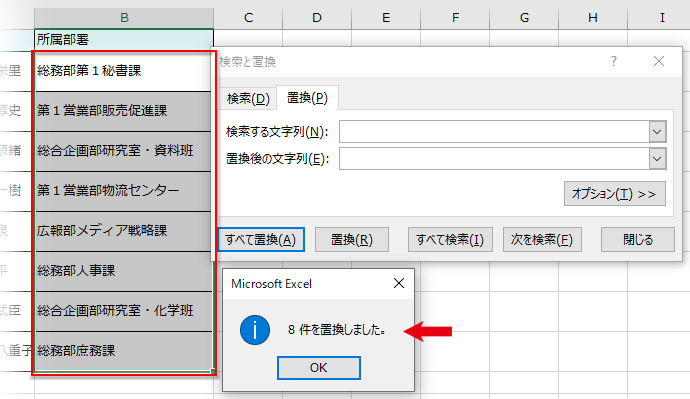
関数で改行を削除
CLEAN関数は印刷できない制御文字・特殊文字を消去します。「改行」は制御文字の一つです。
例えば、改行で行分けされた住所を1行にまとめて表示するような場合にCLEAN関数を使います。前章の「置換で改行を削除する」のとは違い、元データをそのまま残し、別セルに結果を表示させます。
結果を表示させるセルに「=CLEAN(」と入力し、改行を削除する文字列のセルをクリックで参照します。
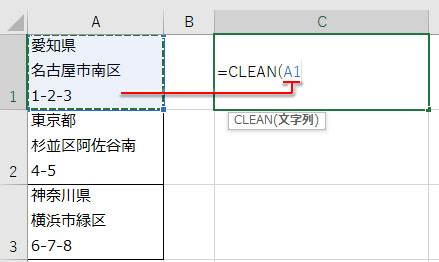
改行が削除されてテキストが1行になりました。
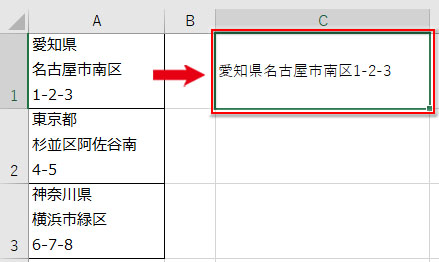
下までオートフィルコピーして完了です。
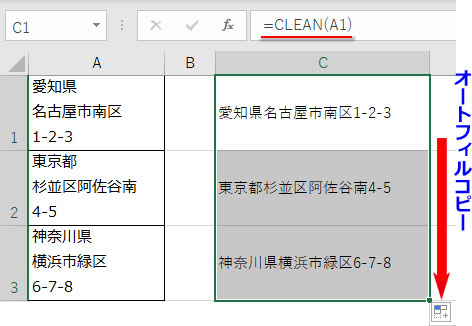
この例では最初のセルに =CLEAN(A1:A3) と入力するだけで全結果が表示されます。オートフィルコピーは不要です。
CLEAN関数については以下の記事で詳しく解説しています。SUBSTITUTE関数+CHAR関数で改行を空白に置換える方法も記載しています
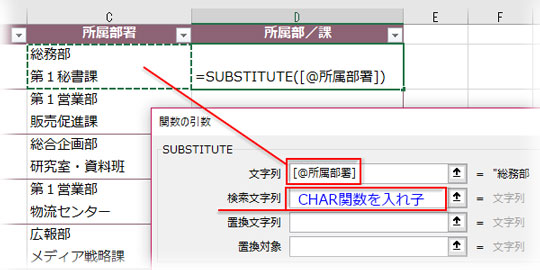
改行削除のまとめ
- Altキー+Enterでセル内改行した場合、キーボードで改行を消去できる
- BackSpaceで改行を削除するときは改行した2行目のテキストの先頭にカーソルを置く
- Deleteで改行を削除するときは改行した前のテキストの末尾にカーソルを置く
- スプレッドシート内にある複数セルの改行を一括で削除するには、Ctrl+Jで改行文字を検索して空白と置換する
- 改行で行分けされた住所を1行にまとめるような場合にはCLEAN関数で改行を解除して別セルに表示させると効率的
Excelの改行削除の方法はいろいろですが、改行の数やテキストの種類、区切り文字の有無などを考慮して最適な方法を選んで下さい。

