グラフの数値軸を追加して、単位の違う2つのグラフを一つのグラフエリア内に表示させるのを「2軸グラフ」といいます。また、異なる種類のグラフで作った2軸グラフを「複合グラフ」と呼びます。ここでは棒と折れ線・積み上げ棒と折れ線の基本的な2軸グラフの作り方、組み合わせるグラフの変更、応用的な散布図2軸グラフの作り方を初心者にも分かりやすく図解します。
棒グラフと折れ線グラフを重ねる2軸グラフの作り方
ウェブサイトの月間PV数と資料のダウンロード数のデータで、棒と折れ線グラフを重ねて表示する2軸の複合グラフを作成してみましょう。これは2軸グラフの基本的な組み合わせなので、作り方はとても簡単です。
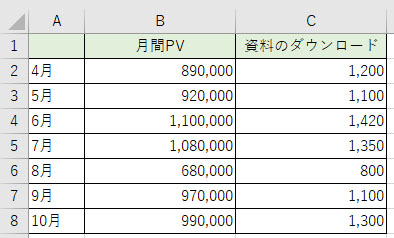
表のセル範囲を全て選択し、「挿入」タブ➔「グラフ」グループに並ぶアイコンの中から「複合グラフの挿入」ボタンをクリック、規定の組み合わせの真ん中の「集合縦棒-第2軸の折れ線」をクリックします。
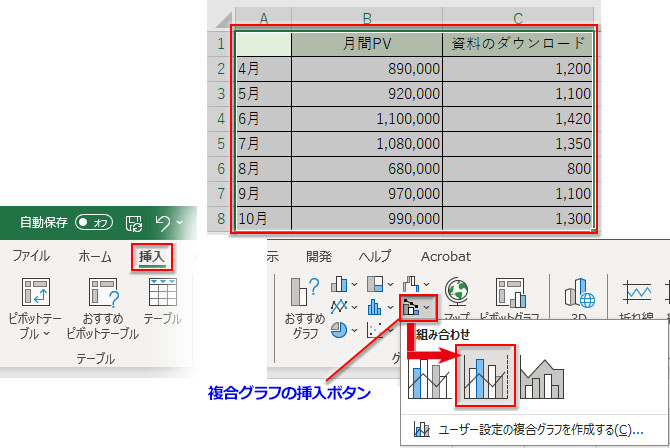
棒と折れ線の2軸グラフが作成されました。
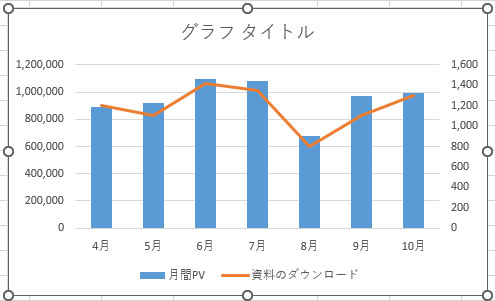
2軸グラフ組み合わせの種類を変更する
2種類のグラフのどちらか一方、または両方を変更するためには、グラフの系列(棒グラフの棒など)の上で右クリック➔メニューの「系列グラフの種類の変更」をクリックします。
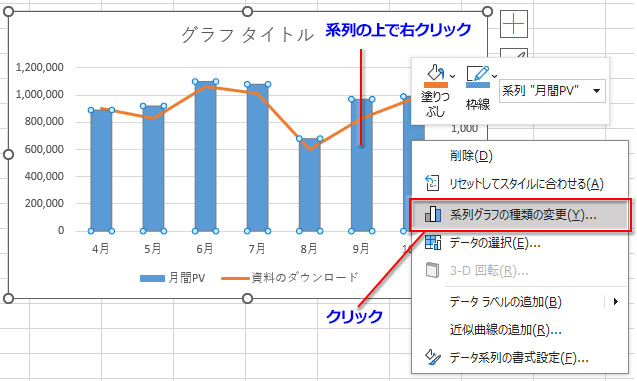
「グラフの種類の変更」ダイアログが開き、画面の下部に2つのグラフの種類を変更するエリアがあります。どちらかのプルダウンメニュー「▼」をクリックしてグラフの種類のアイコン一覧を引き出して、変更したいグラフを選択します。例えば、この例では「第2軸」に設定している「折れ線グラフ」を「マーカー付きの折れ線グラフ」に変更します。
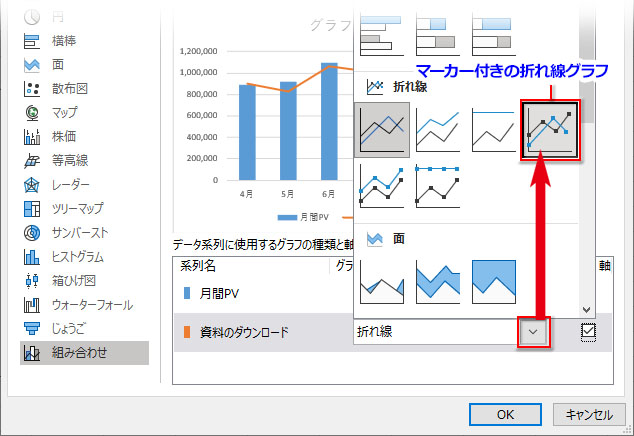
「第2軸」の折れ線グラフが「マーカー付きの折れ線グラフ」に種類変更されました。
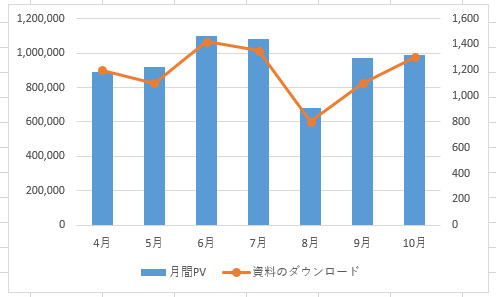
「グラフの種類の変更」ダイアログでは「第2軸」のチェックを操作して主軸と第2軸を入れ替えることもできます。
積み上げ棒グラフと折れ線グラフを重ねる2軸グラフの作り方
積み上げ棒グラフは系列ごとの割合を示しながら全体の数値を比較できます。以下の表のようにウェブサイトごとのPV数と資料のダウンロード数のデータから積み上げ棒グラフと折れ線グラフを重ねた2軸グラフを作成します。
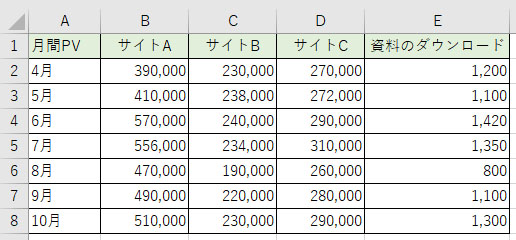
データ表をすべて範囲選択し、「挿入」タブ➔「グラフ」グループ➔「おすすめグラフ」ボタンをクリックします。
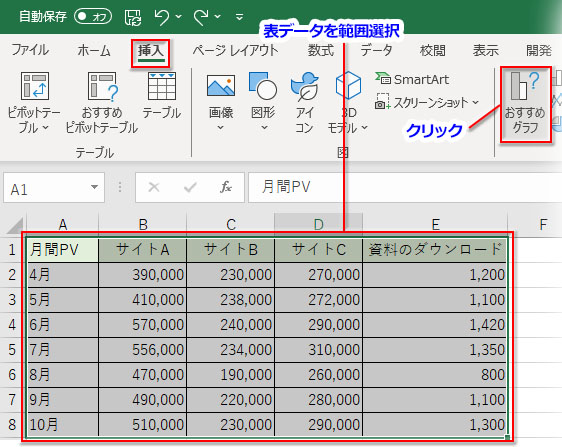
「グラフの挿入」ダイアログボックスが開いたら、「すべてのグラフ」に切り替え、サイドメニューの一番下「組み合わせ」をクリックします。画面下部にある系列ごとの編集エリアでPV数を示す系列を「縦棒」から「積み上げ縦棒」に変更します。
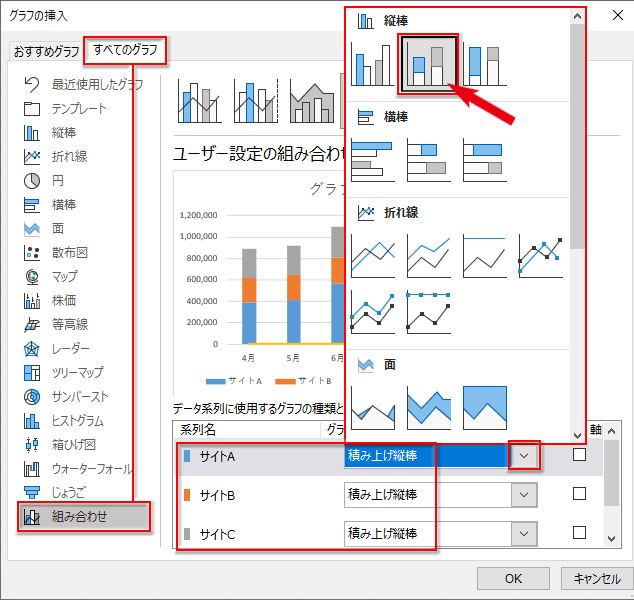
編集エリアを下へスクロールして、「資料のダウンロード数」の系列が「折れ線」になっているのを確認して、「第2軸」のチェックを入れて「OK」します。
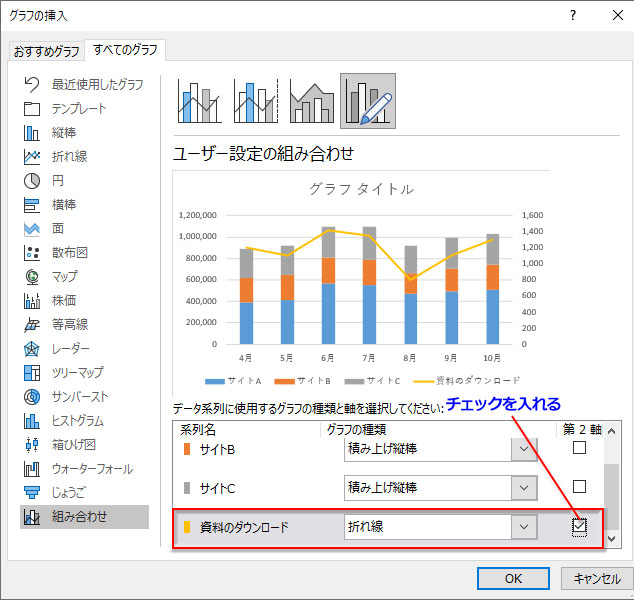
積み上げ棒グラフと折れ線グラフを重ねる2軸グラフが作成できました。
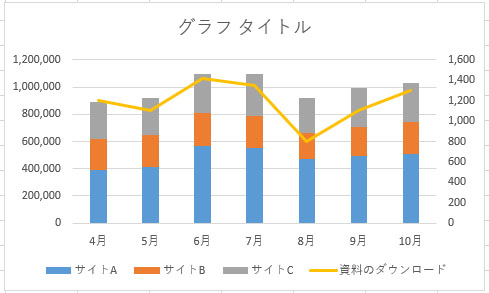
散布図の2軸グラフの作り方
散布図はデータの分布状況を見るのに便利なグラフですが、データの分布の基準となる線を表示させることで更に分かりやすくなります。この基準線も散布図を利用して作成し、2軸グラフとして実装します。
シンプルなテスト成績表に「平均点」の列を追加して、平均点「71」をコピペしてあります。
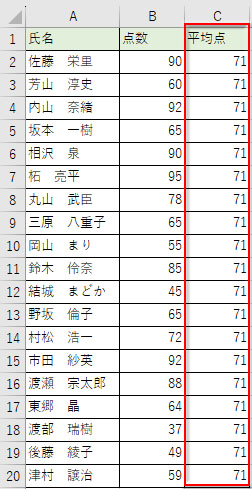
平均点の列も含めてデータ表を範囲選択し、「挿入」タブ➔「グラフ」グループ➔「おすすめグラフ」ボタンをクリック、「グラフの挿入」ダイアログボックスが開いたら、「すべてのグラフ」に切り替え、サイドメニューの一番下「組み合わせ」をクリックします。画面下部にある編集エリアで「点数」の方のグラフを「散布図」に変更、「平均点」のグラフを「散布図(直線)」に変更します。そして、「第2軸」のチェックを両方とも外します。
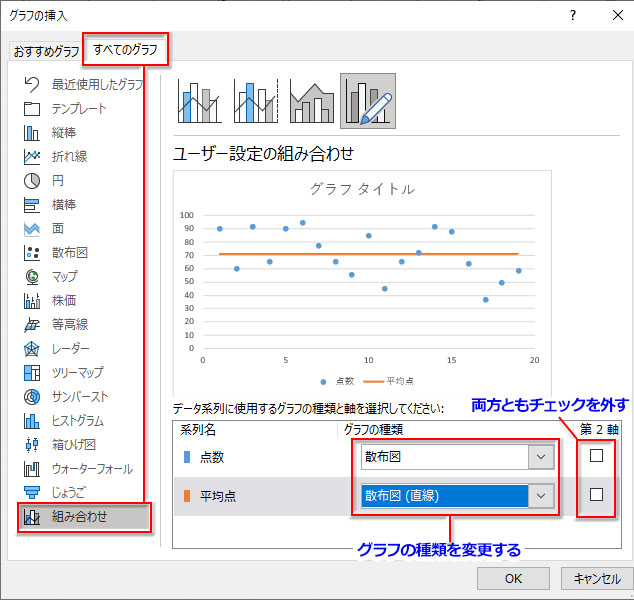
散布図の2軸グラフが作成できました。
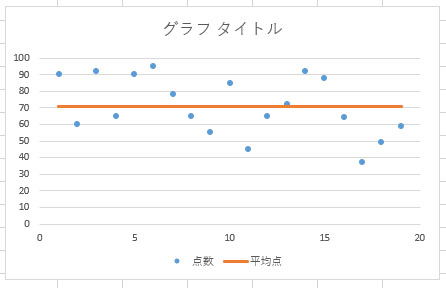
グラフの見やすさが今ひとつという場合は、縦軸の数値を選択して右クリック、「軸の書式設定」作業ウィンドウで単位の最小値・最大値や間隔を変更しましょう。
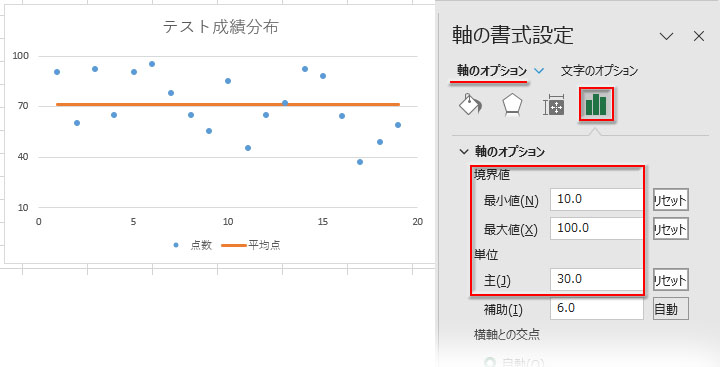
Excelの2軸グラフ・複合グラフを活用してワンランク上の資料作り
2種類のグラフを1つのグラフエリアに配置して多角的に分析できる「2軸グラフ・複合グラフ」は少し高度なグラフ技ですが、Excelなら思うより簡単に実装できます。売上データで月別売上を棒グラフに、顧客の来店数を折れ線グラフにするなどが代表的な2軸グラフです。その他にも活用場面は多く、グラフの組み合わせも様々です。基本的なところから始めて「2軸グラフ・複合グラフ」の作り方を習得し、ワンランク上の資料作りに役立てて下さい。

