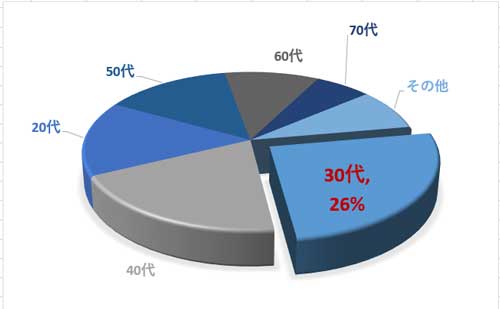円グラフの一つの系列をクローズアップする手段は幾つか考えられます。目立つ色に変える、目立つ位置に動かす、目立つように変形させる…。このページでは位置と変形の最も基本的なテクニック――円グラフの回転と系列の切り離しを解説します。
円グラフを回転させる
円グラフは通常、0°の位置を基線として、時計回りに数値の割合を配分していきます。
でも、グラフの主題が「30代」をターゲットにしたものだったら、下図のように「30代」の系列が背後に回っているのは残念すぎ。
そこで、「30代」系列を手前に持ってきたいと思います。
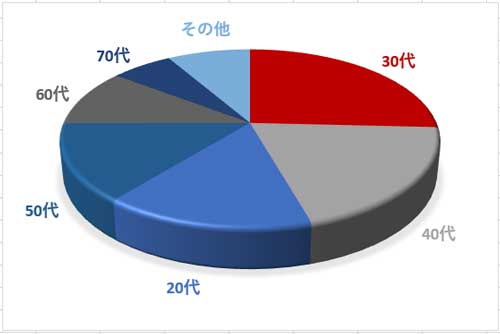
円グラフをクリックすると、作業ウィンドウが「データ系列の書式設定」に切り替わります。棒グラフ型のアイコンをクリックして「系列のオプション」の「グラフの基線位置」のスライダーを動かすか、数値を入力すれば円グラフは回転します。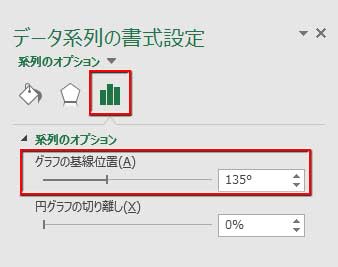
円は時計回りに回転しますから、適当な数値を入れた後、▲▼を押していってちょうどいい位置に着地させるのがいいかもしれません。
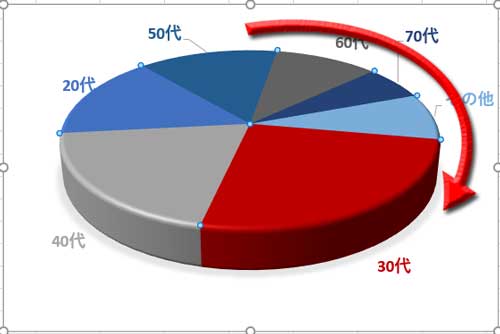
下図は135°に設定したもの。説明文などとの位置関係を見ながら回転させましょう。

円グラフを切り離す
まずは、全体の系列をバラバラに切り離す操作です。
回転の時と同じ、円グラフをクリックして「データ系列の書式設定」を開き、棒グラフ型アイコンをクリック、「系列のオプション」の「円グラフの切り離し」のスライダーを動かすか、数値を入力します。
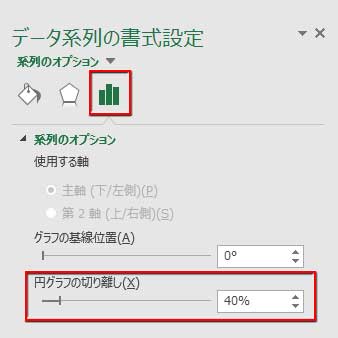
系列全部が切り離されました。各系列が切り分けられたパイの一切れのようになり、大きさが分かりやすくなりましたね。
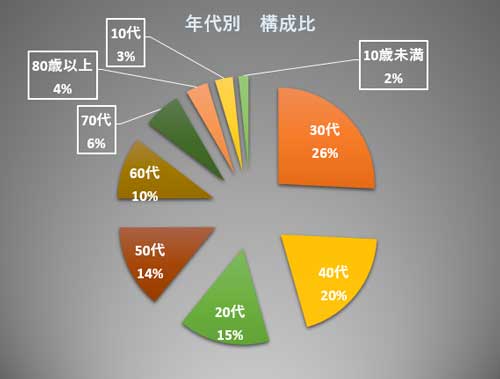
系列を一つだけ切り離す
ここからが本番。目立たせるために一つの系列だけを切り離す手順です。
切り離したい系列を少し間を置いて2度クリックし、単独選択します。これを外側にドラッグすれば一つだけ切り離すことができます。
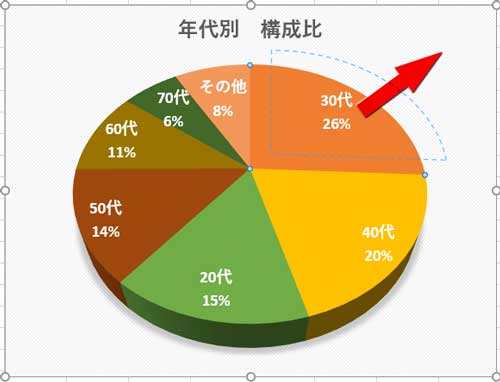
ただ、切り離すとなぜかグラフが縮小されるので、プロットエリアかグラフエリアのサイズを後で拡大する必要があるかもしれません。
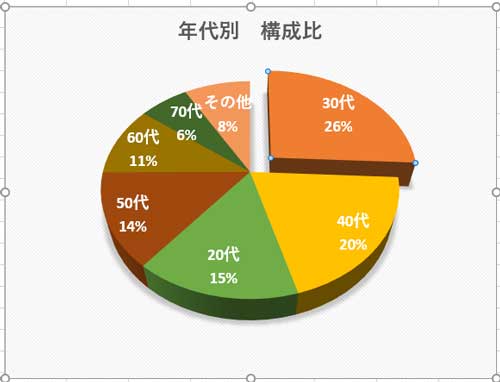
全体を切り離したのと同様に「データ系列の書式設定」⇒「系列のオプション」の「円グラフの切り離し」のスライダーを動かすか、数値を入力して切り離すこともできます。
こんな風に↓、データラベルとの組み合わせで目立たせるのもいいかもしれません。