フィルターボタンから複数条件でデータ抽出する手順です。「オートフィルター オプション」で作業します。ANDとORを使い分けて2条件に合致したデータを抽出する方法、商品名の形質や色などを部分的に抜き出して条件を構築する「*アスタリスク」を使ったテクニックを図解します。
オートフィルター オプションでANDとORを使い分ける
フィルターボタンは列見出しの右端にある「▼」です。

フィルターボタンの設置・フィルターの解除など基本操作
フィールドの入力値が文字列であれば、メニューには「テキストフィルター」という項目が表示され、そこからサブメニューで条件を選択する仕組みになっています。「指定の値を含む」をクリックすると、
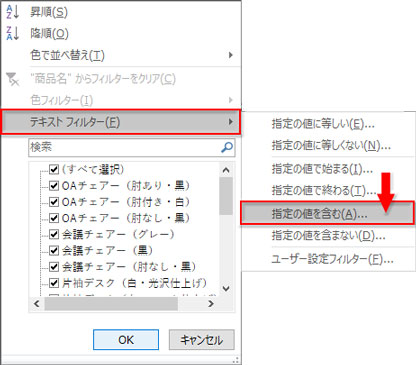
「オートフィルター オプション」ダイアログが開きました。
ここでは、商品名に含まれる文字列を2つまで条件指定することができます。「AND」か「OR」をラジオボタンで選択して、それぞれ「と等しい、以上、以下、で始まる…」など比較条件のタイプを指定します。
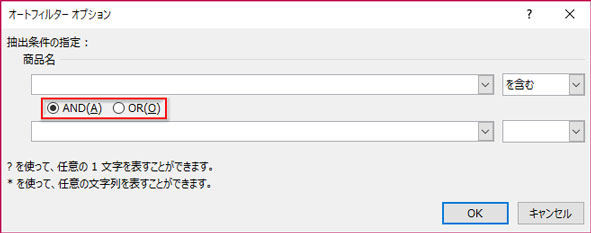
「AND」は指定した2つの条件をどちらも満たした商品名を抽出。試しに「チェア→を含む」AND「黒→を含む」という条件でフィルターをかけてみます。
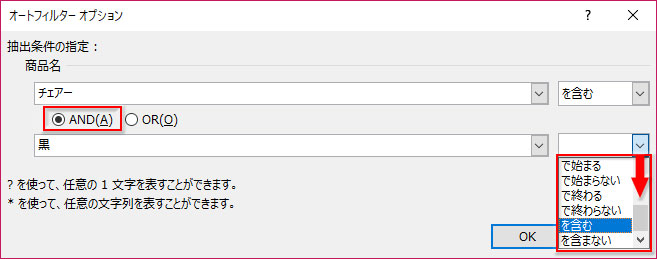
種類を問わず、「黒のチェアー」が抽出されました。
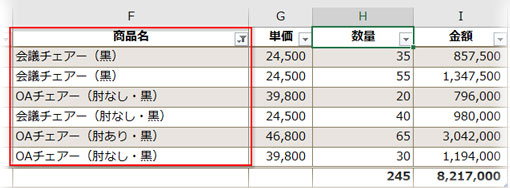
これをORで抽出したら、「黒」という文字が商品名のどこかにあれば全て抽出されるので、黒のデスクも黒のキャビネットも表に残りますし、「チェアー」でありさえすれば白も茶も残ってしまいます。
「OR」は指定した2つの条件のどちらかを満たした商品名を抽出。今度は「チェア→を含む」OR「デスク→を含む」という条件でフィルターをかけてみます。
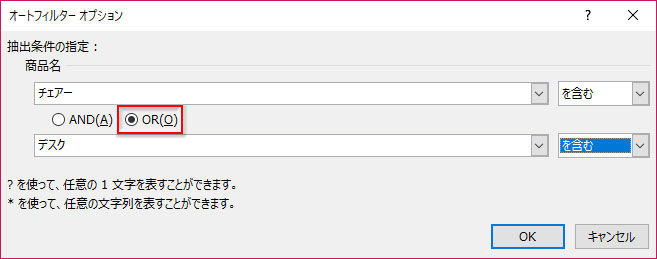
チェアーとデスクがすべて抽出されました。
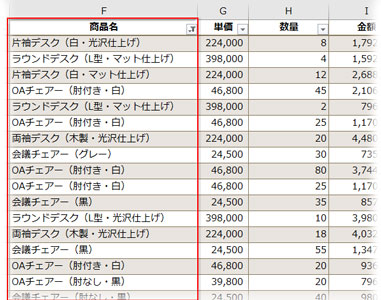
これをANDで抽出したら、「チェア」と「デスク」両方が商品名のどこかに入っていなければならないので、該当データは0です。「OAチェアー付きの両袖デスク」みたいな商品名がないとフィルターに引っ掛かりません。
比較条件の選定
比較条件は以下の6バージョンで、それぞれ肯定系と否定系があります。
「と等しい・等しくない」「より大きい・小さい」「以上・以下」「で始まる・始まらない」「で終わる・終わらない」「を含む・含まない」
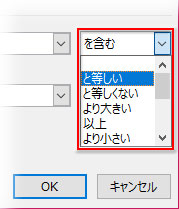
「を含む」は指定文字列がどこにあっても合致するので使いやすい条件式です。包容力があるというか、ちょっと太っ腹で抽出してくれます。
逆に「に等しい」は限定的な意味が強まるので、条件以外の要素をきっぱり排除したい場合に適しています。
「曖昧さ」が役立つか「厳格さ」が必要かを、対象とする文字列の並び順や表記の仕方から判断して条件をうまく指定しましょう。
と言っても結果オーライですから、一番最適な指定をしなくても、要は間違いなく抽出できればいいのです。「で始まる」「を含む」で結果が同じになることがあるし、「こういう場合は条件をこう組み立てる」みたいな唯一無二の答えがあるわけじゃないので、自分なりの指定法で気楽に操作するのがコツですよ。
ワイルドカード(* ?)を使えば更に多い条件を指定できる
2つの値をANDかORでつなぐだけでは指定しきれない、ちょっとイレギュラーな条件でフィルターしたい場合には、ワイルドカードのアスタリスク「*」と半角疑問符「?」が使えます。アスタリスク「*」は任意の文字列を、半角疑問符「?」 は任意の1文字 を表します。
例えば、「*石*」と指定したら「大理石」も「宝石」も「石頭」も「石神井」も全部取り出せ、「*石」では「大理石」と「宝石」だけ、「石*」なら「石頭」と「石神井」だけ取り出せるということです。「*」は文字数を問いません。「慎重な男は石橋を叩いて渡る」という入力値があれば「*石*」で抽出できます。
「石?」と指定したら「石頭」だけ抽出されますが、条件が「を含む」なら「石神井」も入り、「石??」だと「石神井」だけになります。
商品の中から「光沢仕上げのキャビネット」と「白のチェアー」を抽出するとします。
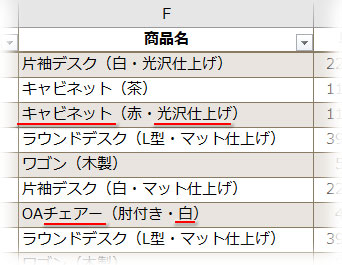
どちらか一方なら「光沢仕上げ」と「キャビネット」をANDで繋げて「を含む」で条件が成立しますが、両方の条件を盛り込むにはワイルドカードの助けが要ります。
「オートフィルター オプション」ダイアログで「キャビネット*光沢仕上げ を含む」OR「チェアー*白 を含む」と設定しました。
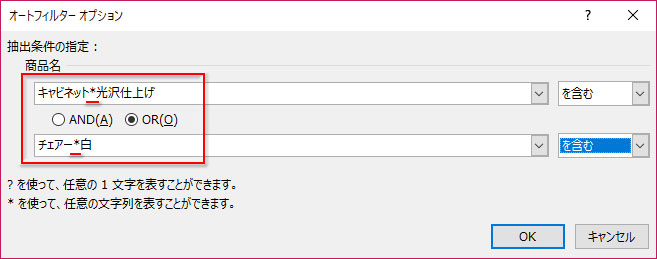
順当に抽出できました。
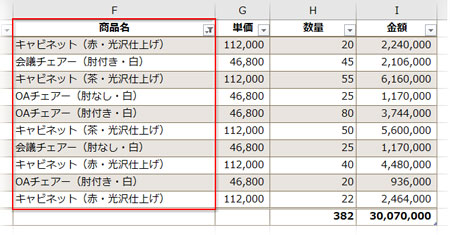
条件でフィルターしたデータを別シートに抽出する操作
