Excelでドロップダウンリスト(プルダウン)の項目を追加・編集する方法を解説していきます。
「データの入力規則」で選択リストを編集する
追加・編集する元のドロップダウンリストの設定データは「データの入力規則」ダイアログボックスにあります。
選択リストの項目を元の値に入力している場合の編集
編集、または追加したいドロップダウンリストが入力されているセル範囲を選択し、「データ」タブ「データツール」にある「データの入力規則」ボタンをクリックします。
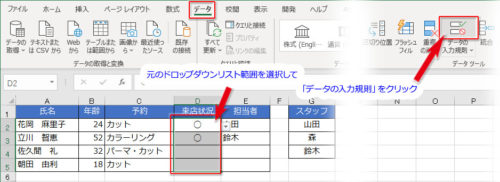
「データの入力規則」ダイアログボックスが開きます。
「入力値の種類」は「リスト」であり、「元の値」に半角カンマで区切られたリスト項目が入力されていますね。この例では◯と✕がドロップダウンリストの選択肢として入力されています。(◯✕は「まる」「ばつ」で変換できます)
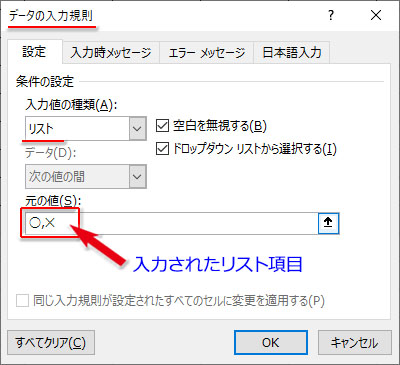
この「元の値」の入力値を編集すれば、ドロップダウンリストの選択項目を追加・削除できます。例では◯✕に「日時変更」のリスト項目を追加してみましょう。
「元の値」の入力値の末尾にカーソルを置いて半角カンマを打ち込み、続けて「日時変更」と入力します。
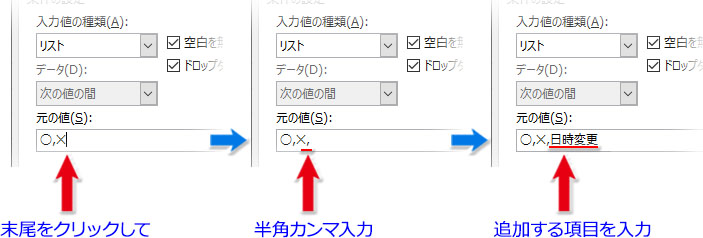
「OK」をクリックしてリストの編集を確定させます。
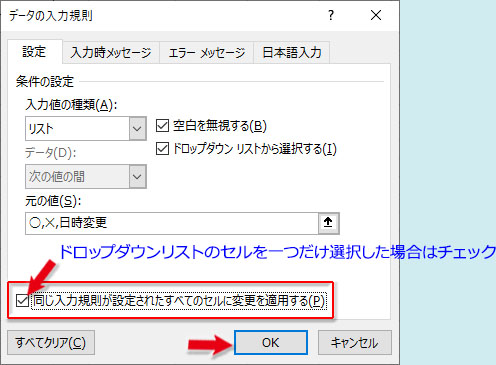
これで、リストの項目が追加できました。セルを選択して「▼」マークをクリックし、ドロップダウンリストの動作を確認しましょう。
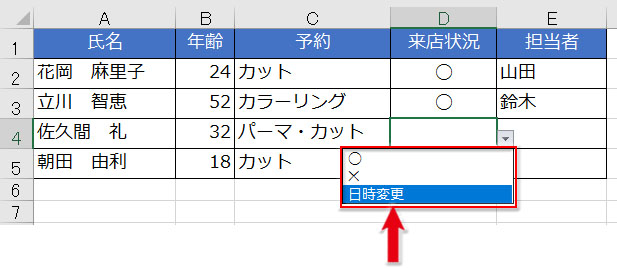
選択リストの項目を別リストにして元の値でセル参照している場合の編集
別リストでドロップダウンの項目を管理している場合の追加・編集です。
下の例ではスタッフの名字を項目にして別リストを作成しています。
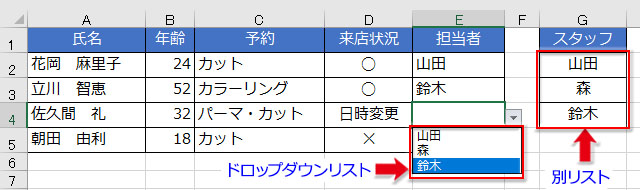
まず、別に作った選択リストの項目を追加します。
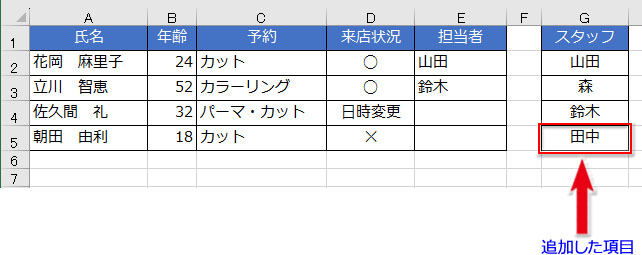
続いて、ドロップダウンリストが入力されているセル範囲を選択し、「データ」タブ「データツール」にある「データの入力規則」ボタンをクリック、「データの入力規則」ダイアログボックスを開きます。
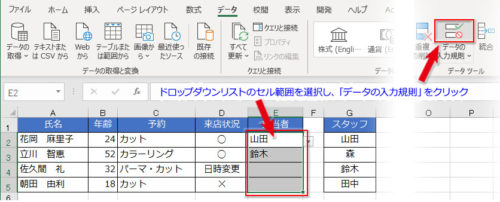
「元の値」には編集する前の選択リストのセル範囲が参照されています。この欄の右端にある上矢印の縮小ボタンをクリック、
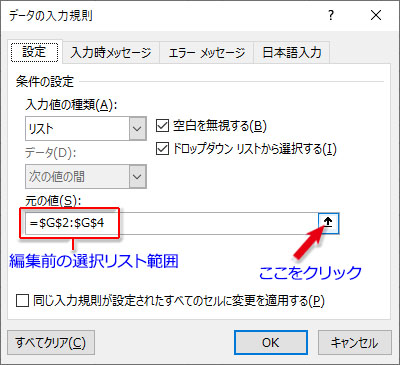
「データの入力規則」ダイアログが縮小されたら、新たに追加した項目のセルも含めてドラッグし、編集後の選択リスト範囲を指定し直します。
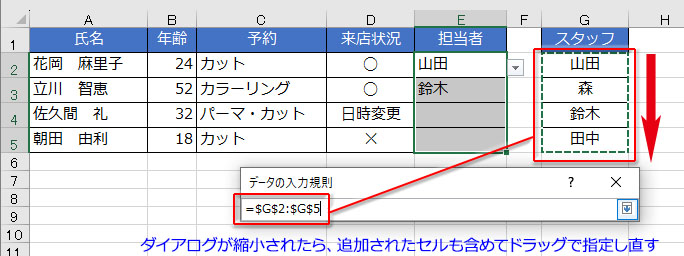
選択リスト範囲の編集が完了したら、右端の下矢印をクリックするかEnterキーを押して元のダイアログに戻り、「OK」をクリックします。
ドロップダウンリストの適用されているセルを選択して「▼」マークをクリックし、リストの項目が追加できているか確認しましょう。
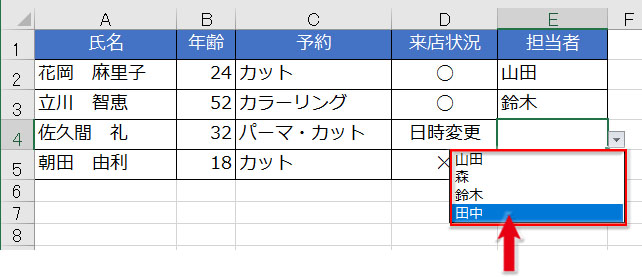
ドロップダウンリストに空白文字や初期値のポップアップを追加する
リストで「空白」を選択できるようにしたい、入力時に初期値の代用として「選択して下さい」などのポップアップを表示させたい、場合の編集方法です。
選択リストの項目に空白を追加する方法
リストの項目に空白を入れてプルダウンで選択できるようにしたいときは、「データの入力規則」ダイアログの「元の値」に半角カンマで区切った「全角スペース」を追加します。
※半角スペースだとリストに反映されません。
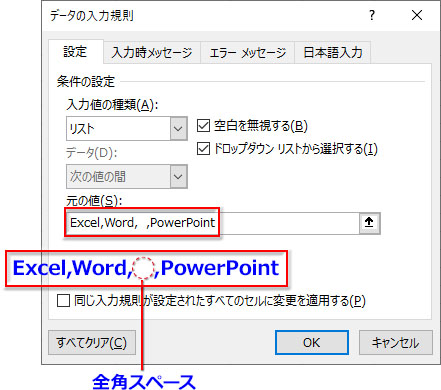
ドロップダウンリストの項目に空白が追加されました。
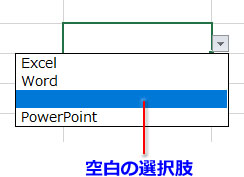
但し、「元の値」に直接入力する方法ではリストの途中に空白を追加することはできますが、冒頭と末尾には入りません。リストの一番上か一番下に空白の項目を追加したい場合は別リストで作った項目に空白のセルを挿入して「データの入力規則」で空白を含めた範囲を設定する必要があります。
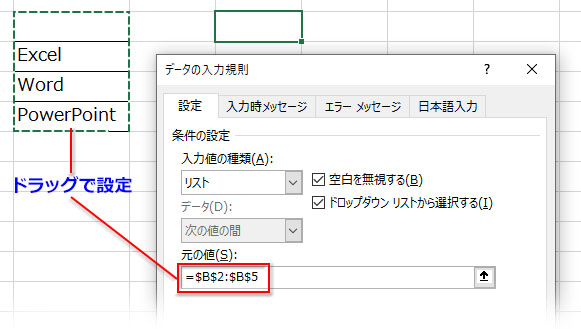
ドロップダウンリストの先頭に「空白」が表示され、選択できるようになりました。
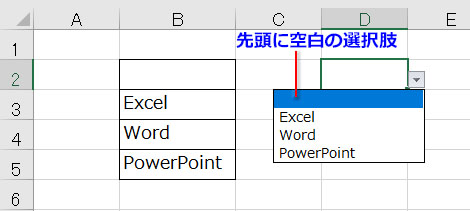
ドロップダウンリストの入力時にポップアップ「選択して下さい」の表示を追加する
「データの入力規則」ダイアログボックスを開いて「入力時メッセージ」にタブを切り替え、「セルを選択したときに入力時メッセージを表示する」にチェックを入れます。ポップアップさせる「選択して下さい」の文字列は「タイトル」ではなく、「入力時メッセージ」のボックスに入力して下さい。
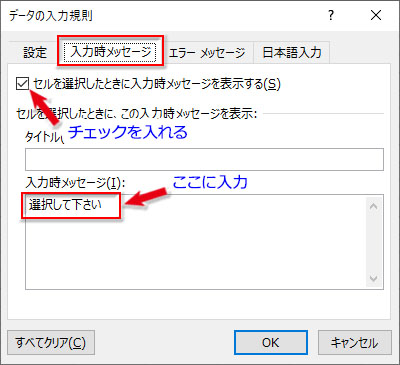
ドロップダウンリストのセルを選択すると、右下に小さく「選択して下さい」とポップアップされています。
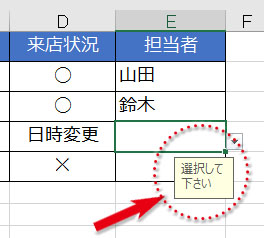
ポップアップの文字幅をもっと広げたいなら、「タイトル」も入力します。※タイトルだけでは表示されません。
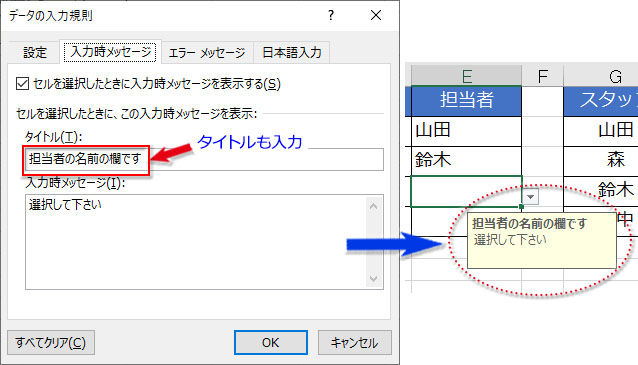
ドロップダウンリストに項目の追加や編集を自動反映させるには…
Excelのドロップダウンリストのデータ入力を、自動反映で更に効率的に行うために、別に作った選択リストに名前を定義しておきましょう。
選択リストの列番号(この例では「G」)にポイントして、カーソルが下向きの小さな矢印になったらクリックします。これで列の全セルが選択されました。
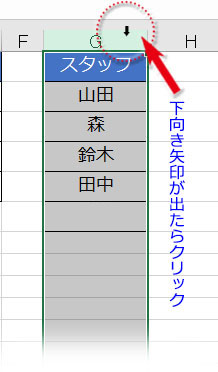
この状態のまま、Ctrlキーを押しながら見出しのセルをクリックすると選択範囲から除外できます。
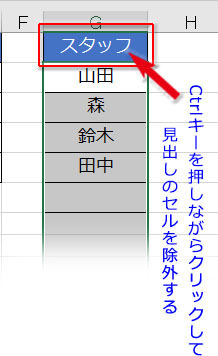
選択リストの列を見出しセル以外すべて選択された状態になりました。この選択を解除せずに、「名前ボックス」に任意の名前を入力します。
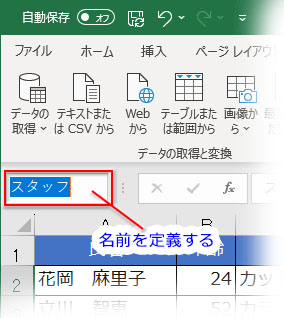
ドロップダウンリストの入ったセルを選択し、「データの入力規則」を開きます。「元の値」にセル参照で選択リストの範囲が入力されています。ここを先程定義した名前「=スタッフ」に置換えます。
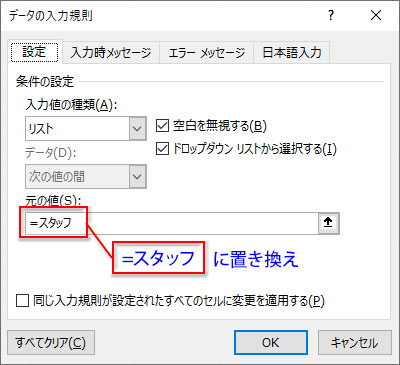
元の選択リストに項目を追加してみましょう。この例ではスタッフの名前に「佐藤」という項目を追加しました。
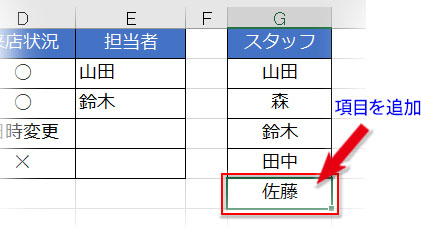
この編集はドロップダウンリストの選択肢に自動反映されます。ドロップダウンリストのセルの「▼」マークをクリックし、リストの項目が追加されているか確認してみましょう。
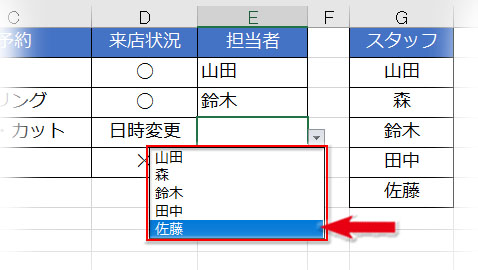
Excelで住所録を作成するプロセスで、関数を使って項目が追加・削除されてもドロップダウンリストに自動反映させる方法を解説しています。プルダウンで選択すると同時に通し番号が自動で振られるようにする方法も合わせて記載。
ドロップダウンリスト(プルダウン)の追加・編集の要点
- ドロップダウンリストの編集や項目の追加は「データの入力規則」から行う
- 選択リストを別に作っている場合、追加された項目のセル範囲を指定し直す
- 選択リストに空白などの文字列を追加することもできる
- ドロップダウンリストの入力時にポップアップ「選択して下さい」の表示を追加することもできる
- 選択リストに名前をつけて、ドロップダウンリストに項目の追加や編集を自動反映させると効率的
ドロップダウンリスト(プルダウン)に追加・編集すべきデータが発生したら、後回しにせず、小まめに対処するのが肝心です。そのためにもリストの編集がスムーズに行えるよう整えておきましょう。

