Excelの「入力規則」は入力エラーを自動で規制してくれる機能です。最適な入力規則を適用することで作業効率は段違いにUP。まずは基本的な使い方を抑えておきましょう。
下の表にはA列からG列までそれぞれ異なった種類の入力規則が適用されています。このサンプルを元にExcelの入力規則を解説していきます。
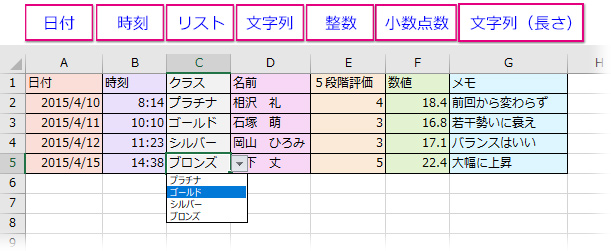
Excelで入力規則を適用するには
Excelで入力規則を適用する手順です。
入力規則を適用したいセルを選択して、「データ」タブを開き、「データツール」グループの中ほどにある「データの入力規則」ボタンをクリックします。
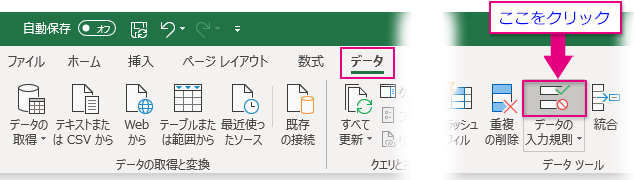
メニューから「データの入力規則」ダイアログボックスが開いたら、「設定」タブから「入力値の種類」を選択します。
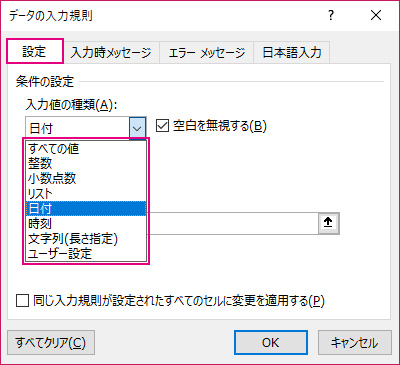
Excelの入力規則に数値のみ適用する
入力値を数字や番号に制限する規則が適用された列です。
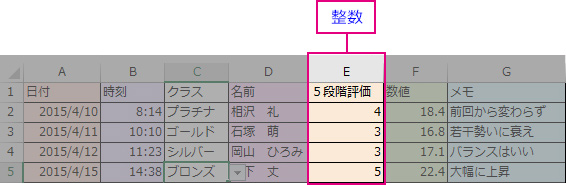
E列(または設定対象のセルを全て)を選択して「データの入力規則」ダイアログボックスを開き、「設定」タブの「入力値の種類」プルダウンから「整数」を選んでクリックします。
この例では「5段階評価=1から5の数字」に限定するため「次の値の間」を選び、「最小値=1、最大値=5」に設定しました。
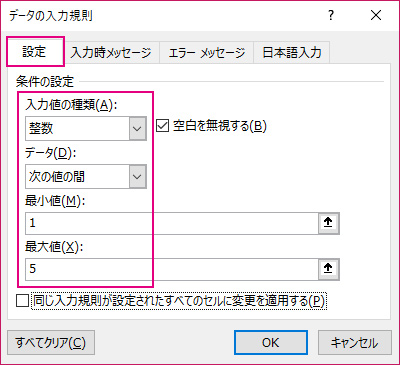
「OK」を押せば、このE列には「12345」のいずれかの数字しか入力できなくなります。
入力値を小数点以下を伴う数値に制限する規則が適用された列です。
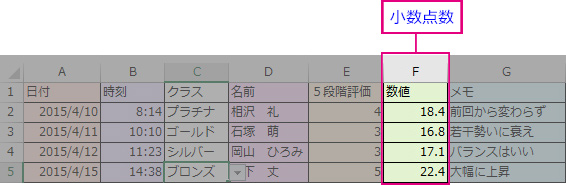
列か設定対象のセルを選択して、「データの入力規則」➔「設定」タブ➔「入力値の種類」プルダウンから「少数点数」をクリックします。
この例では0.0以上の数値は全て入力対象に含めるという前提で、「次の値より大きい」を選択して最小値を「0」としました。
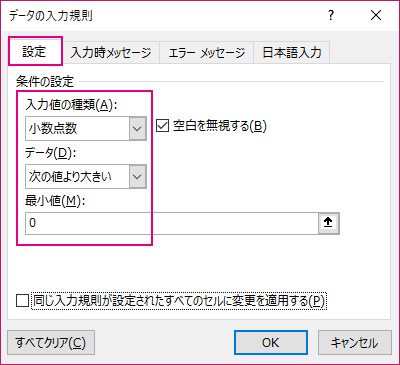
この場合は、小数点のない整数も入力できます。
Excelの入力規則にリストを適用する
セルにプルダウンのリストが適用された列です。
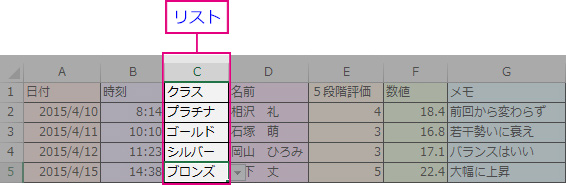
「リスト」はとても便利な入力規則で、選択肢となる入力値を幾つか登録しておいて、入力時にドロップダウンのリストメニューから選べる仕組みになっています。
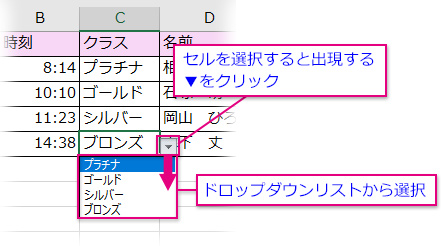
リストに登録する選択肢は「元の値」に半角カンマで区切って入力します。「ドロップダウンリストから選択する」にチェックが入っているのを一応確認しましょう。
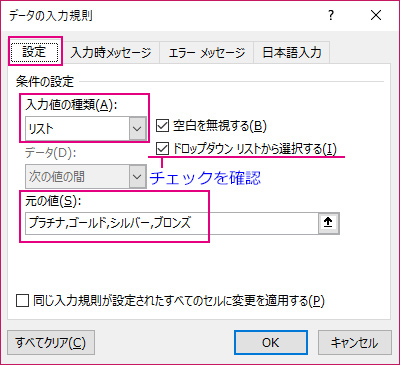
この「元の値」のテキストボックスに入力しきれない長さのリストを登録するのには、別方法を採ります。
エクセルで選択肢を表示させるドロップダウンリスト(プルダウン)の簡単な作成方法を初心者に分かりやすく解説。
こちらはデータの入力規則の「リスト」を応用した「連動するドロップダウンリスト」。B列セルで選んだ値に従ってC列セルのリストを表示させ、そこで選んだ値から更にD列セルのリストを表示させるという連動型複数段階式の設定方法を解説しています。
入力規則のリストの選択肢を途中で変更したくなった場合に備えて、項目を追加・削除しても設定をやり直さずに自動修正されるようにしておく操作の解説です。
Excelの入力規則に日付や時刻を設定する
入力値を日付に制限する規則が適用された列です。
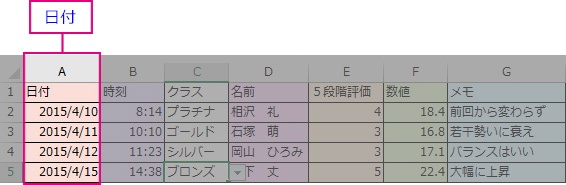
列か設定対象のセルを選択して、「データの入力規則」➔「設定」タブ➔「入力値の種類」プルダウンから「日付」を選んでクリック。
この例では「2015年4月10日以降」の日付に限定して入力したいという前提で、以下のように設定しました。
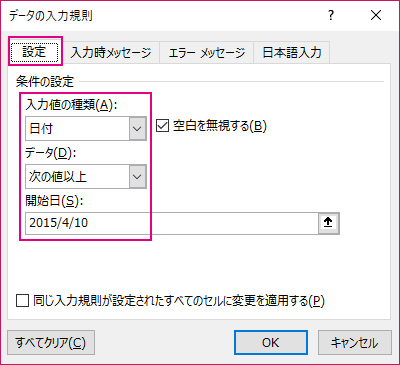
ダイアログボックス2番めのプルダウンメニュー「データ」には下左図のような選択肢が用意されています。
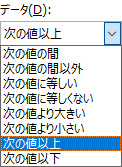
例えば「次の値の間」を選んで、「○月○日から□月□日まで」という指定もできます。
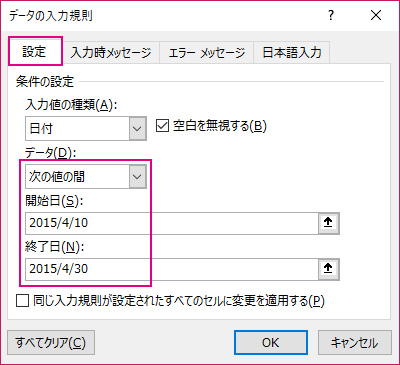
入力値を時刻に制限する規則が適用された列です。
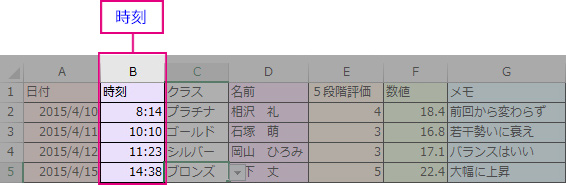
B列を選択して、「データの入力規則」➔「設定」タブ➔「入力値の種類」プルダウンから「時刻」を選んでクリック。
この例では特に時間指定はせず、24時間全て範囲に含めるということで、「次の値より大きい」を選択して値を「0:00:00」としました。
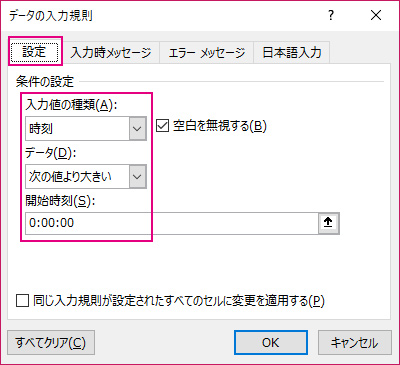
Excelの入力規則に文字列の長さを設定する
入力された文字列の文字数を制限する規則が適用された列です。
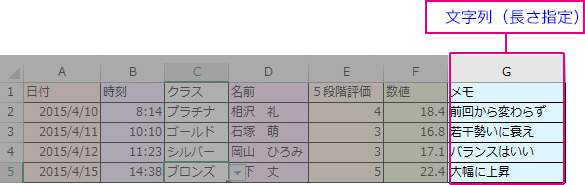
上図のサンプルでは「データ」で「次の値より小さい」を選び、「最大値」に「10」を指定しました。この列に入力できる文字数が10文字までになったということです。(※全角も半角も10まで)
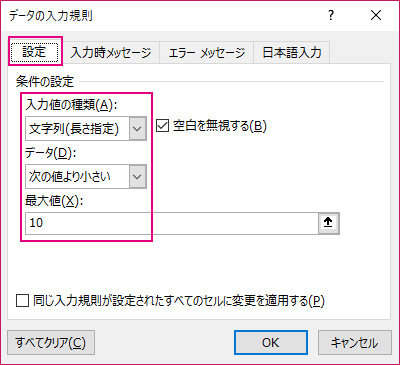
もちろん、「次の間の値」を選んで「5文字以から15文字まで」という指定や、「次の値より大きい」を選んで「8文字以上」という指定もできます。
文字列の長さを設定できる入力規則は郵便番号や電話番号を半角数字だけで効率的に入力するのにも役立ちます。
郵便番号のセル範囲に文字列の長さ「7」の入力規則を適用します。
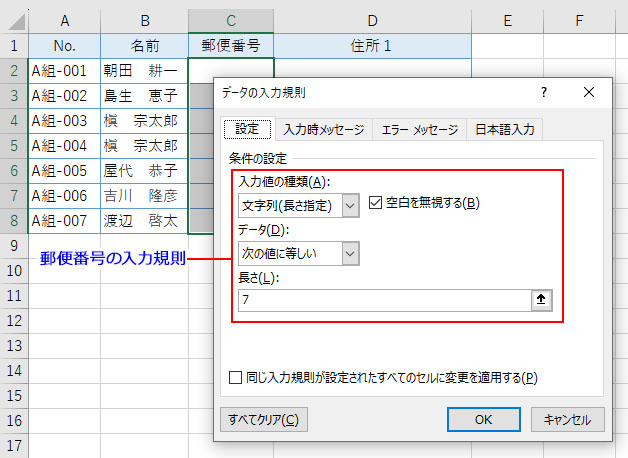
セル範囲の選択を解除せず、右クリックしてメニューから「セルの書式設定」をクリックしてダイアログを開きます。「表示形式」タブの「その他」をクリックし、「郵便番号」を選びます。
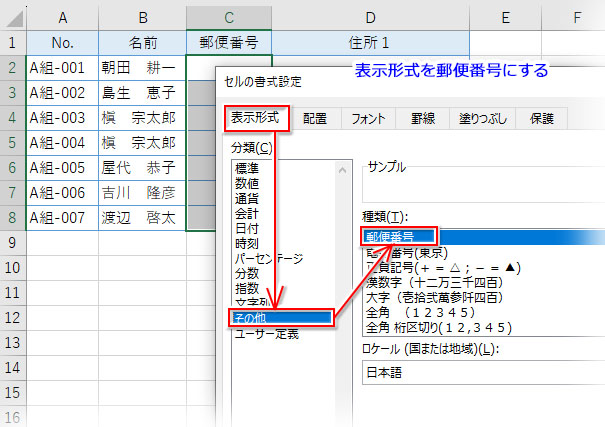
これで、郵便番号の欄に半角英数字で郵便番号を入力し、Enterで確定させれば、ハイフン付きの郵便番号が自動で表示されます。
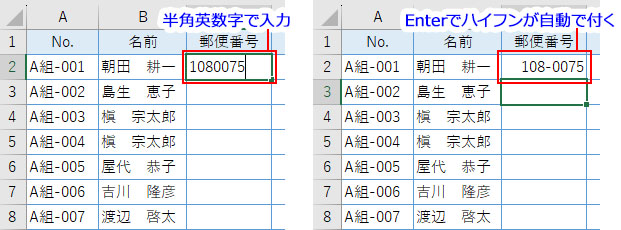
見積書の作成を例に、データの入力規則の主だった設定を解説しています。実務での使い方の参考にして下さい。
Excelの入力規則のユーザー設定
データの入力規則のダイアログボックスで「ユーザー設定」を選択すると、数式を指定して入力制限をかけることができます。
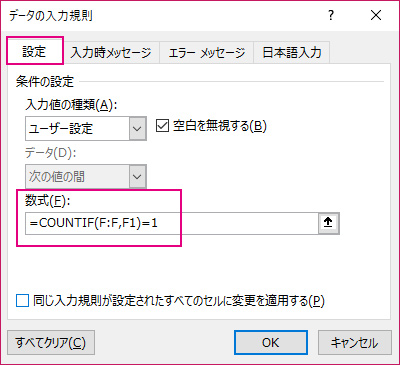
ここでは、新規会員に配布するアカウントが重複していた場合にエラーメッセージが出て入力を阻止する例で解説します。
会員に振り分けるアカウントの列に重複を禁じる入力規則を設定します。
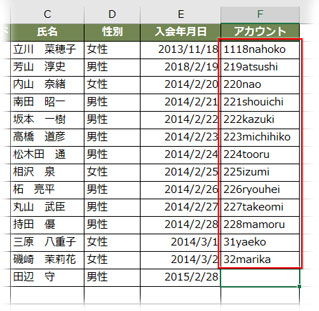
アカウントのF列全体に「入力値は唯一無二」という数式でデータの入力規則を設定します。この数式は指定した条件に合致するセルの個数を求めるCOUNTIF関数を使って組み立てます。
COUNTIF関数の引数ダイアログの指定は以下のようになります。
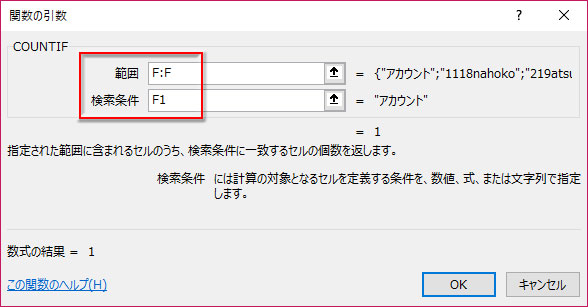
- 最初の引数「範囲」は条件を検索する範囲のことです。ここではアカウントのF列全体を指定します。
- 次の引数「検索条件」にはF列の先頭行のセル「F1」を指定します。
この数式は「=COUNTIF(F:F,F1)」で、「F列にF1の入力値が幾つあるか」を求めています。答えはもちろん「1」。これが「1」でない場合に規制をかけたいわけですから、「F列にF1の入力値が1つあったら」という条件式にするため、「=1」を付け加えます。
こうなります。➔ =COUNTIF(F:F,F1)=1 (この数式をコピーしておきましょう)
アカウントの入るF列全体を選択して「データの入力規則」ダイアログボックスを開き、「設定」タブの「入力値の種類」プルダウンから「ユーザー設定」を選んでクリック。
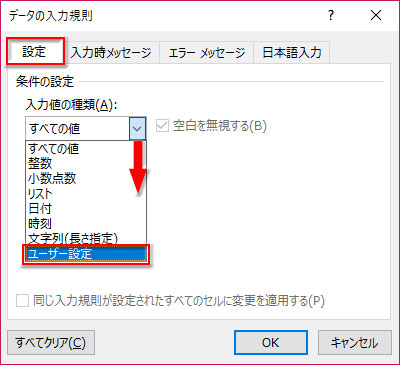
「数式」に前述した数式「=COUNTIF(F:F,F1)=1」をペーストするか、入力します。
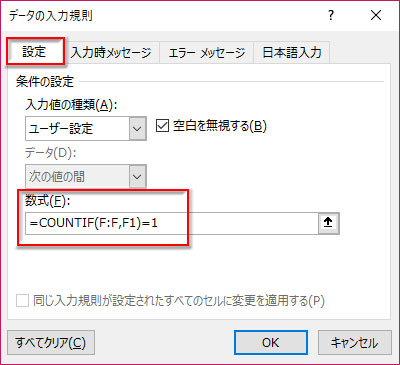
「OK」で設定を完了させて、試しに既にあるアカウントを追加入力してみましょう。入力を確定した時点で「この値は、このセルに定義されているデータ入力規則の制限を満たしていません。」というエラーメッセージが表示されれば設定がうまくいったということです。
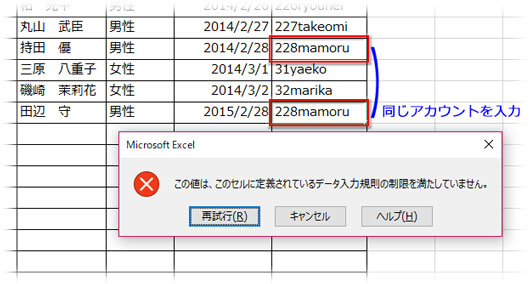
Excel入力規則のエラーメッセージを変更する
「この値は、このセルに定義されているデータ入力規則の制限を満たしていません。」という規定のエラーメッセージを独自の文章に変えることもできます。
再度、F列を選択してデータの入力規則を開き、「エラーメッセージ」タブに切り替えて、「タイトル」を「アカウント重複エラー」に、「エラーメッセージ」を「そのアカウントは既に使われています。」に設定します。
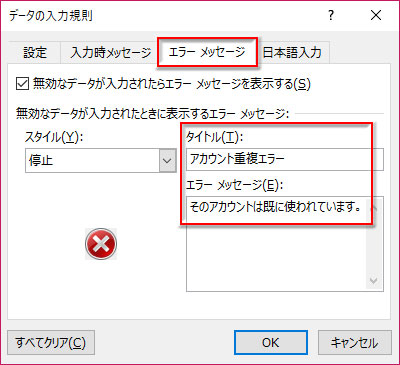
もう一度、既にあるアカウントを追加入力してみて、エラーメッセージが設定どおりになるか確認しましょう。
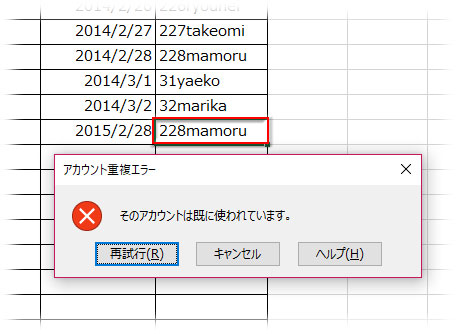
エラーメッセージは3つのスタイルから規制の強さが選べます。
Excel入力規則の入力時メッセージ
ドロップダウンリストで「選択して下さい」と操作を促すメッセージなどをポップアップできる機能です。入力の際の初期値の代用にも使えます。
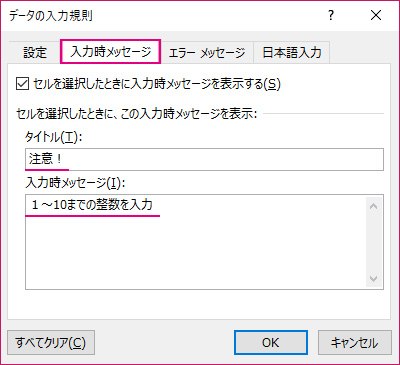
ちょっと文字が小さいですが、こんな感じでポップアップされます。

入力時メッセージの設定方法、実装例を解説しています。
Excel入力規則の日本語入力
「日本語入力」は、列ごとに入力モードを指定しておいて自動切り替えしてくれる機能です。例えば、列項目が「番号」-「名前」-「住所」というように、半角英数字を入力する列と日本語を入力する列が並んでいる場合、一つのセルに入力して次のセルへ移動する度に入力モードが自動で切り替わります。
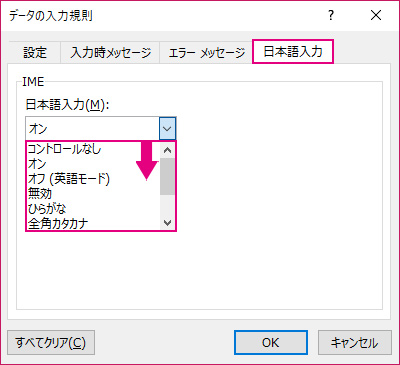
入力規則の「日本語入力」の設定が反映されていない、と思うケースが多いのは、規制力の弱さが一因です。設定された日本語入力モードは手動で変更可能です。この機能は入力をスムーズに行うための補助が目的なので、作業が終わるまで入力モードを切り替えないように注意しましょう。
「日本語入力」設定方法の詳細はこちらから。
まとめ
- 入力値を数字のみに制限するにはエクセルの入力規則の種類を「整数」に設定する
- 入力値を小数点以下が付いた数値のみに制限するにはエクセルの入力規則の種類を「少数点数」に設定する
- 「リスト」はとても便利な入力規則で、選択肢を登録しておいて、入力時にドロップダウンのリストから選べる
- 入力値を日付のみに制限する入力規則では「○月○日から□月□日まで」という指定もできる
- 文字列の長さを設定できる入力規則は郵便番号や電話番号を半角数字だけで効率的に入力するのに便利
- 「ユーザー設定」の入力規則では数式を指定して入力の重複を回避させることもできる
- 重複入力を避けるためには「エラーメッセージ」を設定することもできる
- 「入力時メッセージ」ではリストで「選択して下さい」など操作を促すメッセージをポップアップできる
- 「日本語入力」では半角英数字と日本語を入力する列が交互に並んでいる場合、移動の度に入力モードが自動で切り替わる
Excelの入力規則は仕事のペースを早め、楽にしてくれる便利な機能です。Excelで実務をするなら、入力規則の適用を覚えて、とことん使いこなしましょう。

