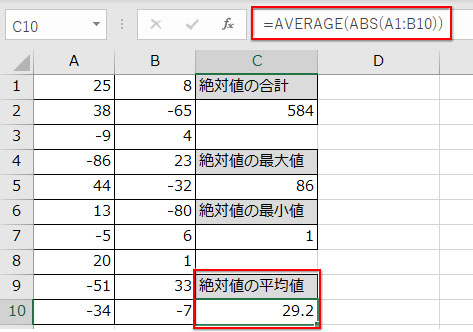Excel(エクセル)ABS(アブソリュート)関数の使い方|マイナスを絶対値に変換
使用関数:ABS SUM MAX MIN AVERAGE
ABS関数はアブソリュートと読みます(absolute=絶対的)。
ABSは数値を絶対値に変換する関数です。
絶対値とは?
絶対値に変換するとは、単純にマイナスの数値をプラスにするということではありません。数値のプラス・マイナスどちらも取り去って数の大きさそのものの値に変えることです。
絶対値は必ず正数で表示されます。「5」も「-5」も「5」になるわけです。
絶対値の使い方には、エクセルの表で2つのデータの大小を比較し、その距離や差分を正数で表示させたい場合などがあります。
ABS関数を使った絶対値の計算の仕方
ABS関数は関数ライブラリの「数学/三角」関数一覧の最初にあります。
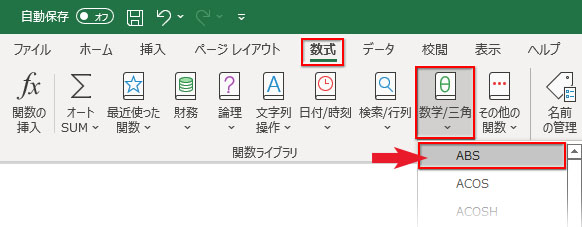
ABS関数のダイアログボックスを開いてみましょう。指定する「数値」には数値・セル参照・数式のいずれかが入ります。
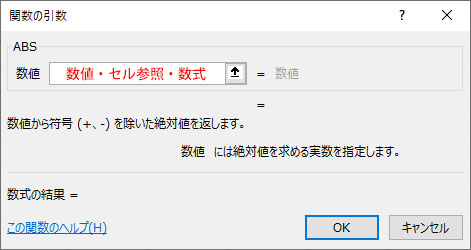
ABS関数の計算式は以下のようになります。
- 数値の「-6」を指定 =ABS(-6)
- セルの「A2」を指定 =ABS(A2)
- 数式の「B2-A2」を指定 =ABS(B2-A2)
SUM関数とABS関数を組み合せて絶対値を合計する
プラスとマイナスの数値が混合したExcel(エクセル)のデータをABS関数で絶対値に変換してからSUM関数で合計してみましょう。
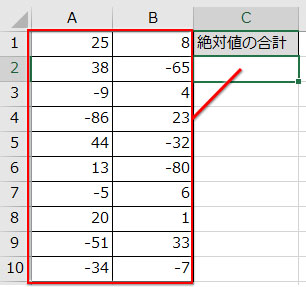
表の「A1」セルから「B10」セルまでの数値を絶対値にする計算式を「=ABS(A1:B10)」として、これをSUM関数にネストして合計します。
SUM関数のダイアログボックスで引数に「ABS(A1:B10)」を入力します。
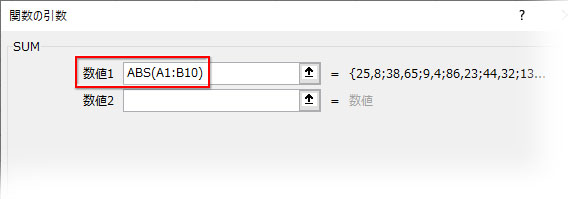
Excel (エクセル)2019までは配列数式にして計算する
Excel (エクセル)2019まではABS関数にセル範囲「A1:B10」を指定すると「#VALUE!」エラーが返ってきます。
そのため、ダイアログを閉じる時、または数式バーに計算式を入力して確定する時、Shiftキー・Ctrlキーを押しながらEnterを押します。
ABS関数を入れ子したSUM関数の計算式が大カッコ({})で括られて配列数式になり、計算結果が正常に表示されました。
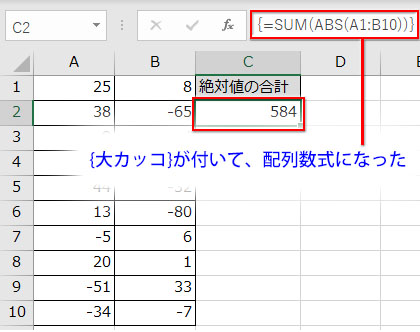
Excel (エクセル)365、2021ではABS関数で複数のセル範囲を指定できる
Excel (エクセル)365、2021では配列数式にする必要はなくなりました。プラスとマイナスの数値が混合した2列のデータを、ABS関数でまとめて計算させることができます。
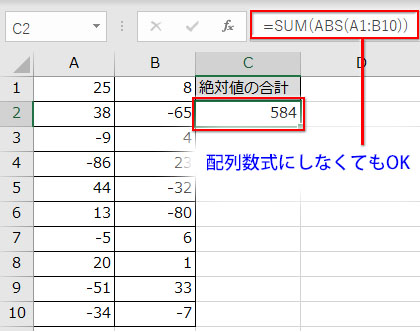
複数列(行)のデータを一括でまとめて絶対値に変換することもできます。
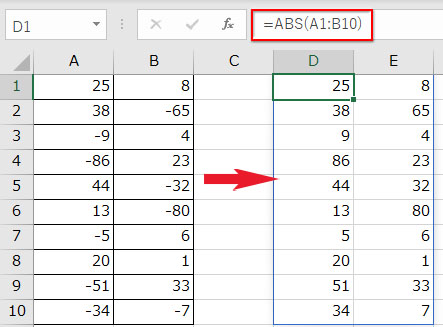
MAX(MIN)関数とABS関数を組み合せて絶対値の最大値/最小値を求める
絶対値の最大値・最小値を計算するには、SUM関数で合計するのと同じく、MAX関数(MIN関数)にABS関数「=ABS(A1:B10)」をネストして計算式を組み立てます。
MAX関数・MIN関数は関数ライブラリの「その他の関数」→「統計」にあります。
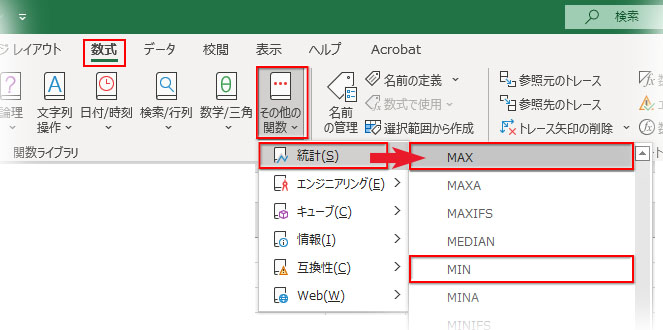
ダイアログでの指定はこうなります。MIN関数でも同じ。
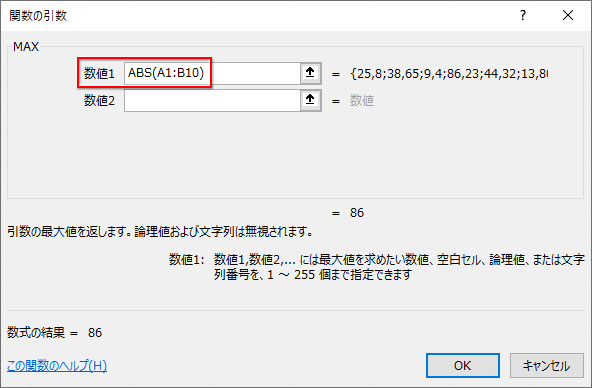
Excel (エクセル)2019まではShiftキー・Ctrlキーを押しながらEnterを押して配列数式にするのを忘れないで下さい。
- ~Excel (エクセル)2019 {=MAX(ABS(A1:B10))} {=MIN(ABS(A1:B10))}
- Excel (エクセル)365、2021 =MAX(ABS(A1:B10)) =MIN(ABS(A1:B10))
絶対値の最大値/最小値が計算されました。
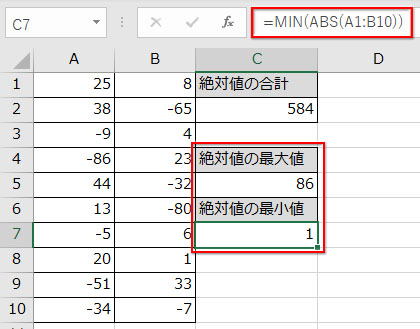
AVERAGE関数とABS関数を組み合せて絶対値の平均値を求める
平均値の計算はAVERAGE関数にABS関数「=ABS(A1:B10)」をネストして行います。
AVERAGE関数も関数ライブラリの「その他の関数」→「統計」にあります。
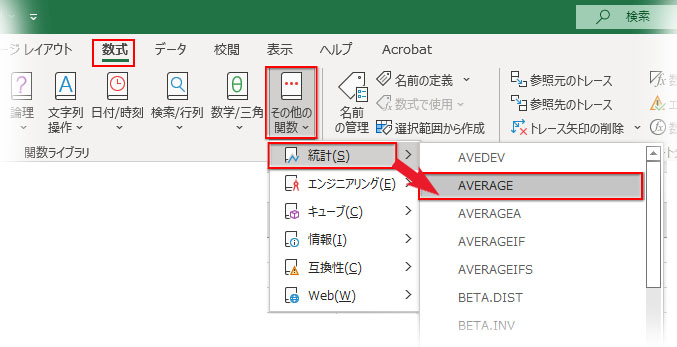
ダイアログでの指定は上記のMAX関数と同じ。
Excel (エクセル)2019までは、ダイアログを閉じる時、または数式バーに計算式を入力して確定する時にShiftキー・Ctrlキーを押しながらEnterを押して配列数式にするのを忘れないで下さい。
- ~Excel (エクセル)2019 {=AVERAGE(ABS(A1:B10))}
- Excel (エクセル)365、2021 =AVERAGE(ABS(A1:B10))
絶対値の平均値が計算されました。