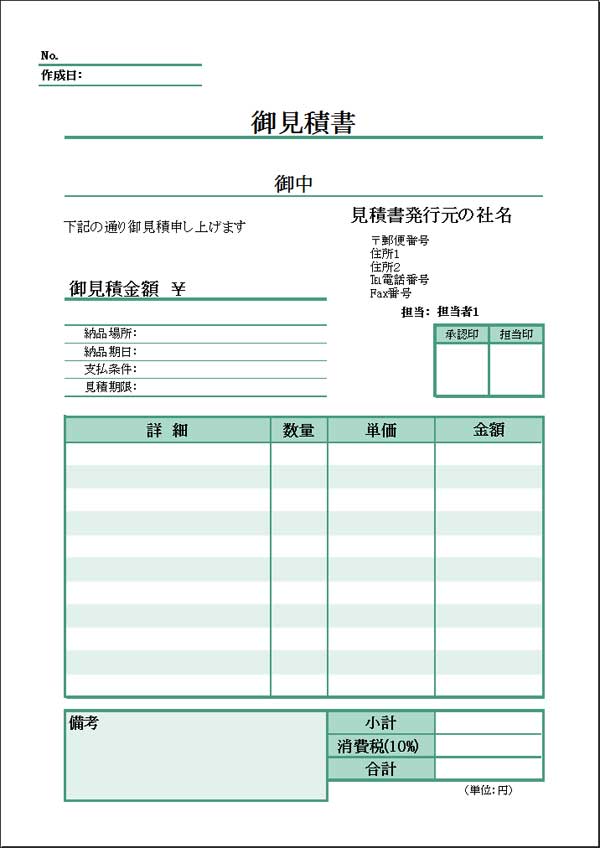作成された見積書の雛形をダウンロードしてご自由にお使い下さい。
作成手順のサンプルとして参考にしていただくことも、御社用に応用してご利用いただくこともできます。実務で使用する際の注意点と方法については、このページ内に詳しく記載してありますので、ご一読下さい。
ダウンロード
どちらかのアイコンをクリックすればダウンロードが開始されます
| 見積書(会社ロゴを入れない) | 見積書(会社ロゴを入れる) |
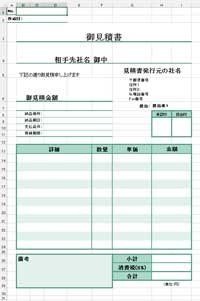 |
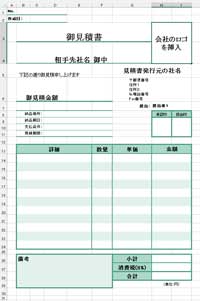 |
ダウンロードした見積書をお手持ちのExcelで開くと、タブの真下に「保護ビュー 注意-インターネットから入手したファイルは(以下省略)」というバーが出るので、一番右の「編集を有効にする」をクリックして下さい。

見積書を実務に応用する場合の使い方(1)下準備
自社の情報(会社名・住所・電話番号など)と支払条件など見積書に固定されるテキストを全て入力
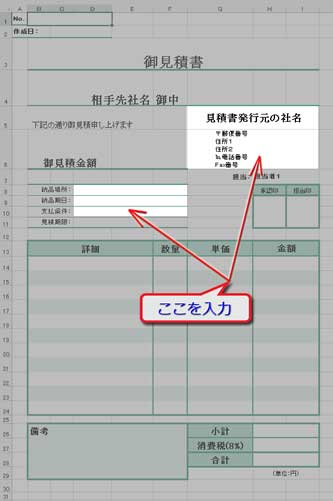
※ 「納品場所」などの項目名も御社の業務に合わせて変えて下さい
会社のロゴを挿入する場合は、見積書(会社ロゴ付用)をダウンロードして、ロゴを挿入するセルを選択し、「会社のロゴを挿入」の文字を消して、
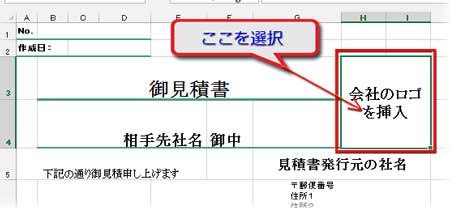
「挿入」タブ「図」グループの「画像」をクリック、
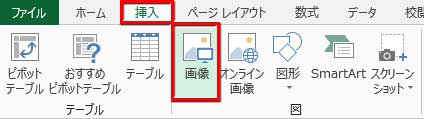
会社のロゴマークを取り込んで、適宜拡大縮小します。
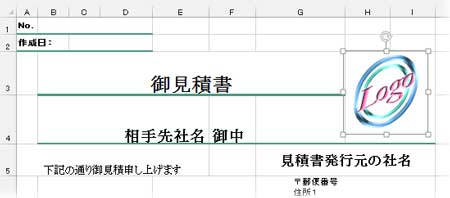
入力規則のドロップダウンリストで別シートにあるリスト項目を自社用に修正
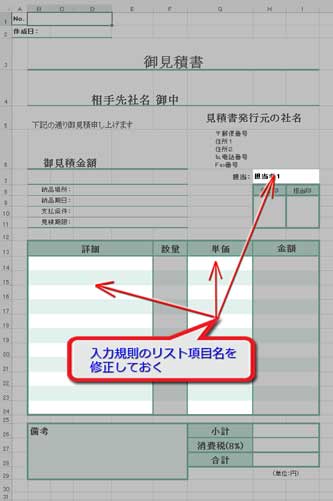
【詳細と単価】「料金表」としてある別シートを開きます。

「詳細1」「詳細2」…となっているところを御社の商品名またはサービス名など取引内容に置き換え、「単価」の金額(全て10,000になっている)も修正します。
項目を増減したい時は途中の行でセルを挿入または削除して下さい。
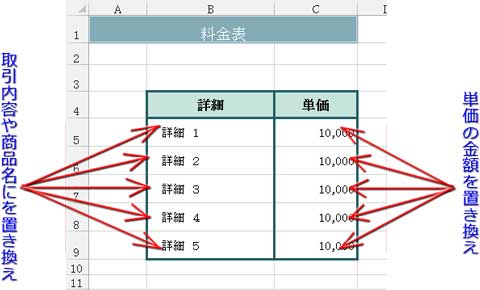
【担当者】「担当者名簿」としてある別シートを開きます。

「担当者1」「担当者2」…となっているところを実際の担当者の氏名に置き換えます。これも、項目を増減したい時は途中の行でセルを挿入または削除して下さい。
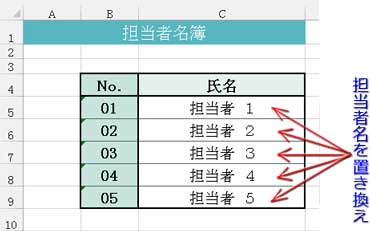
このように、別シートに添付している表を流用して修正を加えれば、改めてデータの入力規則で設定し直さなくてもドロップダウンリスト機能はそのまま使えます。
既存の別表を使用、または新たに表を作成して使用する時は、ドロップダウンリストとVLOOKUP関数を連動させるを参照して設定し直して下さい。
見積書を実務に応用する場合の使い方(2)実務で入力
実務で見積書の入力を開始する時、最初に「名前ボックス」の▼から「INPUT入力順序」を選んで下さい。
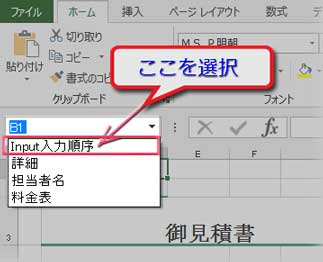
見積書の中の入力欄になるセルが全て選択された状態になりますから、そのままキーボードで「No.(通し番号)」を打ち込んで下さい。
「No.(通し番号)」から始めて「作成日」⇒「相手先社名」⇒「明細の詳細1行目」⇒「数量1行目」⇒「明細の詳細2行目」⇒「数量の2行目」⇒・・・⇒「備考」の順序でセル移動するよう設定してあるので、EnterかTabキーを押しながら効率良く入力していけます。 ▶入力順序を変えたいなら
下図は見積書の記入例です。 ※画像をクリックで拡大表示
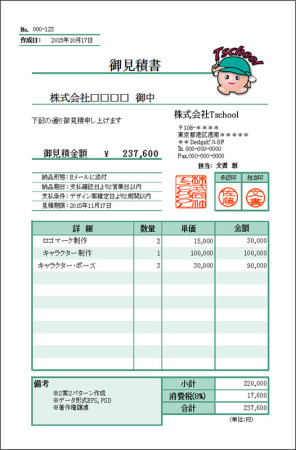
Excelで見積書の作成を最初から