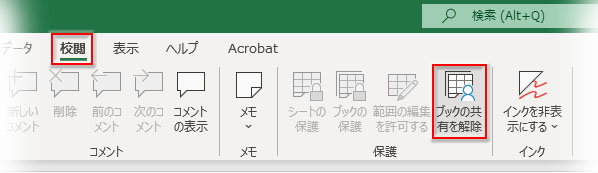Excel(エクセル)でフィルターがかからない!状況別の解決法
フィルターの設定・使い方をExcel初心者にも分かりやすく解説しています。
Excelでフィルターがかからない状況別の対処法
フィルターのプルダウン▼をクリックしても反応しない
フィルターのプルダウン▼をクリックしてもなんの反応もない、メニューが開かない場合、リボンも全体がグレーアウトして使えない状態になっていませんか?
この原因は以下のどちらかの可能性が高いと思われます。
- (1)複数のシートが選択されている
- (2)シートの保護がONになっている
(1)複数のシートが選択されている
二つのシートが選択されていると下図のように両シート名がアクティブになっています。
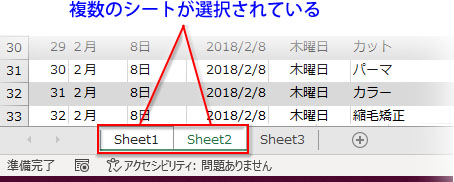
この状態だと、入力はできますが、リボンのコマンドボタンは機能を停止します。対処法はどちらかのシートの選択を解除することです。
シートの選択を解除するには、選択されていない他のシート名をクリックします。
選択されていないシートが無いときは、シート名の上で右クリック、コンテキストメニューの最下段にある「シートのグループ解除」をクリックします。
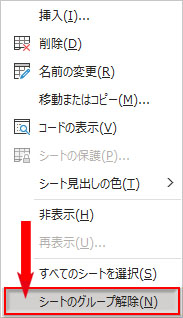
(2)シートの保護がONになっている
「ホーム」タブの「セル」グループにある「書式」をクリックしてメニューの項目に「シート保護の解除」があれば、シートの保護がONになっているということなので、ここをクリックします。
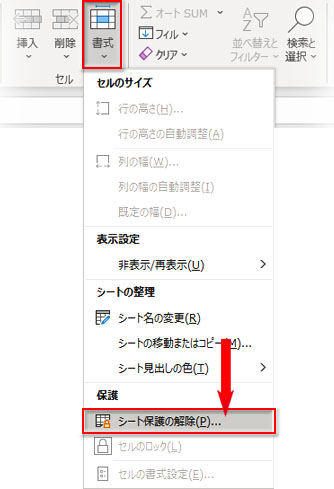
パスワードを求められるので、入力して「OK」。
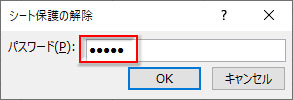
フィルターの絞り込みがうまくいかない
フィルターの項目をチェックしてデータの絞り込みを行っても、抽出されるべきデータが抽出されていない、または、そもそも選択肢となる項目がメニューに入っていない、といった場合です。これは以下が原因かもしれません。
- (3)空白の行がある
- (4)結合されたセルがある
(3)空白の行がある
例えば、以下のフィルターメニューには「担当者A」と「担当者B」しか選択肢がありませんが、リストには「担当者C」も含まれています。
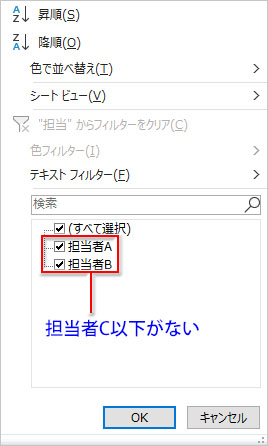
リスト内のセルを選択してフィルターを設定する時、Excelは自動で範囲を認定します。しかし、このリストには空白行があるため、その一つ前の行までしか範囲に設定されていません。途中からフィルターがかからなくなっているわけですね。
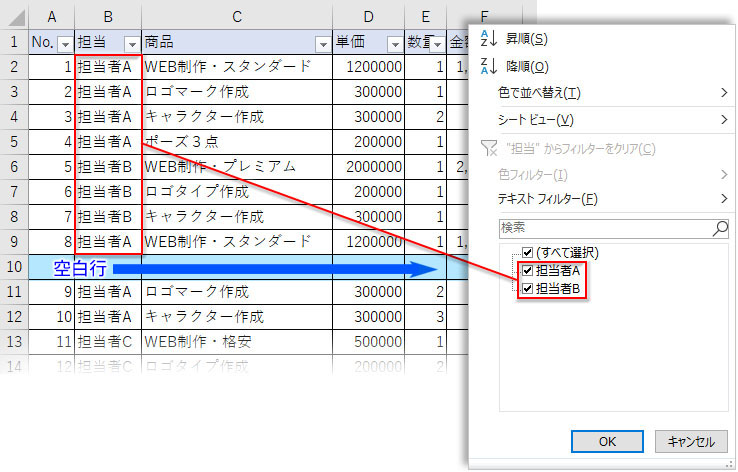
この状況に対処するには、「データ」タブの「フィルター」ボタンをクリックして一度フィルターを解除し、(※ショートカットキー:Ctrl+Shift+Lでも解除できます)リストの全範囲を選択してから、もう一度フィルターを設定し直します。
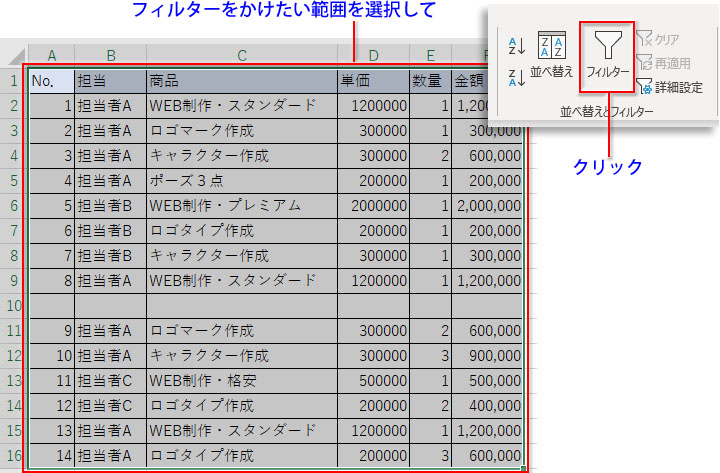
フィルターのプルダウン▼からメニューを開いてみると、「担当者C」「空白セル」が選択肢に入りました。
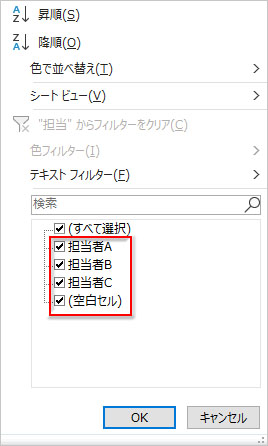
また、こうした事態を避ける意味で、連番の列を設けておき、空白行にも通し番号が必ず入力されるようにしておきましょう。行内のセルに一つでも入力値があればExcelはリストが続いていると判断してくれます。
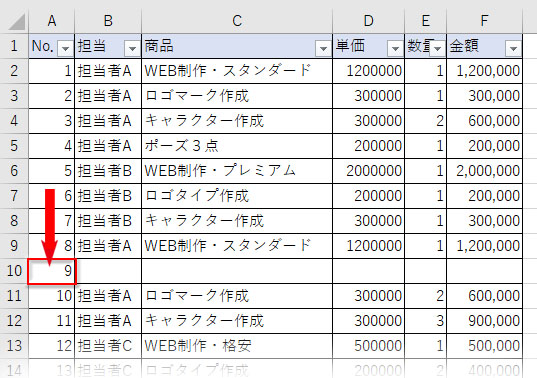
(4)結合されたセルがある
以下のようにセルが結合されていることがあります。この場合、フィルターでデータの絞り込みを行ってもうまくいかないことが多いでしょう。
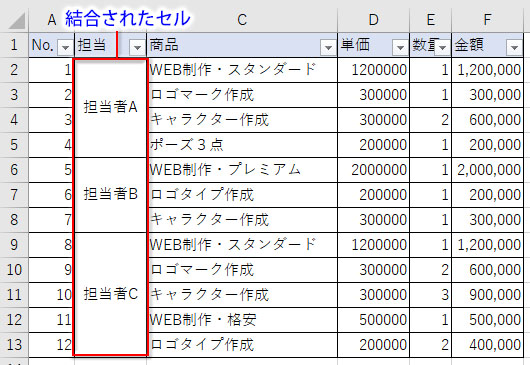
この例で「担当者A」でデータを絞り込んでみると、1レコードしか抽出されません。「担当者B」でも「担当者C」でも同じことです。
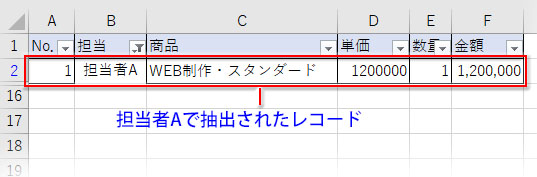
結合したセルの一番上のセルの行(レコード)データだけが抽出され、後は無視されます。
フィルターの絞り込みを正常に行うためには、セルの結合を解除して同じ値を連続させます。「ホーム」の「セルを結合して中央揃え」ボタンで実装した場合は、結合セルを選択して、このボタンをクリックするだけで解除されます。「セルの書式設定」から実装した場合は「セルを結合して中央揃え」ボタンからプルダウンを引き出して「セル結合の解除」をクリックします。
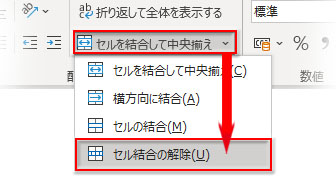
一番上のセルをオートフィルコピーします。
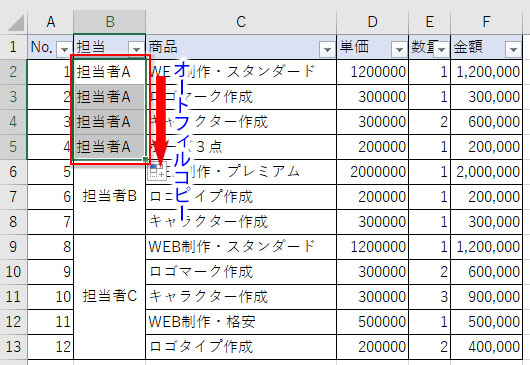
同じ値が連続するよりセルを結合した方が見た目にも良さそうに思えるかもしれませんが、Excelでデータベースを管理するならセルの結合は避けましょう。
日付フィルターが選択できない
「日付」の列(フィールド)なのに、プルダウンで開くメニューに「日付フィルター」がない、「テキストフィルター」になっている。これは日付データの形式が文字列になっているためです。
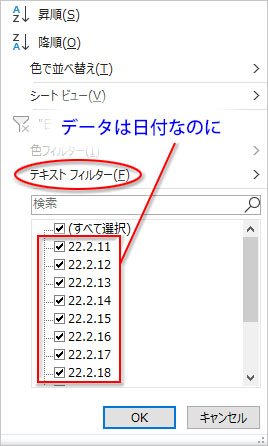
文字列形式のデータを日付形式に変えるには、「日付」の列(またはデータ範囲)を選択して、「データ」タブの「データツール」グループにある「区切り位置」ボタンをクリックします。
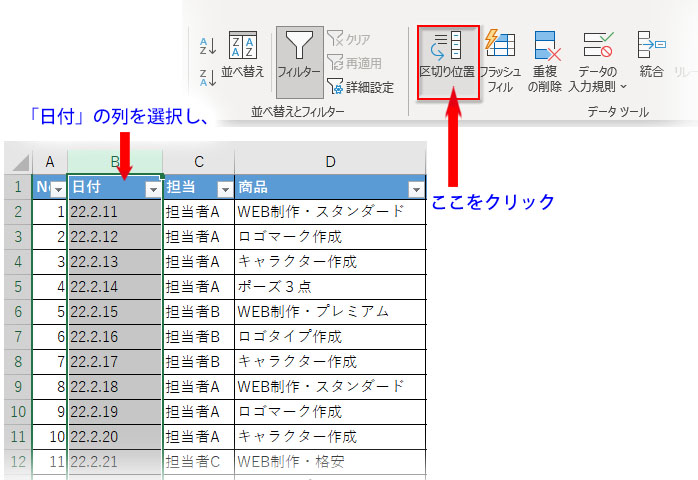
「区切り位置指定ウィザード」の画面1が開いたら、「コンマやタブなどの区切り文字によって・・・」が選択されていることを確認して「次へ」をクリック。画面2では「区切り文字」のチェックを全て外して「次へ」をクリックします。
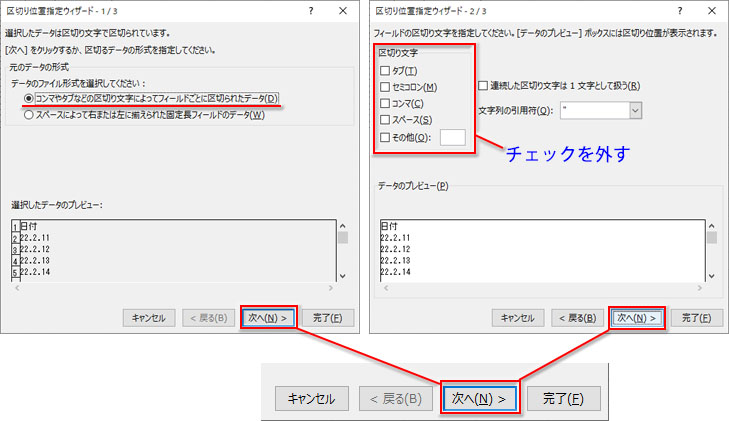
「区切り位置指定ウィザード」の画面3で「列のデータ形式」の「日付」をONにして、表示される日付の型をプルダウンから選びます。「YMD」のままなら短い日付形式「20**/2/11」で表示されます。指定が終わったら「完了」。
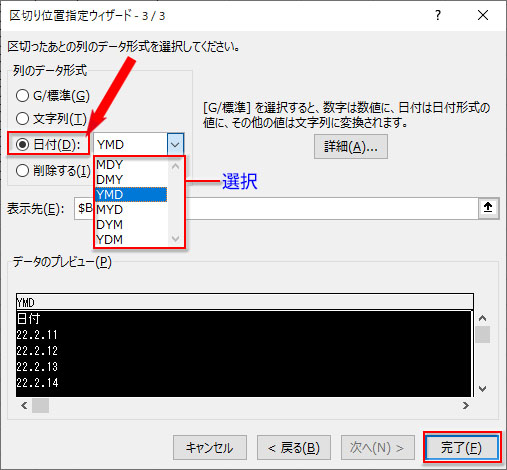
文字列形式の日付が日付形式に変わり、フィルターのメニューでも「日付フィルター」が選択できるようになりました。
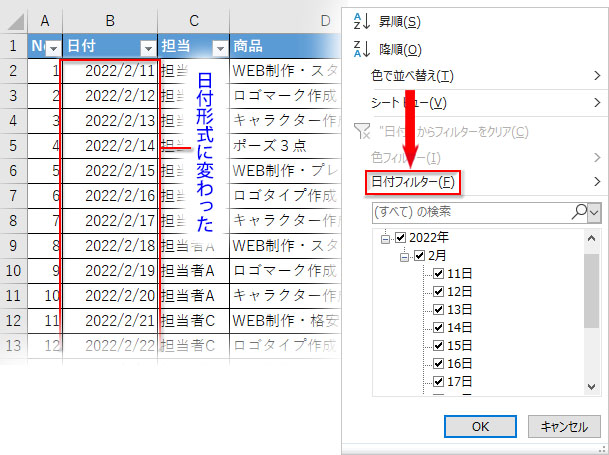
色フィルターができない
「色フィルター」はセルの色でデータの絞り込みができる機能です。
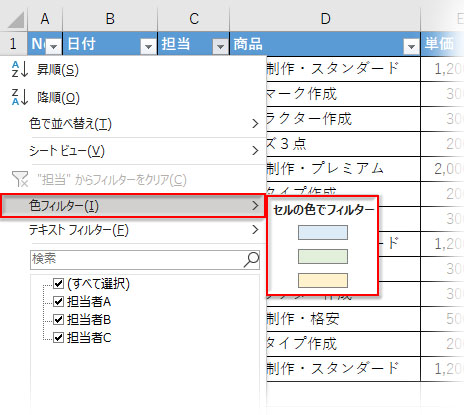
それまでできていた色フィルターが突然使えなくなるという現象があり、この原因については諸説あって特定は難しいようですが、Excelブックを共有している時に発生することが多いようです。
「校閲」タブに「ブックの共有を解除」ボタンがあれば、それをクリックするか、「ブックの共有」ダイアログボックスを開いて「複数のユーザーによる同時編集と、ブックの結合を許可する」のチェックを外すことで色フィルターが復活する事例があるそうなので、お試し下さい。