Excel(エクセル)の昇順と降順|並び替えの基本を詳しく
昇順・降順とは?
Excel (エクセル)で売上表などを分析する時、昇順(しょうじゅん)と降順(こうじゅん)でソート(並び替え)をかけることがよくあります。小さい順に並べるのと大きい順に並べるのがあるのは分かるけど、どっちがどっちだったっけ?・・・と迷う――これもよくある話です。そこで、昇順と降順について分かりやすくまとめてみました。
数値だけでなく、アルファベット、五十音順、日付、時刻の昇順・降順、テーブルやフィルター機能のプルダウンで昇順・降順を実行する、または解除する方法などを解説しています。
昇順
昇順のイメージは「昇る」。普通の順序、規定の順番です。「昇順は小さい順」という覚え方をしてもいいと思います。

- 英語:Ascending order (略)Asc
- WordPressなどでコードの記述:asc
- ソート:小さい方から
- 対応するExcel関数:SMALL
降順
降順のイメージは「降りる」。反対の順序、逆順です。「降順は大きい順」または「降順は逆順」という覚え方をしてもいいと思います。

- 英語:Descending order (略)Desc
- WordPressなどでコードの記述:desc
- ソート:大きい方から
- 対応するExcel関数:LARGE
昇順・降順で並べ換えるルール
「昇順」「降順」で並べ替える基準は、文字列、数字、記号、アルファベット、日付、セルやフォントの色など多様です。並び替えにはルールがあります。その主なものを以下に掲載します。
数字・記号を並び替え
- 「昇順」では、数字は小さい方から12345・・・の順にソートされます。
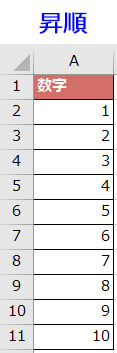
- 「降順」では、数字は大きい方から54321の順にソートされます。
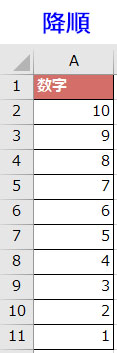
- 「昇順」では、記号は文字コード順にソートされます。
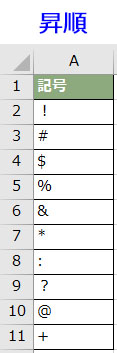
- 「降順」では、記号は文字コードの逆順にソートされます。
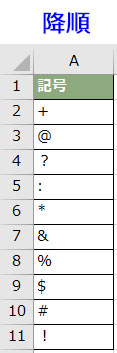
アルファベットを並び替え
- 「昇順」では、アルファベットはABCDE・・・の順にソートされます。
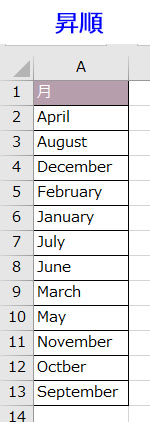
- 「降順」では、アルファベットはZYXWV・・・の順にソートされます。
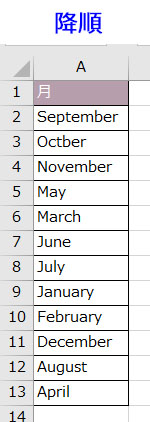
アルファベットの順番の並び替えでは大文字小文字の区別はしません。
五十音で文字を並び替え
- 「昇順」では、五十音はあいうえお・・・の順にソートされます。
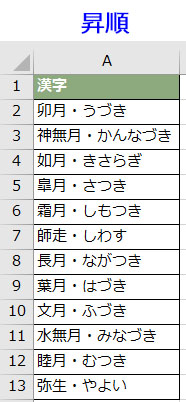
- 「降順」では、五十音はわろれるり・・・の順にソートされます。
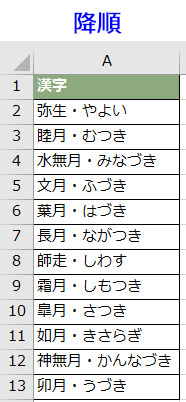
ひらがなとカタカナは区別されません。
文字の並び替えができない時の対処法
上図の月の和名はオートフィルで簡単に入力できますが、それだと読み情報がExcelに伝わらないのでソートが正常に行われません。文字の昇順・降順で一部の並び順がおかしいような時は、正しい読みで入力、変換してみて下さい。漢字が読み情報を持っている(手入力した)場合は、ひらがな・カタカナ漢字共に区別なく「読み」通りの順位(昇順なら、あいうえお順)になります。
名前や住所などを正確にソートしたいなら、文字列をコピペせずに、キーボードで読み通りに入力するのがベストです。
日付の古い新しいで並び替え
- 「昇順」では、日付は古い方から順にソートされます。
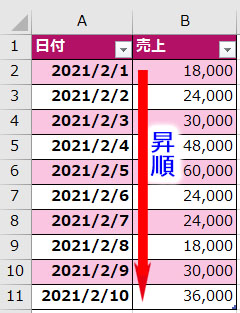
- 「降順」では、日付は新しい方から順にソートされます。
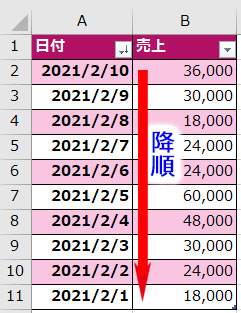
時刻の早い遅いで並び替え
- 「昇順」では、時刻は早い方から順にソートされます。
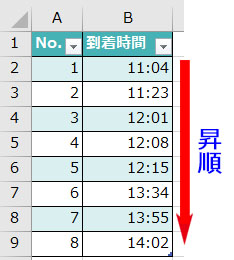
- 「降順」では、時刻は遅い方から順にソートされます。
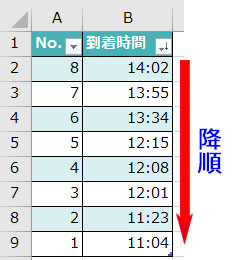
数字・記号・文字列が混在した範囲を並び替え
文字と数字のデータが混在しているような場合には、以下のような規定の優先順位に従って並べ替えられます。
- 【昇順】 数字 → 記号 → アルファベット → ひらがな(カタカナ) → 漢字
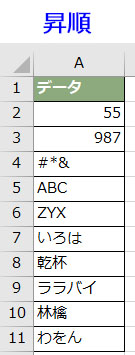
- 【降順】 漢字 → ひらがな(カタカナ) → アルファベット → 記号 → 数字
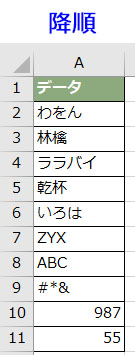
Excelで昇順・降順を実行する方法
Excel(エクセル)で昇順と降順を実行するには幾つかの方法があります。
昇順・降順アイコン
Excelで昇順・降順の簡単な並び替えをするなら、表内のセルを選択して、「データ」タブの「並べ替えとフィルター」グループにある昇順・降順アイコンをクリックします。
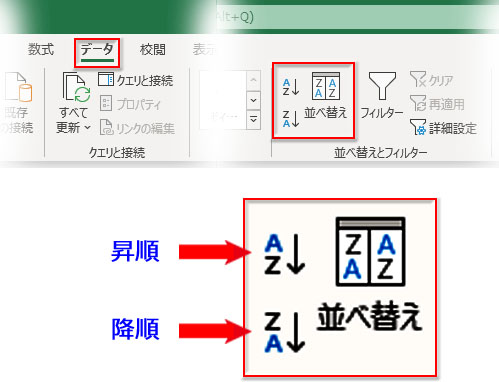
「ホーム」タブの「編集」グループの「並べ替えとフィルター」ボタンをクリックして引き出されるプルダウンリストから「昇順」「降順」を実行することもできます。
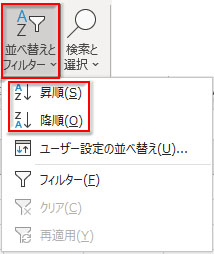
または、表の上で右クリックして、表示されたメニューから「並べ替え」→「昇順」または「降順」を選択します。
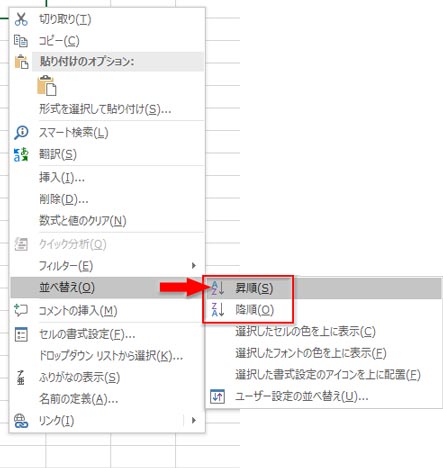
表の1部分だけを並べ換えることもできます。
ただ、表の部分的なセル範囲を選択して昇順・降順アイコンをクリックすると、その範囲の右列以降にデータがある場合には以下のような注意喚起画面が開きます。
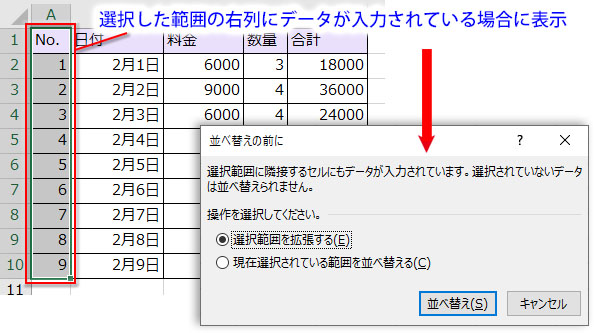
この場合、「範囲を拡張する」と「選択範囲だけ並べ換える」の2つの選択肢がありますので、どちらかにチェックを入れて実行します。選択範囲だけ並べ換えると、レコード(行範囲)の他のセルはそのままの状態になります。
テーブルとフィルターのプルダウン▽ボタン
テーブル化された表、フィルター機能を設定した表では、各列見出しにプルダウンの▽ボタンが付き、列ごとに昇順・降順で並べ換えることができます。
表・データベースをテーブルにするには、表内のセルを選択して「ホーム」タブ「スタイル」グループの「テーブルとして書式設定」ボタンをクリックします。テーブルのスタイルが一覧で表示されたら、気に入ったデザインを選んでクリック、選択範囲の確認画面が出たら「OK」。これで表がテーブル化され、列見出しにプルダウンの▽ボタンが付きます。
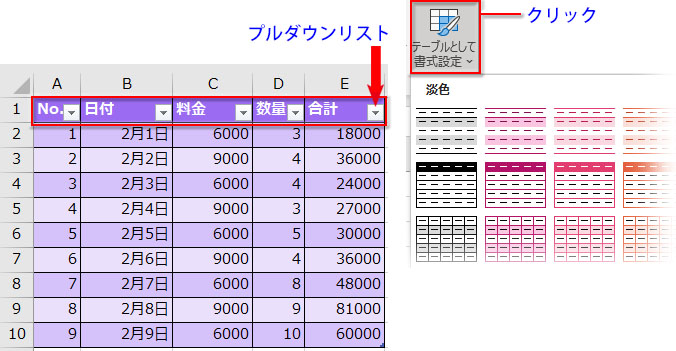
テーブル化せず、単にプルダウンの▽ボタンだけを付けたいなら、「データ」タブ→「並べ替えとフィルター」グループ→「フィルター」をクリックします。
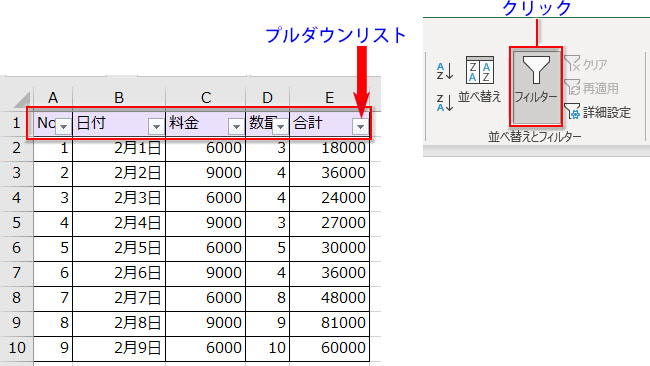
昇順・降順で並び替えしたい列見出しの▽プルダウンからメニューを引き出して実行します。
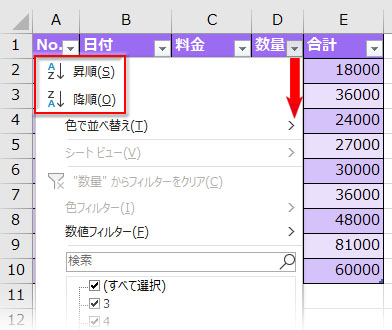
昇順・降順を解除する
通常のセル範囲にかけた昇順・降順を解除する
もともと昇順(通常の序列)で並んでいた範囲を降順にして、それを戻したいなら、再度、昇順で並べ替えればいいわけですが、ランダムに並べられた表を昇順・降順で並べ替えた場合には「戻る」ボタンで解除するしかありません。Excelで重要なデータベースの並べ替えを行うような時は、元ブック、元シートを複製してから実行することをお勧めします。
テーブル・フィルターを設定した表で昇順・降順を解除する
テーブル化した表、フィルターを設定した表で昇順・降順を解除するには、あらかじめ連番(通し番号やコード番号)の列を作っておく必要があります。
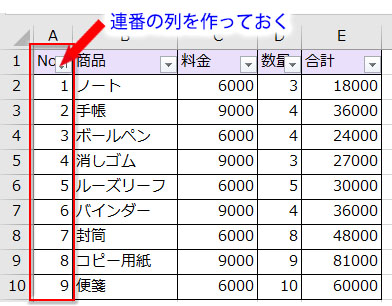
商品名などの他の列を昇順・降順で並べ替えると連番も連動して変わります。元の表データにリセットしたい場合は、この連番の列を「昇順」で並べ替えることで戻せます。
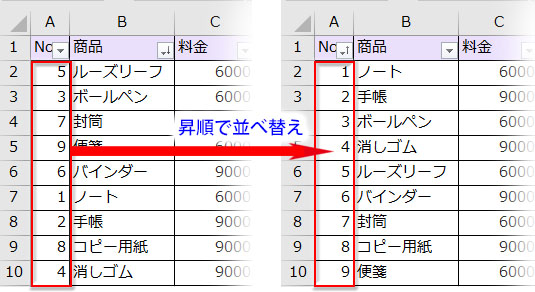
昇順・降順で並べ替えることを考慮して、データベース・表には連番の列を設けておきましょう。
Excelグラフで昇順・降順を入れ替える
グラフの項目軸を並べ替える操作、円グラフの元表を降順にする操作です。
円グラフは数値の大きい順(降順)に構成します。その操作については以下の記事に掲載しています
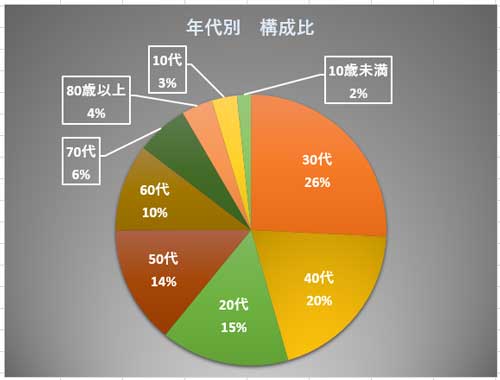
横棒グラフの項目を逆順に並べ替える操作については以下の記事に掲載しています
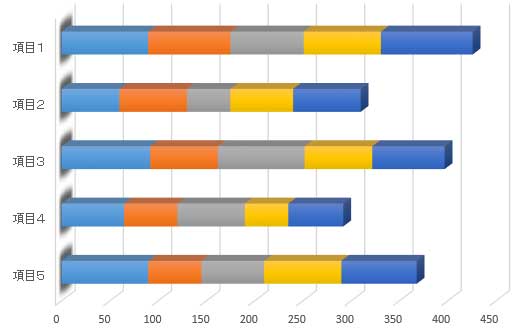
- 昇順(Ascending order/Asc)は小さい方からの順番に並べ替えます
- 降順(Descending order/Desc)は大きい方からの順番に並べ替えます
- 数字は昇順:12345・・・、降順:54321・・・の順番で並びます
- 記号は昇順:文字コード順、降順:文字コードの逆順で並びます
- アルファベットは昇順:ABC・・・、降順:ZYX・・・の順番で並びます
- 日本語の五十音は昇順:あいうえお順、降順:わろれるり順で並びます
- 漢字は読み通りに入力しないと正しく昇順・降順に並び替えできないことがあります
- 日付は昇順:古い方から順番、降順:新しい方から順番で並びます
- 時刻は昇順:早い方から順番、降順:遅い方から順番で並びます
- 文字と数字が混合した範囲での昇順:数字 → 記号 → アルファベット → ひらがな(カタカナ) → 漢字の順で並び替え
- 文字と数字が混合した範囲での降順:漢字 → ひらがな(カタカナ) → アルファベット → 記号 → 数字の順で並び替え

