セルに名前を付ける=名前の定義と管理
単独セルやセル範囲に名前を付けて管理する方法です。
全てのセル範囲に名前を付ける必要はありませんが、入力規則のドロップダウンリストや数式に活用する場合には必須の基本操作です。名前の定義方法、削除方法、編集方法などをまとめました。
セル範囲に名前を付ける
単独のセルやセル範囲に名前を付ける方法には大別して3通りあります。
とりあえず手早く名前だけを付けておきたいなら「名前ボックス」入力、使用する領域を指定したい時や説明文を付記したいなら「新しい名前」ダイアログボックス入力を選択しましょう。また、表に組み込まれた項目名から名前を自動作成する方法もあります。
「名前ボックス」に入力する
名前を付けたいセル、或いはセル範囲を選択し、左上部にある「名前ボックス」の中をクリックします。
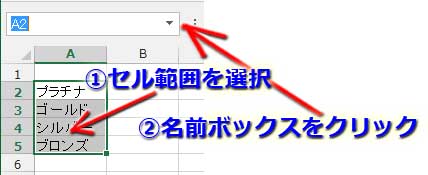
ボックスの中のセル番地が反転したら、キーボードで名前を打ち込みます。後々管理しやすい名前を付けましょう。Enterキーで確定。
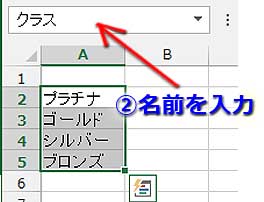
「新しい名前」ダイアログボックスに入力する
名前を付けたいセル、或いはセル範囲を選択し、「数式」タブの「定義された名前」グループ「名前の定義」をクリックします。
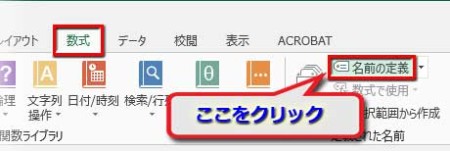
「新しい名前」ダイアログボックスが開きます。
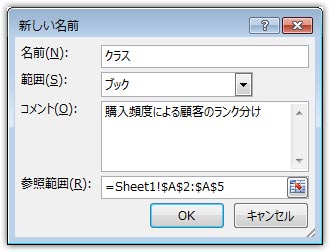
名前:キーボードで名前を入力
範囲:この名前を使用する領域の指定。「ブック」を選ぶとブック全体で使用され、「Sheet1」などシート名を選ぶと、そのシート内だけで使用されます。指定範囲内で同一の名前は付けられないので、複数のシートで同じ名前を使いたい時などはシート名を指定しましょう。
コメント:同一の名前を多数使っているような時は、この欄に覚書かメモのような説明文を付記しておくと差別化できて後の管理が楽になります。
参照範囲:名前を付けたセル範囲の場所を示しています。ダイアログボックスが開いた時点で入力済みなので、特にいじる必要はないと思います。
表の項目名を名前にする簡単操作
表の列項目、行項目としてあらかじめ入力されている文字列を「名前」として利用することもできます。
下図のような表の赤線で丸く囲ったセル範囲それぞれに、最上段の項目名「コーヒー」「紅茶」「ジュース」という名前を付けたいと思います。
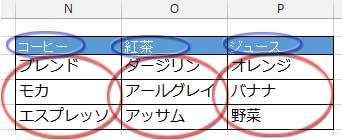
最上段の項目名まで含んだ表全体をドラッグして選択します。
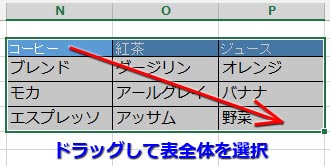
「数式」タブ⇒「定義された名前」グループ⇒「選択範囲から作成」をクリック。
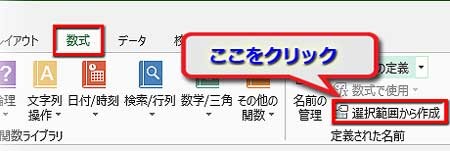
開いたダイアログボックスの「上端行」にチェックを入れて「OK」します。
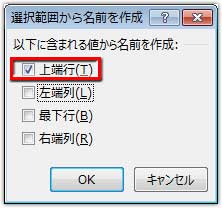
編集画面の左上にある「名前ボックス」横の▼を押すと、3つの名前が定義されたことを確認できます。
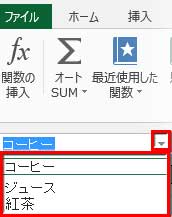
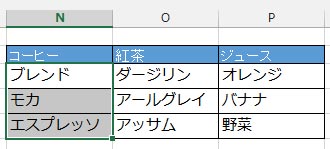
「コーヒー」を選べば、その名前が定義されたセル範囲がアクティブになります。
今度は、下図のように上端と左端に項目名のある表から名前を定義してみましょう。
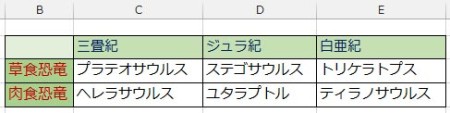
このような表からは3列2行の5つのセル範囲に一括で名前を定義できます。
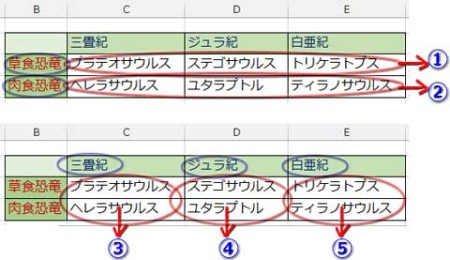
操作は先ほどの例と同じ。表全体を選択して、「数式」タブ⇒「定義された名前」グループ⇒「選択範囲から作成」をクリック。
ダイアログボックスの「上端行」と「左端列」の両方にチェックを入れて「OK」します。
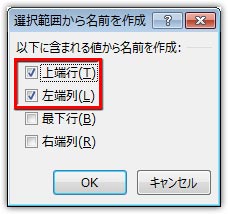
「名前ボックス」横の▼から確認すると「三畳紀」「ジュラ紀」「白亜紀」「草食恐竜」「肉食恐竜」の5つの名前が定義されたことが分かるでしょう。
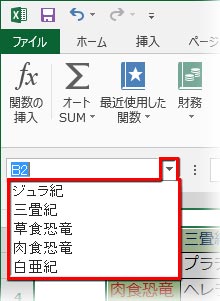
ここでどれかを選べばその名前の付いたセル範囲が自動で選択されるので、特に膨大なデータを扱うブックやシート上で目当ての入力値を素早く探すのに便利です。
名前の管理
「数式」タブ⇒「定義された名前」グループ⇒「名前の管理」をクリック。
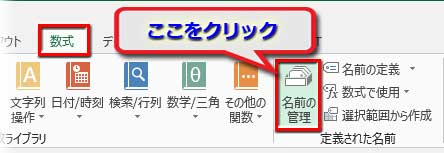
「名前の管理」ダイアログボックスが開きます。

「名前ボックス」から入力しても、「新しい名前」ダイアログボックスから設定しても定義された名前は全てこのボックスにまとめられています。名前の変更も削除もこのボックス内で行えます。
付けた名前を削除する
削除したい名前をクリックして選択します。
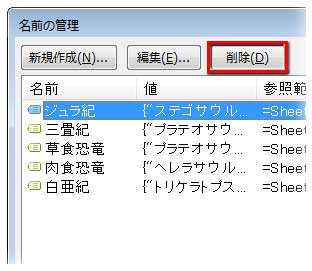
「削除」ボタンをクリックします。確認を促す画面が表示されるので「OK」。
名前の付いたセル範囲を拡張または縮小する
「名前の管理」ダイアログボックスのセル範囲を変更したい名前をクリックして選択し、「編集」をクリックします。
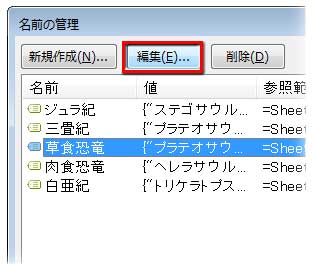
「名前の編集」ダイアログボックスが開いたら、「参照範囲」のテキスト欄右横にあるボックスの縮小アイコンをクリック。
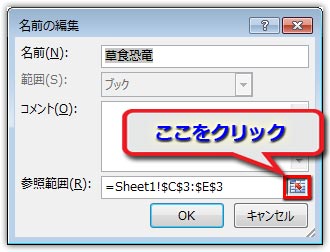
ボックスが縮小され、同時に指定した名前のセル範囲の周囲を破線が回転し始めます。
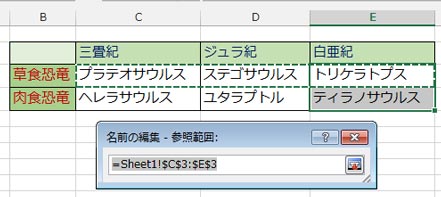
新しいセル範囲をドラッグで選択します。範囲を拡張する時も、加えるセルだけをドラッグするのではなく、必ず範囲に含めたいセル全てをドラッグし直すようにします。
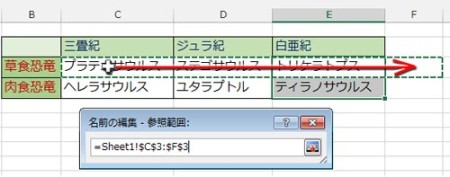
参照範囲の値が変わったことを確認してから、ボックス右横のアイコンをもう一度押すか、Enterキーを押して「名前の編集」ダイアログボックスに戻り、「OK」。
名前を編集する
「名前の編集」ダイアログボックスでは、名前そのものの変更とコメントの追加・変更も行えます。
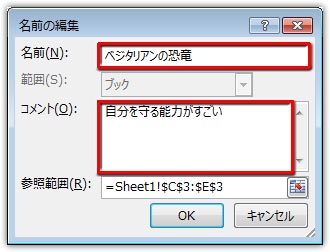
長い名前も付けられる?
半角で255文字まで入力できるといいますから、かなり長い名前でも付けられます。100文字もの名前を付ける必要があるのかは疑問ですが…。
名前に使えない文字
Excelでは数式を扱うため、数字や記号は文字列として認識されない場合が多くあります。特に最初の1文字目は制限がきついので注意しましょう。
数字は1文字目はNGで、2文字目からは使えます。
記号ではアンダーバーはどこでも使えるけど、ピリオドは1文字目がNG。
できれば文字だけで構成するのが間違いのないところ。数字には漢数字を使うとか、記号も文字に置き換えるとかしといた方がよさそうです。
名前の定義をドロップダウンリストの設定に利用する例の解説記事です。
