膨大なデータの中から、取りこぼすことなく間違いを洗い出すためには並べ替えが有用です。商品名や得意先社名の不統一、コードの入力ミスなどを素早くピックアップしてくれます。データの表記ミスをチェックする方法を図解します。
並べ替えの法則
事前に決めておくことは、何を基準に並べ替えるか、どのように並べ替えるかです。
並べ替えの基準にするものは、文字列、数字、アルファベット、日付、セルやフォントの色など多様ですが、並べ替える順序の型は「昇順」「降順」の2つです。
昇順と降順については以下の記事に掲載されています。並び替えの順序やルール、並び替えの実行と解除などを詳しく。

データベースの間違い探し
データベースとして表を有効利用したいなら、入力ミス、表記ゆれ等を完全になくしておく作業が必須です。その前段階として、訂正箇所の洗い出しに並べ替えを利用します。
下図の表の「取引先」フィールドの社名にミスがないかをチェックしてみましょう。
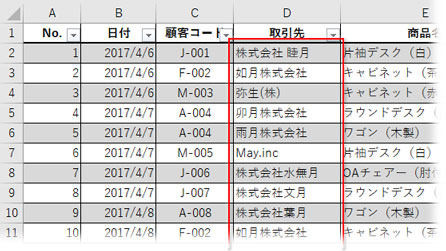
ここで並べ替えの基準にするのは「取引先」フィールドではなく、左隣の「顧客コード」です。データベースで顧客や商品に振られた固有のコード番号は、並べ替えや抽出のときに活躍します。レコード(行)の通し番号も「No.」のようなフィールドを設けておきましょう。
「顧客コード」フィールドの「▼」フィルターボタンからメニューを開き、まず、下へスクロールしてコードのミスを確認しておきます。
下図のようにハイフンが抜けているコードがあれば別物として表示されていますから、これを修正します。
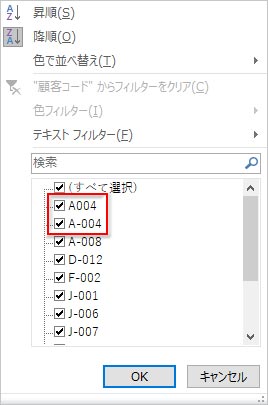
トップにある(すべて選択)のチェックを外し、改めて修正するコードにチェックを入れます。
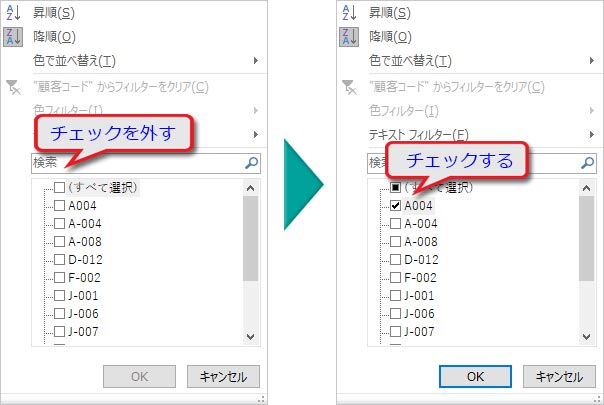
「OK」すると修正するレコードが表示されるので、ハイフンを追加してから再度フィルターボタン→(すべて選択)にチェックを入れて「OK」。
もう一度「顧客コード」フィールドの「▼」フィルターボタンから、「降順」をクリックします。この場合は社名ミスが疑われるデータが逆50音順で上の方にくるので降順にしましたが、表記ミスのチェックですから昇順でも降順でも好きな方を選択しましょう。
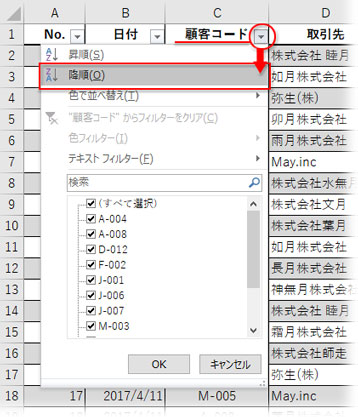
同じコードがまとめられ、その中に違う社名が格納されているのが確認できます。取引先が社名を英語表記に変更したのに旧名が混じっているケースと、「株式会社」「(株)」が混在しているケースがありました。
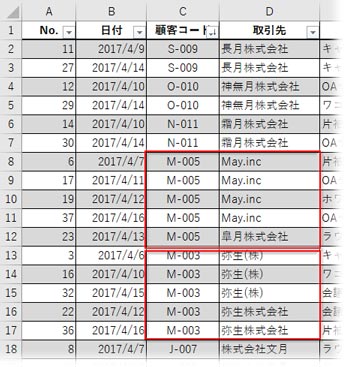
修正すべきデータが取り出せれば、作業の半分は片付いたようなもの。
今度は「取引先」の「▼」フィルターボタンをクリック、値の一覧トップにある(すべて選択)のチェックを外し、改めて修正する会社名にチェックを入れます。
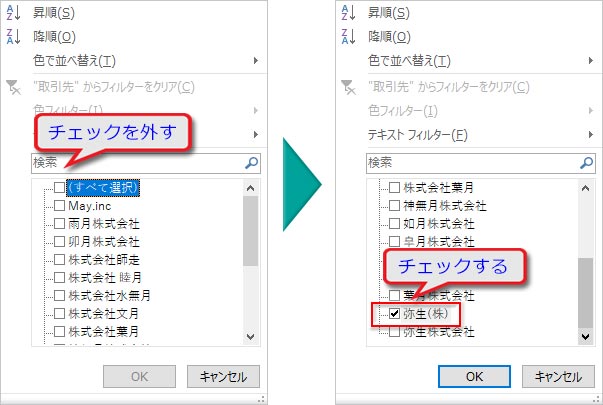
修正する会社名が全て抽出されました。

後は、ドラッグで社名を全て選択して、入力し直せばOK。・・・ですが、修正するデータ数が多くてチマチマやってられないような時には次の記事で解説する「検索・置換」かSUBSTITUTE関数で対処しましょう。このページの例のように「顧客コード」フィールドが設けられておらず、「取引先」の情報の並べ替えで表記ミスを探そうとすると、社名の冒頭に付く「株式会社」の文字列が邪魔という場合の対処法も記載されています。
