表から横棒のグラフを作ると項目名の並び順が逆になってしまう。この並べ替えにはちょこっとしたコツがあります。表を弄らずに項目名だけをランダムに入れ替える方法も併せて解説します。
横棒グラフの項目軸が逆になった時の並べ替え
横棒グラフを作ると、項目が下から上に並んでしまいます。
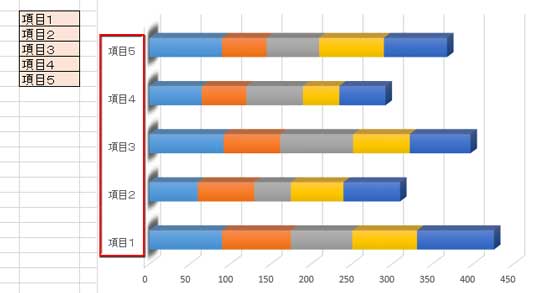
グラフは縦軸と横軸の交差点から項目や数値が並ぶ仕様になっているのでこうなっちゃうわけです。…で、この状態を修正するには、やはり「軸の書式設定」から設定します。
項目軸を選択すると作業ウィンドウが「軸の書式設定」に切り替わります。
(作業ウィンドウが開いていない場合は、右クリックでメニューから「軸の書式設定」を選択して下さい)
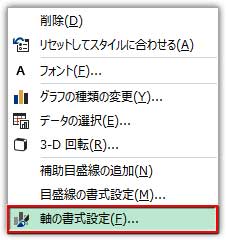
「軸の書式設定」の「軸のオプション」にある縦棒グラフ型のアイコンをクリックし、「軸位置」の「軸を反転する」にチェックを入れます。
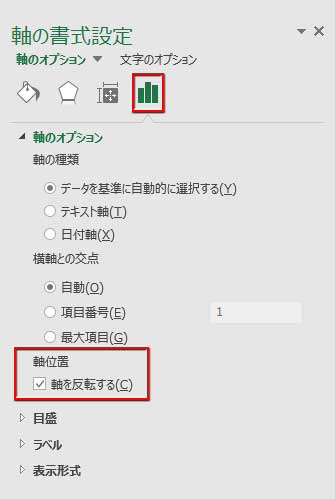
この設定をすれば項目の並び順は反転しますが、これだけだと縦軸(数値軸)まで反転してしまって上に移動してしまいます。
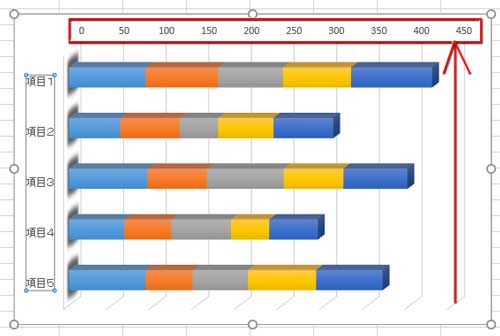
そこで、「横軸との交点」を「最大項目」に変更します。
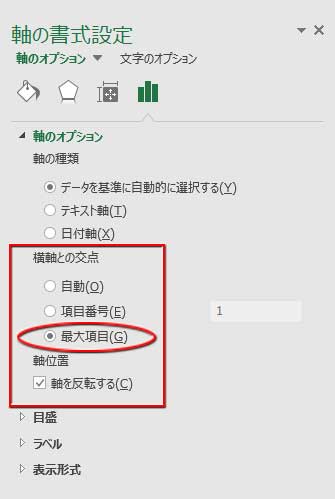
これで、OK。
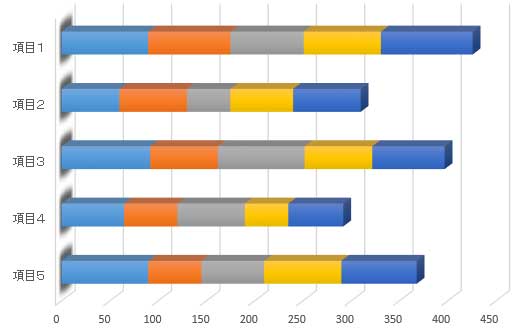
項目をランダムに並び替える
項目名をランダムに並べ替えるなら、元表の行を入れ替えればいいだけですが、もし何らかの理由で表をそのままにグラフだけ並べ替えたいという場合(そんな場合があるのかわかりませんが ^^;)には「データの選択」で編集します。
項目軸を選択して、「グラフツール」の「デザイン」タブにある「データの選択」ボタンをクリック。
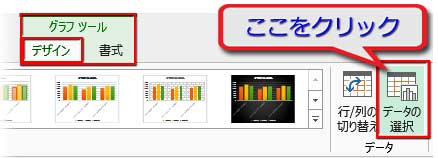
「データソースの選択」ダイアログが開いたら、右半分にある「横(項目)軸ラベル」の下の「編集」をクリック。
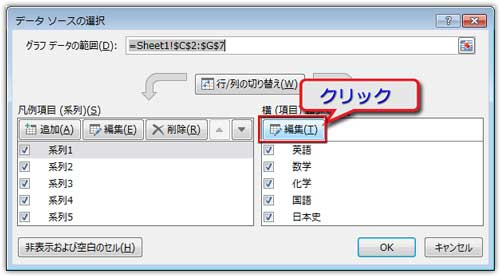
「軸ラベル」が開いたら、「軸ラベルの範囲」に項目名を並べたい順に半角カンマで区切って入力します。
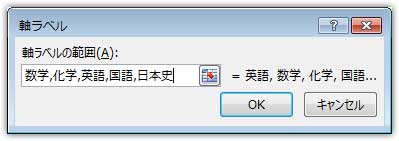
項目軸の修正については、以下の記事で詳しく解説しています。
