「この資料の元データはどのフォルダに入ってたっけ?」という状況は結構ありがち。こんな時のためにヘッダーかフッターにファイル-パスを印刷しておくと役立ちます。
ファイル-パスって何?
ファイルの「パス」とはファイルの保存場所を辿る道標(みちしるべ)です。住所と同じですね。パソコン内のどの場所に格納されているかをナビしてくれます。(※ファイルがクラウドなどにある場合はURLが表示されます)
例えば、「D:\Office\顧客情報」というファイル-パスは「DドライブのOfficeフォルダに入った顧客情報という名前のファイル」であることを示しています。
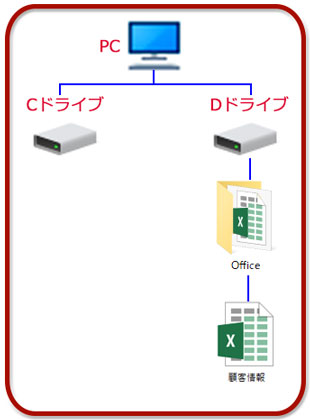
このファイルにアクセスする時は、「ファイル」タブ →「開く」 →「参照」 →「ローカルディスク(D:)」 →「Office」フォルダと辿っていけばいいわけですね。
ヘッダー/フッターにファイル-パスを挿入
印刷物の「ヘッダー」か「フッター」にファイルパスを入れておくのは、元データを参照する必要がでてきた時に探し回らずに済むからです。
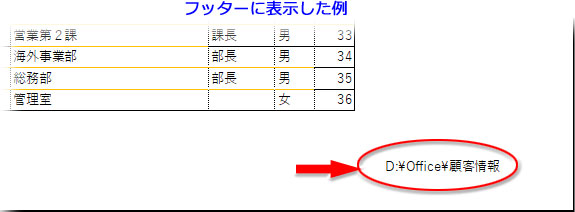
「ヘッダー/フッター」の領域にアプローチするには幾つかの方法があります。
「ヘッダー/フッター ツール」で実行
「挿入」タブを開き、「テキスト」グループにある「ヘッダーとフッター」ボタンをクリックします。
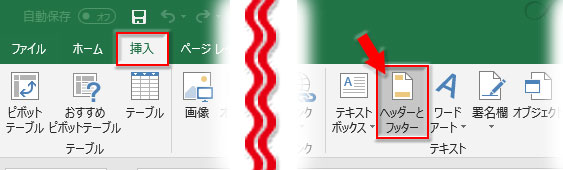
リボンに「ヘッダー/フッター ツール」が出現し、ページの上方と下方に「ヘッダー」と「フッター」の領域が表示されます。この時点ではヘッダー領域の中央部がアクティブになっていて、カーソルが点滅しています。
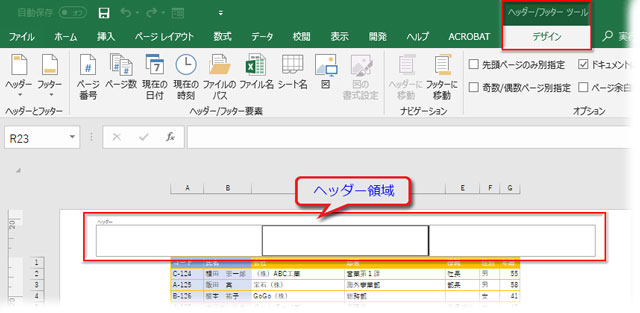
フッターにファイルパスを入れたいなら、「ナビゲーション」グループにある「フッターに移動」をクリック。
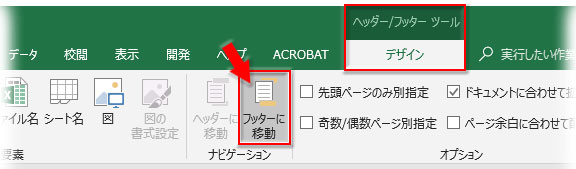
フッター領域に移動したら、ファイルパスを表示させたい位置のエリアをクリック。
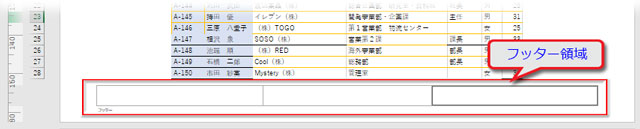
「ヘッダー/フッター要素」グループの「ファイルのパス」をクリック。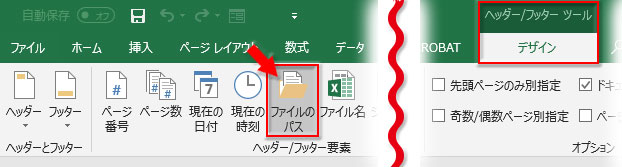
フッターにファイルパスを表示させるコードが挿入されました。

任意の場所をクリックしてフッターの選択を解くと、ファイルのパスが表示されます。
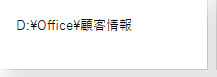
「ページレイアウト」表示から実行
「表示」タブ左端にある「ブックの表示」グループの「ページレイアウト」をクリックすることでも、ヘッダー・フッター領域を表示させられます。
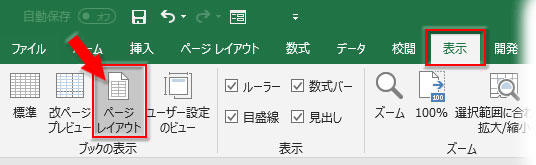
「ページレイアウト」表示になったシート上の「ヘッダーを追加」または、「フッターを追加」をクリックします。
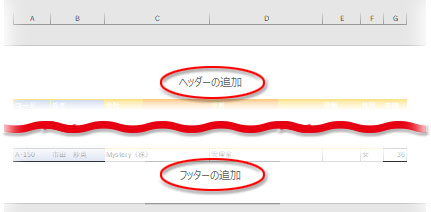
ヘッダー、またはフッター領域がアクティブになり、リボンに「ヘッダー/フッター ツール」が出現します。後の操作は前章と同じです。
「ページ設定」ダイアログボックスでヘッダー/フッターを編集する
