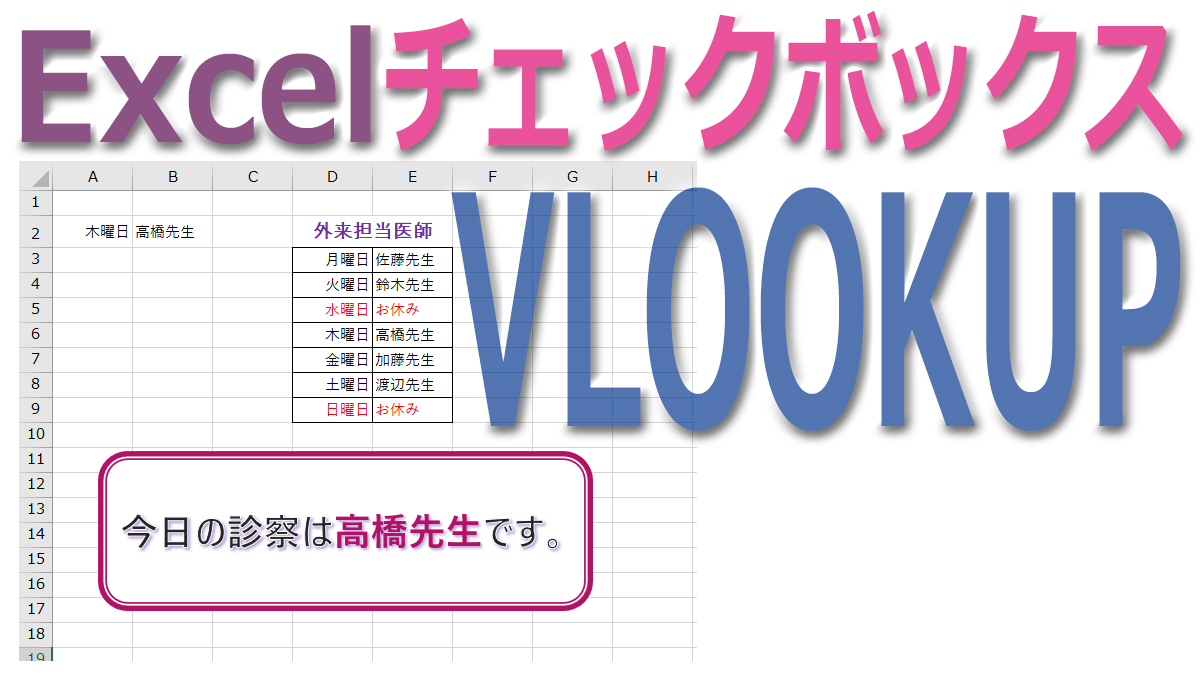VLOOKUP関数でテキストボックスの表示を自動切り替えし、書式を部分的に変える
Excelではセルにリンクすることで数式をテキストボックスに組み込むことができます。VLOOKUP関数を使った表示の自動切り替えと、テキストボックス内の書式を部分的に変える方法を解説します。
VLOOKUP関数でテキストボックスの表示を自動切り替え
同じ様式のテキストボックスで、表示の一部を切り替えて使いたいケースは多いと思います。ここでは、その日の外来担当医の提示をテキストボックスに表示させます。
「A2」セルに「=WEEKDAY(TODAY())」と入力して「今日の曜日」を表示。これを検索値としたVLOOKUP関数を「B2」セルに入力しました。
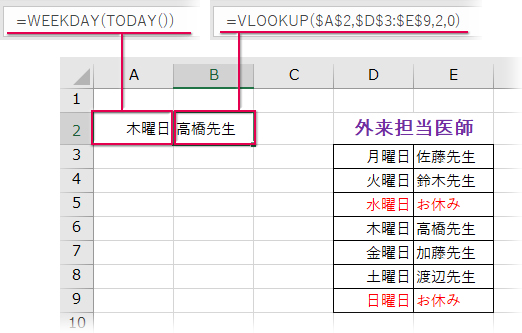
引数は以下の通りで、外来担当医のリストから曜日に相当した医師名を検索して表示させています。
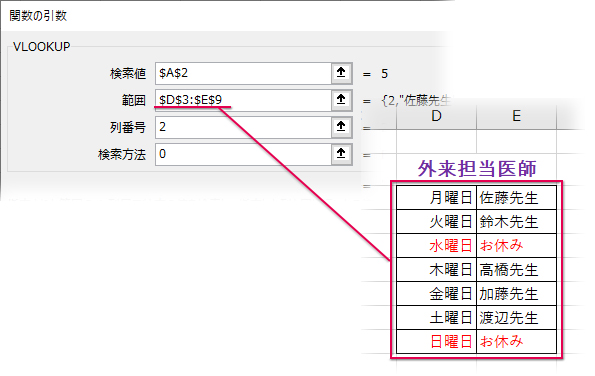
VLOOKUP関数についての、より詳細な解説記事はこちら
テキストボックスを選択して、数式バーに「=」を入力、続けて「B2」セルをクリックします。VLOOKUP関数を入れた「B2」セルにリンクするわけですね。
テキストボックスのセル参照の操作はこちらの記事で詳しく解説
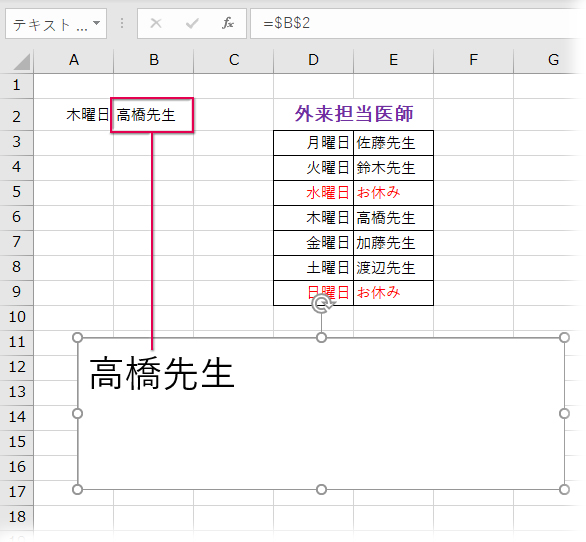
VLOOKUP関数でテキストボックスの表示を自動切り替え
リンクした医師名の前後に固定されるテキストを入力します。
「高橋先生」の冒頭をダブルクリックしてカーソルを点滅させ、
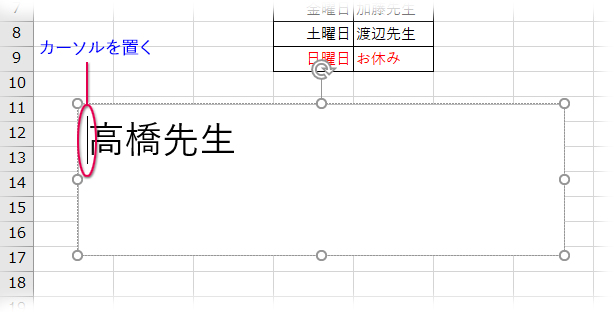
テキストを入力します。
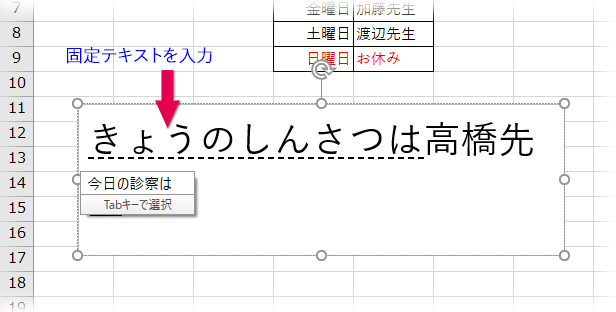
リンク文字の後ろにもテキストを入力します。

セル参照したテキストボックス内の書式を部分的に変える
必要なテキストをCONCAT(CONCATENATE)関数などで別セルに連結させてから表示する方法(別記事参照)があります。
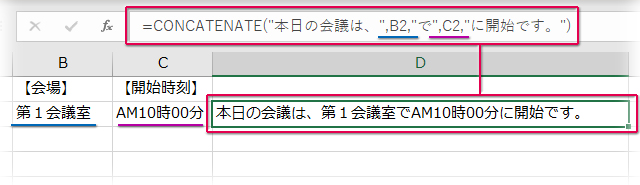
この方法でテキストボックスに表示された文字列では、部分的に書式を変えることができません。
部分的に異なった書式を適用するためには、前章のように、リンク文字の前後に固定されるテキストを入力する方法を採ります。

伝えたい情報の文字色を変えて目立たせたい時などは、固定させるテキストをテキストボックスに直接入力しましょう。

リンクされた文字列(この例では「高橋先生」)を選択するには、固定テキスト内にカーソルを点滅させ、キーボードの→←↑↓を押します。文字列の背景がグレーになったら選択されたということです。
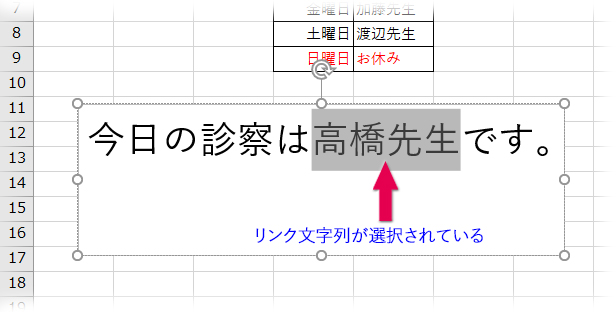
書式をカスタマイズした例です。

テキストボックスと文字の書式設定については、こちらの記事で詳しく