Excel(エクセル)パスワード保護の強さ別の設定・解除方法
Excel(エクセル)のファイルにパスワードを設定する
Excelで機密性の高いファイルをやり取りする時、強力なパスワードの設定が不可欠です。Excelでファイル・ブック・シートに設定できる保護の強度別のパスワードのかけ方、解除する方法を詳しく解説します。Excelで解説していますが、Word(ワード)、Powerpoint(パワーポイント)のパスワード設定・解除も同じ操作です。参考にして下さい。
Excelファイルにパスワードを付けるプロセス
Excelでファイルにパスワードを設定するタイミングは保存時です。
「ファイル」タブの左サイドメニューから「名前を付けて保存」をクリックして画面を切り替え、「その他のオプション」をクリックします。
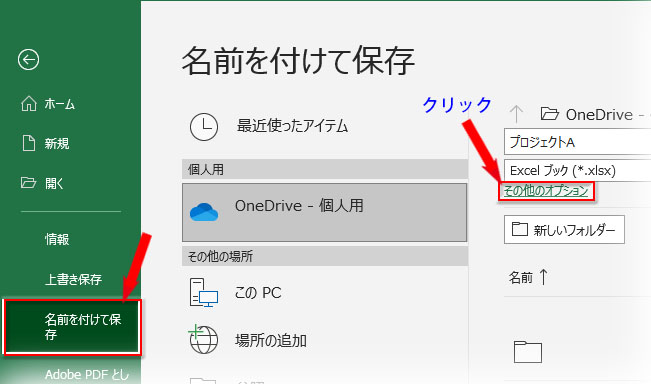
「名前を付けて保存」ダイアログボックスが開いたら、右下に並んだボタンの一つ「ツール」をクリックして引き出されたリストから「全般オプション」をクリックします。
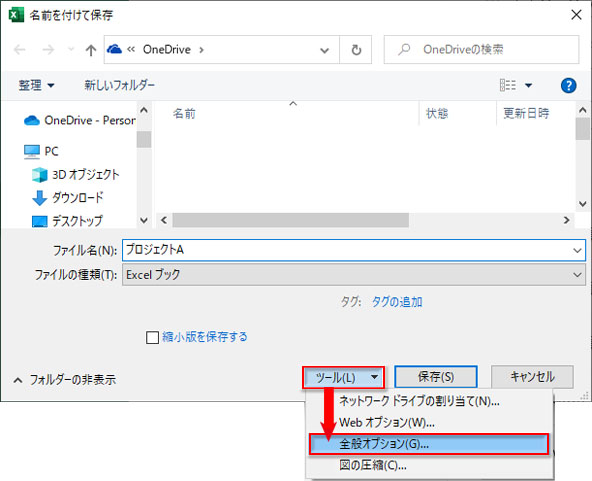
パスワードの設定画面(全般オプションのダイアログ)が開きます。
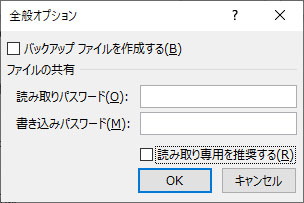
ファイル保護の強さによる4種類のパスワード設定
パスワードは保護の強さによって主に4種類の設定方法があります。
読み取りパスワード
読み取りパスワードはExcelファイルを開くためのパスワードです。ファイルを共有する特定のユーザーだけに閲覧を許可するための設定で、言わばファイルの入り口の鍵になります。セキュリティの強度は強く、パスワードは暗号化されています。但し、エクセルのパスワード解除ソフトを使えばパスワードを破ることは可能です。
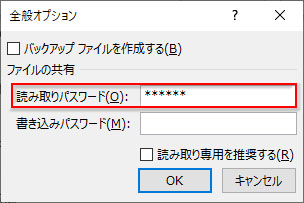
読み取りパスワードだけを設定して「OK」、パスワードの確認のための画面が開くので設定したパスワードを入力して「OK」。ファイルを保存します。
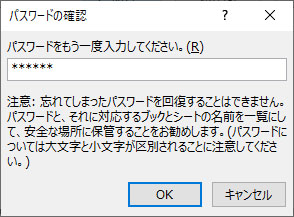
保存したファイルを開くと、パスワードの入力を求める小画面が開きます。
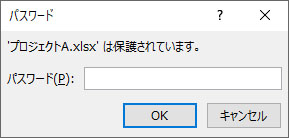
パスワードを入力してファイルの保護を解除すると、普通にExcelが開き、閲覧も編集もできます。
書き込みパスワード
書き込みパスワードはExcelファイルを編集可能にするためのパスワードです。特定のユーザーだけにファイルに編集・変更を加えることを許可するための設定で、パスワードは暗号化されていません。セキュリティの強度は弱く、第三者によるパスワードの変更・削除が可能です。
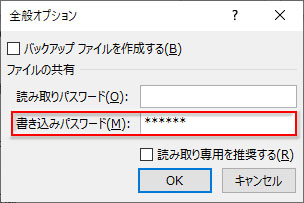
書き込みパスワードだけを設定して「OK」、パスワードの確認のための画面が開くので設定したパスワードを入力して「OK」。ファイルを保存します。
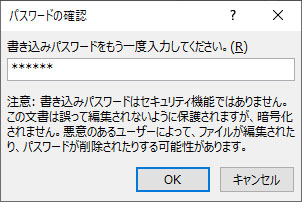
保存したファイルを開くと、パスワードの入力を求める画面が開きます。
設定したパスワードを入力して「OK」すればExcelが開き、編集の制限が解除されて閲覧も編集もできます。パスワードを入力せずに「読み取り専用」ボタンをクリックするとExcelが開き、閲覧も編集もできますが、編集後に保存できるのはファイルのコピーで、元ファイルを変更することはできません。
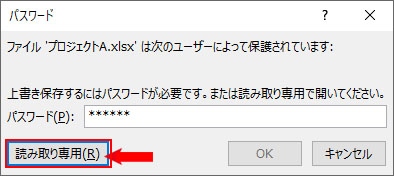
読み取りと書き込みパスワード両方を設定
二重の保護ということですが、セキュリティの強度は「読み取りパスワード」だけを設定した場合と変わりません。入り口の鍵をかけた上で各部屋のドアを閉めておくくらいのイメージで、単に手間がかかるだけといった感じです。
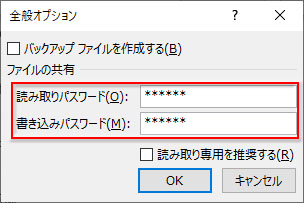
設定後にそれぞれの確認画面で再度パスワードを入力して「OK」→「保存」という流れです。保存ファイルを開くと、最初に読み取りパスワードの入力を求められ、続いて書き込みパスワードの入力を求められます。
読み取り専用を推奨する
パスワードの設定画面の最下部に「読み取り専用を推奨する」というチェック項目があります。
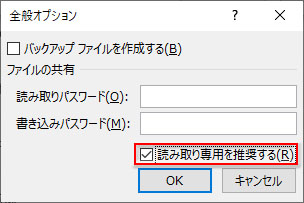
パスワードを入力しないで、「読み取り専用を推奨する」をチェックして設定すると、ファイルを開いた時にリボンの下に「読み取り専用・・・」のアラートが出ます。無料ダウンロードしたExcelファイルに出る「保護ビュー」と同じような黄色の帯ですね。
これはセキュリティとしての効果はなく、ちょっと注意を促すだけの設定で、アラート右端にある「編集」をクリックすれば簡単に解除できます。
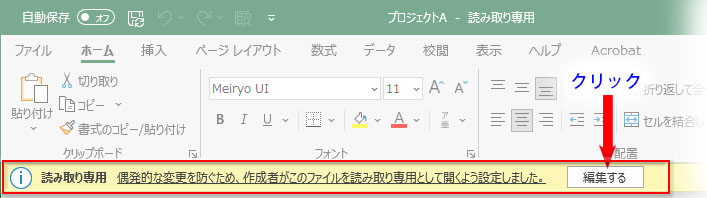
ファイルの重要度、共有の状況などを考慮して最適なパスワード設定を選んで下さい。
パスワードの付け方|安全性か覚えやすさか
Excelのパスワードは英数字・記号の組み合わせで文字数制限はなく、大文字と小文字は区別されます。
パスワードの安全性・強度を重視したい
セキュリティ重視でパスワードをかける場合は以下の点に留意して設定しましょう。
- 意味のある推測されやすい単語、誕生日や住所に関係する数字は避ける
- 英字・数字・記号を組み合わせる
- 大文字小文字を組み合わせる
- なるべく10文字以上の複雑なパスワードをかける
また、パスワードをかけたExcelファイルとパスワードを記載した文書は別経路で送信することをお勧めします。
パスワードを忘れないようにしたい
複雑すぎるパスワードは管理が面倒だという場合、ファイル自体がそれほど重要とはいえない場合は、単純なパスワードを決めておいてファイルごとに通し番号などで区別するのも一案です。例えば「ex-」が共通で送信順に「ex-1」「ex-2」で開けるようにすればパスワードを送信する必要もありません。当然、推測されやすいので第三者にパスワードを突破される危険はあります。
Excel(エクセル)のファイルにかけたパスワードを変更する方法
このページの最初の章でExcelファイルにパスワードをかけたのと同じ手順(「ファイル」タブ→「名前を付けて保存」→「その他のオプション」→ダイアログボックス「ツール」→「全般オプション」)でパスワードの設定画面(「全般オプション」ダイアログ)を開き、元のパスワードを変更したいパスワードに入力し直します。ファイルを上書き保存すれば設定完了です。
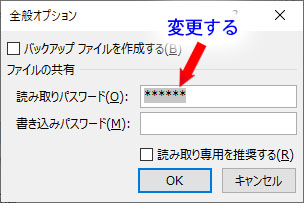
Excel(エクセル)のファイルにかけたパスワードを解除する方法
このページの最初の章でExcelファイルにパスワードをかけたのと同じ手順(「ファイル」タブ→「名前を付けて保存」→「その他のオプション」→ダイアログボックス「ツール」→「全般オプション」)でパスワードの設定画面(「全般オプション」ダイアログ)を開き、パスワードを選択してDeleteキーやBackSpaceキーで削除します。ファイルを上書き保存すれば設定完了です。
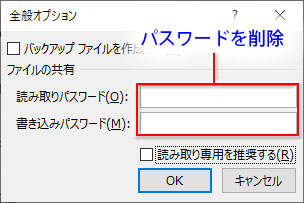
忘れたパスワードの対処法は?
機密性の高いExcelファイルにパスワードをかけて保護するのは作成者の義務ですが、パスワードの管理はなかなか難しいところがあります。パスワードの管理ファイルを入れたフォルダをうっかり削除したり、しばらく開かなかったファイルのパスワードを忘れたりするのはよくあること。特に「読み取りパスワード」がわからないとファイルを開けることさえできない最悪の事態です。しかし、部屋の鍵を付け替えるようにはいきません。
パスワードを忘れた、パスワードがわからない時の対処法として紹介されているのは主に以下の手段です。
- フリーのパスワード解析ソフトを使う
- 拡張子をZipに変更してパスワードに該当するコードを削除する
この内、Zipの方法は「書き込みパスワード」に対しては有効ですが、肝心の「読み取りパスワード」には役に立ちません。ファイル自体が破損するおそれもあるので、このやり方はお勧めしません。
「書き込みパスワード」だけを解除したいなら、パスワードの入力画面の「読み取り専用」ボタンをクリックしてファイルを開き、改めて「名前を付けて保存」します。
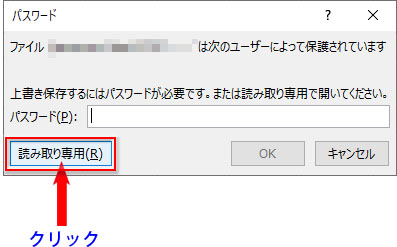
ファイルのコピーが保存できたら、開いてみて「書き込みパスワード」が解除されたことを確認、元ファイルを削除してコピーファイルの名前を変更すれば元通りです。
フリーのパスワード解析ソフトの使用には大きなリスクを伴います。元々Excelファイルのパスワードを盗み取る目的で使われていた手段を逆手にとったソフトであり、データの流出などにつながる危険性が潜んでいないとも限りません。それでも使う時はよくよく口コミなどを確かめてソフトを選び、パスワードの解析に成功したら、そのパスワードはすぐに変更しておきましょう。
Excel(エクセル)のブックの保護でパスワードを設定する
「ファイル」タブの「情報」にある「ブックの保護」ボタンからプルダウンを引き出すと、ブックの保護に関わる設定項目が並んでいます。
この内、パスワードを設定するのは「パスワードを使用して暗号化」と「ブック構成の保護」です。
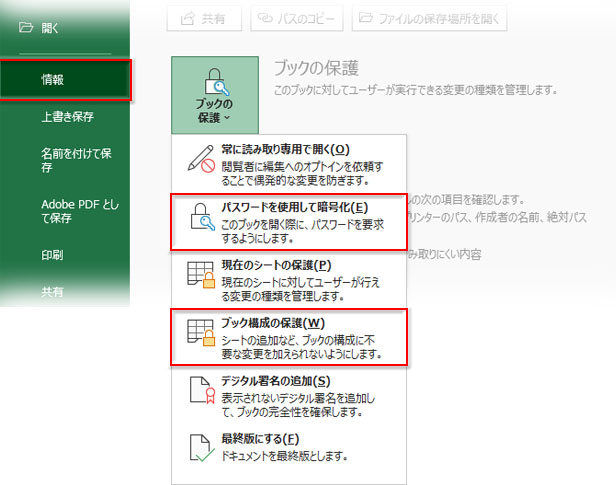
「ブックの保護」で「パスワードを使用して暗号化」
「パスワードを使用して暗号化」はこのページで上述した「全般オプション」ダイアログで設定する「読み取りパスワード」と同じものです。
「ファイル」タブの「情報」にある「ブックの保護」ボタンから「パスワードを使用して暗号化」をクリック。
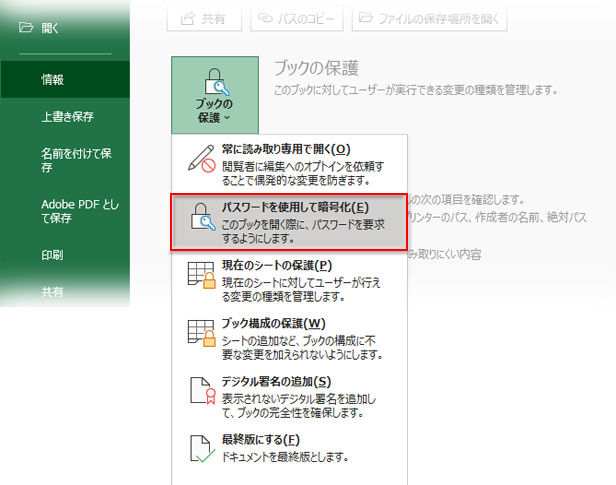
開いた「ドキュメントの暗号化」画面でパスワードを入力し「OK」、「パスワードの確認」画面で再入力して「OK」で完了です。
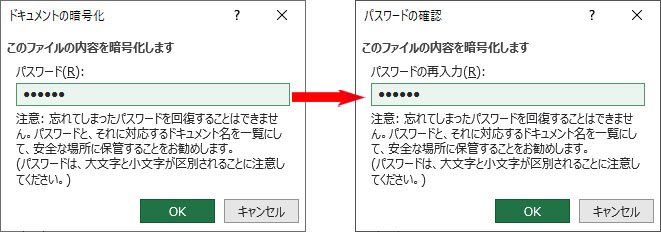
設定が完了すると「ブックの保護」ボタンは以下のようになります。これは「読み取りパスワード」を設定した場合も同じです。
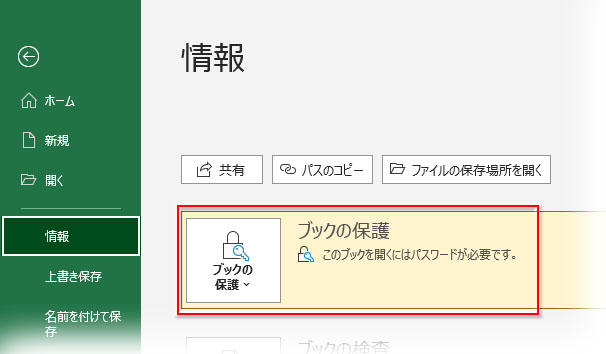
「ブックの保護」で「ブック構成の保護」パスワードは任意
主にシートの構成を保護するための設定です。ファイルの大枠を損なうような編集に制限をかける設定になります。書き込みパスワードより一段弱い規制で、シートの追加や削除ができませんが、データの編集はできます。
「ファイル」タブの「情報」にある「ブックの保護」ボタンから「ブック構成の保護」をクリックして設定するか、「校閲」タブの「保護」グループにある「ブックの保護」をクリックして設定します。
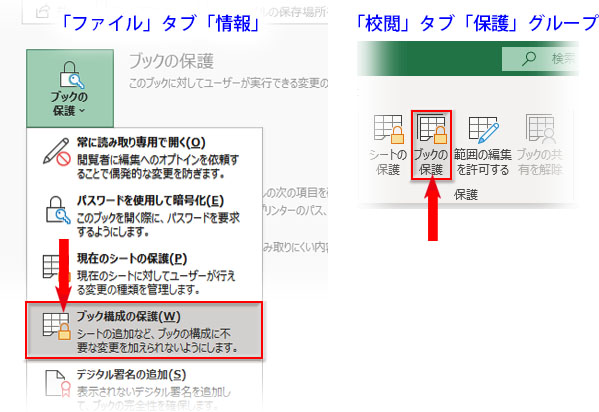
「シート構成とウィンドウの保護」画面が開きますが、(省略可)とあるように、パスワードの入力は任意です。パスワードを入力せずにそのまま「OK」すれば設定は完了します。パスワードを指定した場合は確認の再入力画面が開くので、入力して「OK」。
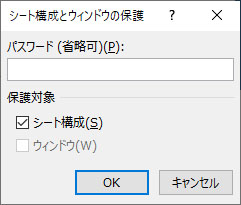
設定が完了すると「ブックの保護」ボタンは以下のようになります。「校閲」の「ブックの保護」ボタンにも暗い背景色が付いてアクティブになっています。
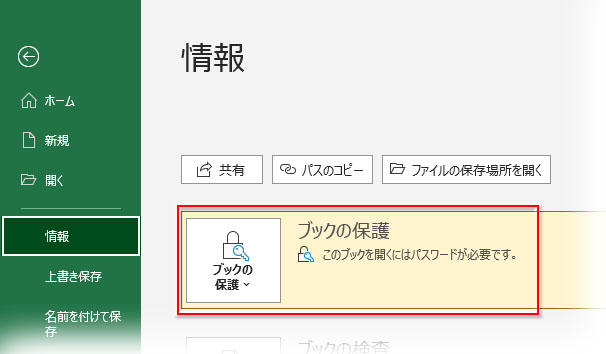
「ブックの保護」のパスワード解除
「パスワードを使用して暗号化」で設定したパスワードを解除するには、設定時と同じプロセス(「ファイル」タブの「情報」にある「ブックの保護」ボタンから「パスワードを使用して暗号化」をクリック)で「ドキュメントの暗号化」画面を開き、パスワードを削除します。
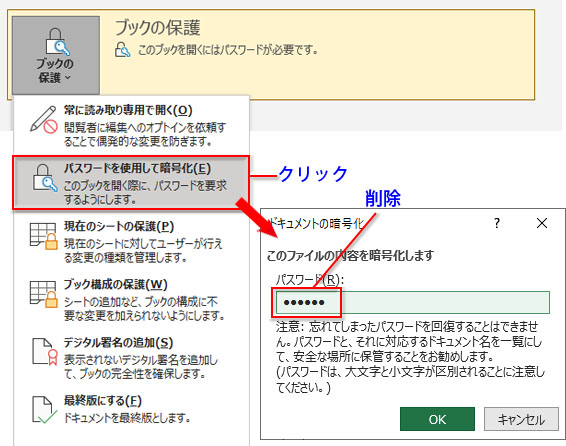
「ブックの保護」ボタンが通常の表示になればパスワードの解除が完了です。
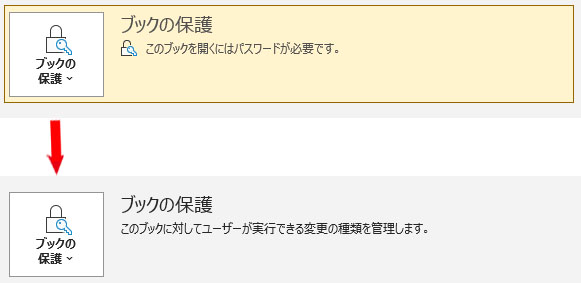
「ブック構成の保護」は「校閲」タブの「ブックの保護」ボタンをクリックして解除するのが一番手っ取り早い方法です。
パスワードを省略していればクリックだけで解除されます。パスワードを設定していれば「パスワードの解除」画面が開くので、パスワードを入力して「OK」で解除されます。
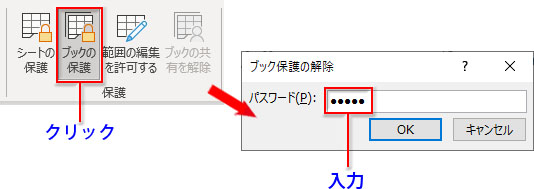
Excel(エクセル)のシートの保護でパスワードを設定する
Excelではファイル、ブック単位でだけでなく、シート単位でパスワードをかける機能があります。
「ファイル」タブの「情報」にある「ブックの保護」ボタンからプルダウンを引き出し、「現在のシートの保護」をクリック。
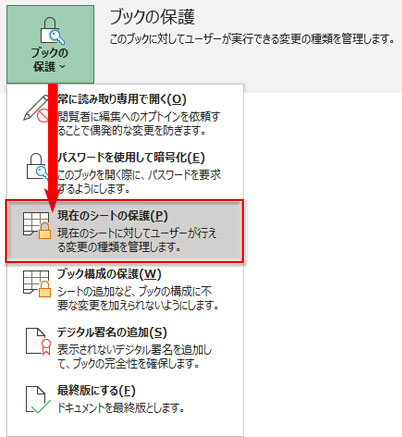
または、「ホーム」タブ「セル」グループの「書式」ボタンから「シートの保護」をクリック、及び、「校閲」タブ「保護」グループの「シートの保護」をクリックしても同じです。
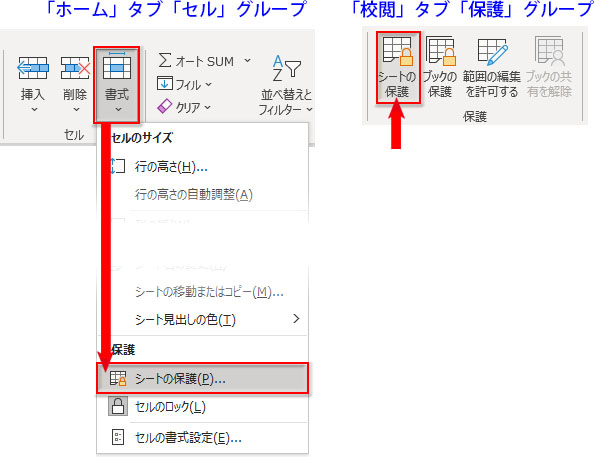
「シートの保護」でパスワードの設定と機能制限・許可の設定
上記のどの経路からでも、「シートの保護」ダイアログボックスが開きます。
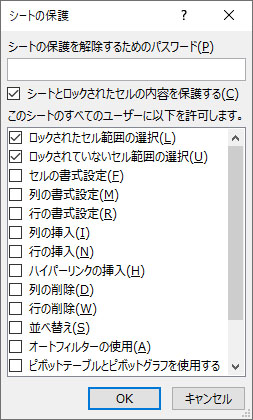
最上部にパスワードを入力するテキストフィールドがありますが、このパスワードは省略することも可能です。保護するシートの重要性に応じてパスワードを設定するか省略するかを決めましょう。
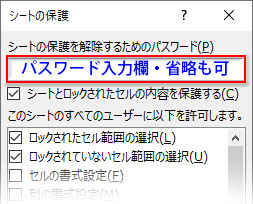
「このシートのすべてのユーザーに以下を許可します」の下に並ぶチェックボックスの中で、チェックが入っている項目は「編集できる・操作できる」機能です。チェックが入っていない項目は機能制限がかかっていて「使えない」ということですね。シートを共有するユーザーに編集を許可する機能にチェックを入れて「OK」。
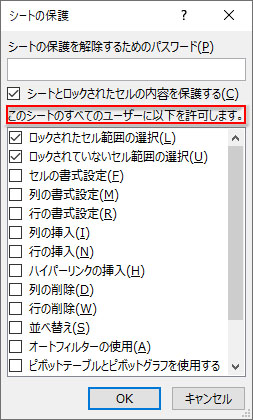
「シートの保護」のパスワード解除
パスワードなしで設定した「シートの保護」は「校閲」タブ「保護」グループの「シート保護の解除」をクリックするだけで完了します。
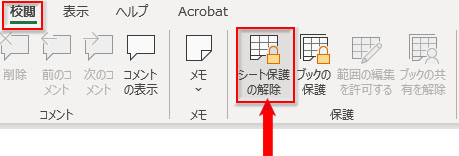
パスワードを設定していれば、「シート保護の解除」をクリックすると開く「シート保護の解除」ダイアログに設定したパスワードを入力、「パスワードの確認」に再入力して「OK」。
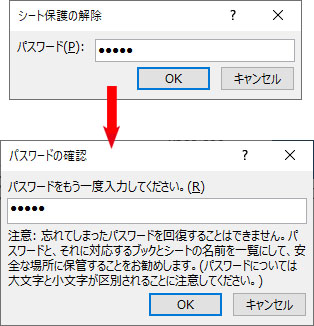
- 読み取りパスワード:《強》閲覧の保護 ファイル・ブックを開けない
- 書き込みパスワード:《弱》編集の保護 Excelの機能の多くが使えない
- 読み取り専用:《弱》編集の保護を推奨するだけ
- パスワードを使用して暗号化:《強》閲覧の保護 ブックの保護。読み取りパスワードと同じ
- ブック構成の保護パスワード(任意):《弱》シート構成の保護 シートの追加削除ができない
- シートの保護パスワード(任意):《弱》編集の保護 シート単位の保護

