PDFとは「携帯可能な文書形式」を意味する英語の略で、レイアウトが崩れず、紙に印刷したのと同じ状態で文書を保存できるファイル形式です。パソコン・スマホ・タブレットなど様々な媒体に対応しており、本を開いて読むように表示されます。身近な例だと、購入した製品の電子説明書でよく目にすると思います。
PDFは既に、ビジネスでもプライベートでもメールに添付して日常的にやり取りされています。MicrosoftのOfficeアプリ(Excel・Word・Powerpoint)で作成したデータも、資料として1ページだけをPDF化する、複数ページを統合してPDFに書き出すなどの作業が仕事で必要になるでしょう。
本記事ではMicrosoftのOfficeアプリの内、ExcelのデータをPDFに変換する方法とPDFをExcelデータに変換する方法をまとめて解説します。
ExcelをPDFに変換する方法
- PDF Makerを使ってExcelをPDF化する
- パソコンにAdobeのAcrobatがインストールされていると、MicrosoftのOfficeアプリ(Excel・Word・Powerpoint)ではPDF Makerを使ってデータを簡単にPDF化することができるようになります。
シートの1部だけPDF化したい場合は、あらかじめその範囲を選択しておきます。Excelの「ホーム」タブのリボンにある「Adobe Acrobat」「Create PDF and Share link」をクリックします。(AdobeのAcrobatがインストールされているのにリボンに表示されていない場合はアドインを追加して下さい)
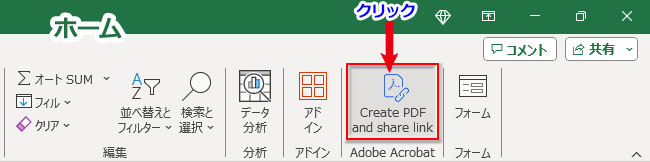
「Acrobat PDF Maker」ダイアログが開いたら、「ブック全体」「選択範囲」「シート」からPDF化したい場所を選択します。「Excelのシート」にブック内のシートが一覧表示されているので、複数のシートを1つのPDFに統合する場合は「追加」をクリックして「PDFのシート」に表示させます。PDFのページの上下を入れ替えることもできます。設定が済んだら、「PDFに変換」をクリックします。
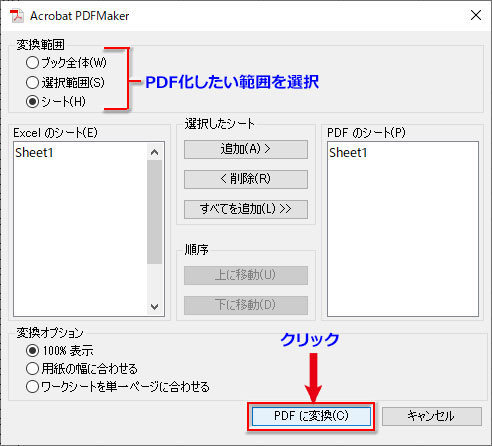
Excelから変換されたPDFがAdobe Acrobatで開きます。
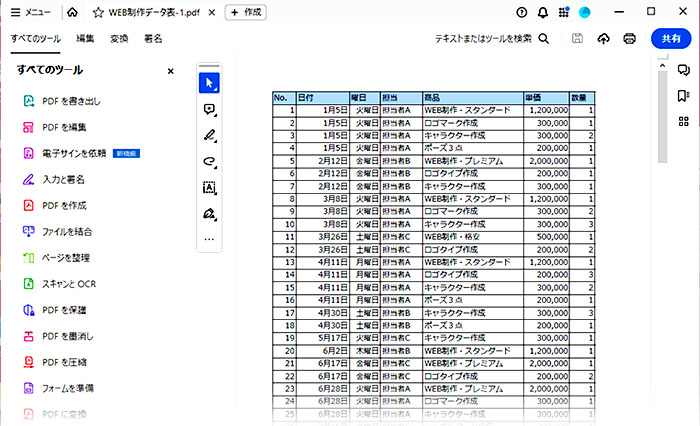
「Acrobat PDF Maker」ダイアログは「ファイル」タブの左サイドメニューにある「Adobe PDFとして保存」から、または「エクスポート」➔「Adobe PDFを作成」からも開けます。
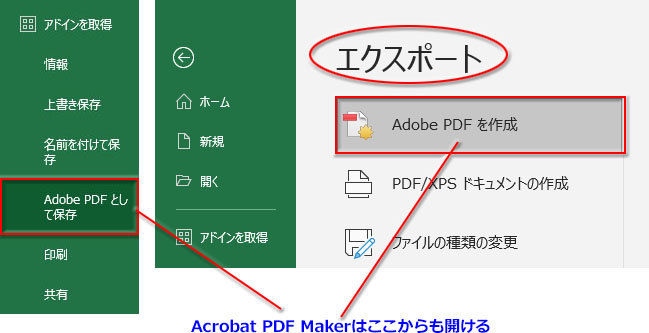
- 「名前を付けて保存」でExcelをPDF化する
- Excelの「ファイル」タブの左サイドメニューにある「名前を付けて保存」をクリックします。画面上部のファイル形式「Excel ブック(*.xisx)」をクリックして引き出されたプルダウンから「PDF(*.pdf)」を選択します。
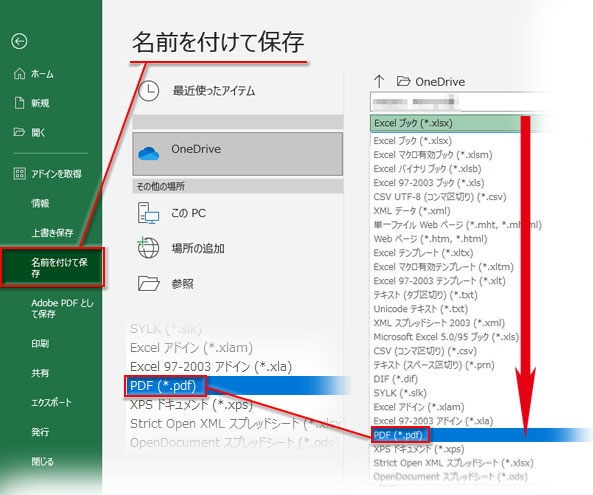
「保存」をクリックします。
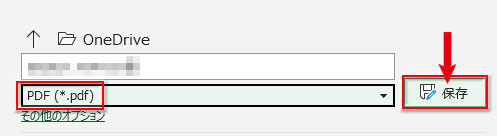
拡張子が「.pdf」になったファイルが保存されます。

- 「エクスポート」でExcelをPDF化する
- Excelの「ファイル」タブの左サイドメニューにある「エクスポート」をクリックします。画面のメニューから「PDF/XPS ドキュメントの作成」をクリック、更に小さなボタンの「PDF/XPSの作成」をクリックします。
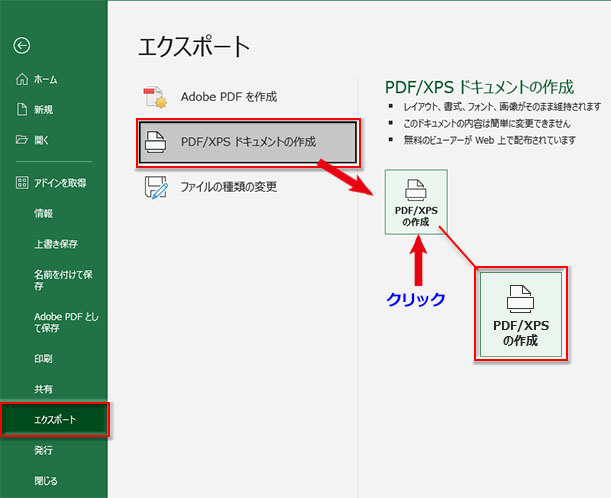
開いた「PDFまたはXPS形式で発行」画面で保存先を指定します。「オプション」をクリックするとPDF化する範囲を指定できます。設定が完了したら、「発行」をクリックします。
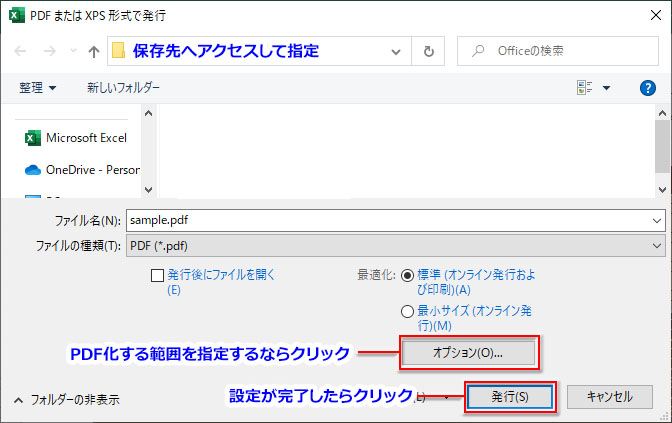
「PDFまたはXPS形式で発行」の「オプション」の指定画面です。
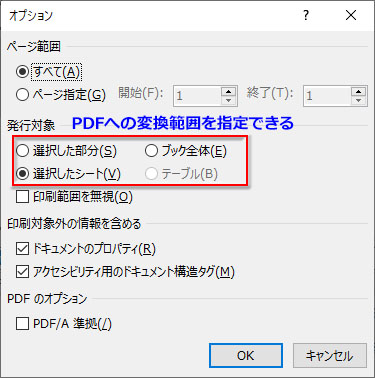
- 印刷の「Microsoft Print to PDF」でExcelをPDF化する
- Excelの「ファイル」タブの左サイドメニューにある「印刷」をクリックします。画面のプリンターをクリックして引き出されたプルダウンから「Microsoft Print to PDF」を選択します。
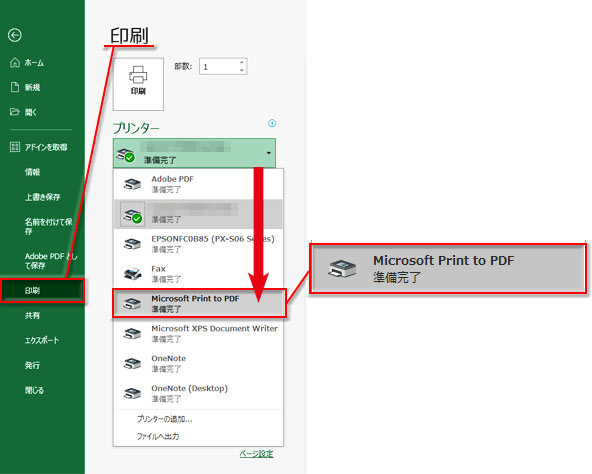
「印刷」をクリックします。
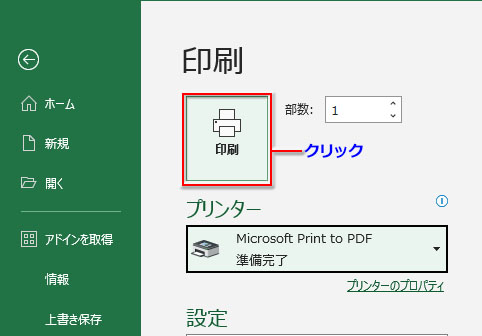
開いた「印刷結果を名前を付けて保存」画面で保存先を指定し、必要ならファイル名を入力、または変更します。設定が完了したら、「保存」をクリックします。
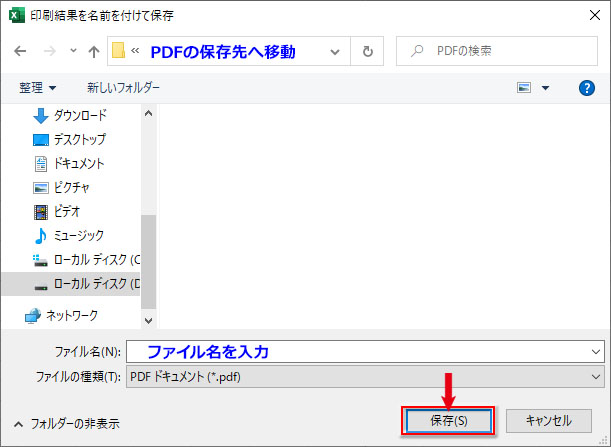
以上、4種類の「ExcelをPDFに変換する方法」をまとめました。パソコンにインストールされているWindowsやAcrobatのバージョンによって全ての方法が利用可能かどうかが違ってきます。環境に応じて利用できる方法を採用して下さい。
PDFをExcelに変換する方法
ExcelからPDFへの変換は比較的簡単です。苦戦するとしたら、PDFからExcelへの変換でしょう。
- Excelの「データの取得」からPDFをデータ化する
- Microsoft365を使用中なら、Excelの「データ」タブ左端にある「データの取得」でPDFファイルをExcelに変換することができます。「データの取得」➔「ファイルから」➔「PDFから」をクリックします。
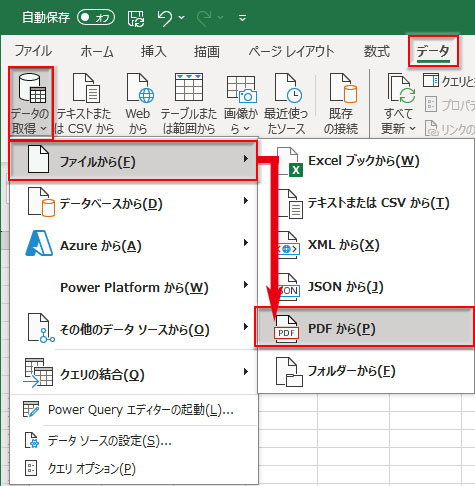
「データの取り込み」画面で保存先へ移動して、Excelに変換したいPDFを選択し、「インポート」します。
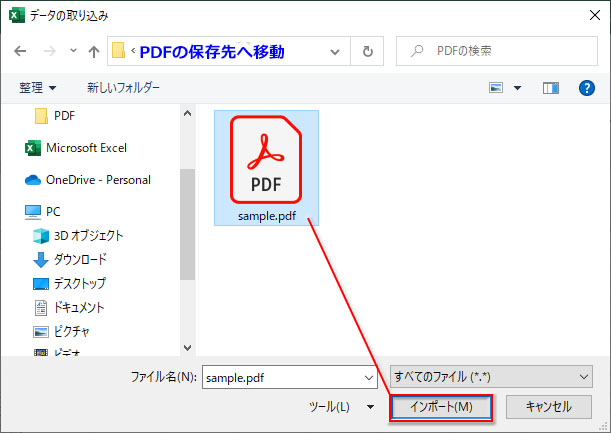
「ナビゲーター」が開いたら、取り込むデータを選択して、「データの変換」をクリックします。
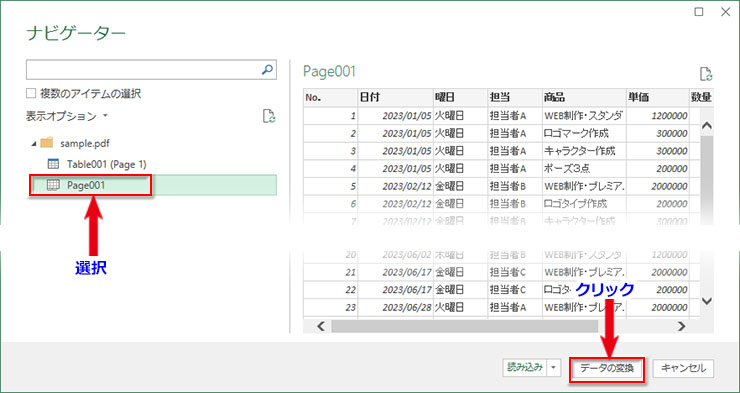
「Power Query エディター」に取り込んだデータが表示されます。画面左端の「閉じて読み込む」ボタンをクリックします。
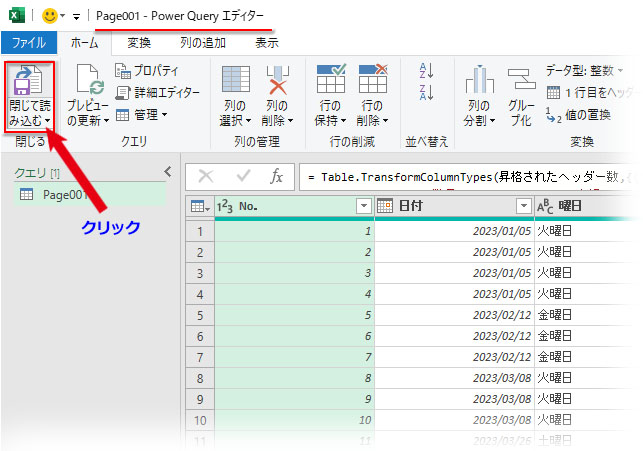
PDFから変換され、テーブル化したExcelデータが取り込まれます。
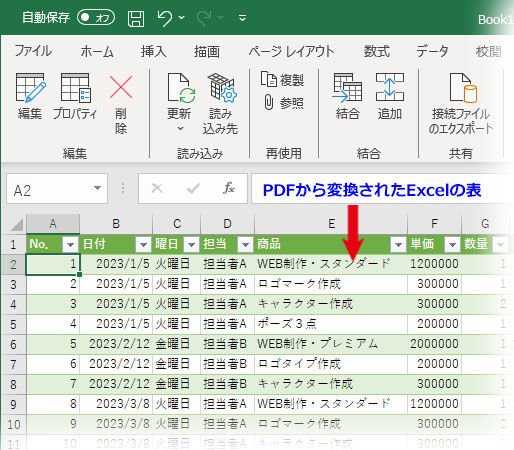
- Adobe AcrobatでPDFからExcelへ変換する
- Excelに変換したいPDFをクリックしてAdobe Acrobatを開きます。「変換」タブに切り替え、「PDFの書き出し先」の「Microsoft Excel」をONにします。その下にある「XLSXに変換」ボタンをクリックします。
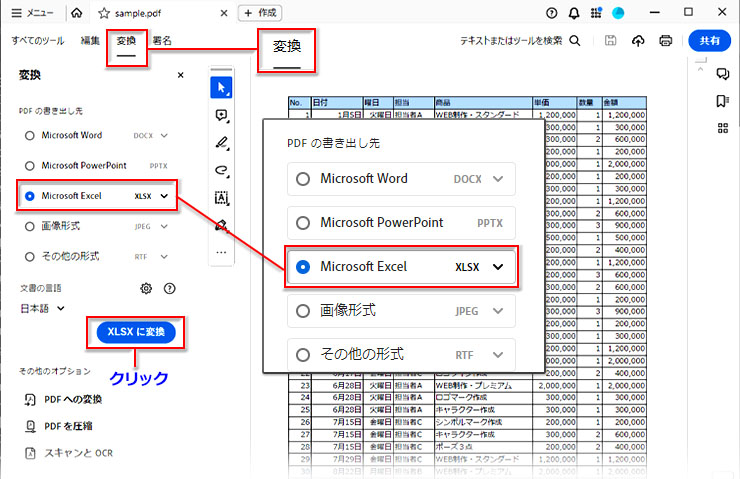
「名前を付けて保存」します。
- Wordから開いたPDFをExcelへコピーする
- 文書作成アプリであるWordはPDFとの互換性に優れ、PDFの内容を正しく読み込むことができます。そこで、Wordに読み込んだPDFをコピーしてExcelのシートに貼り付けることで、PDFからExcelへの変換を実装します。
WordでPDFを開くと以下のような、元のレイアウトが崩れる可能性があることなどをまとめた注意文が出るので、Enterで閉じます。

Word文書としてPDFが表示されるので、表は数ページに分割されます。1ページ目の表の左上にある選択アイコンをクリックすると数ページに渡る表の全てが選択されます。Ctrl+Cでコピー。
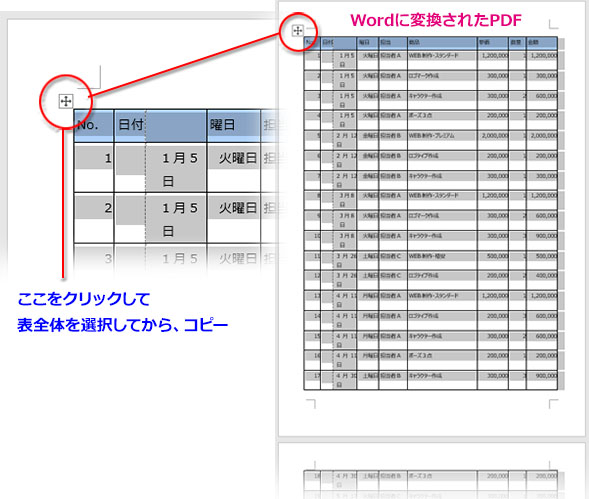
ExcelのシートにCtrl+Vで貼り付けます。Excelに貼り付けられた表は1ページに収まりましたが、分割された列があり、列幅も調整が必要です。
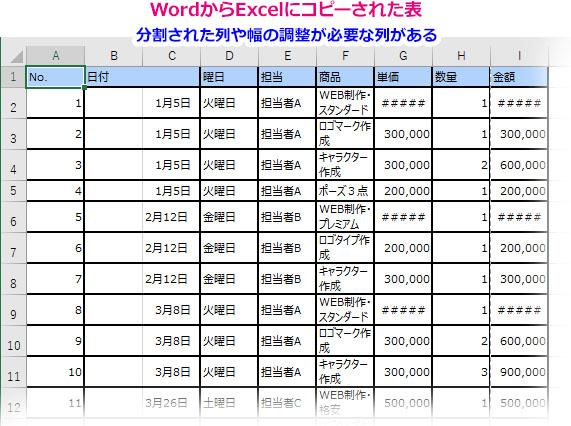
日付の列を削除したり、列幅を調整して書式を整えます。Wordを媒体としてPDFをExcelに変換できました。
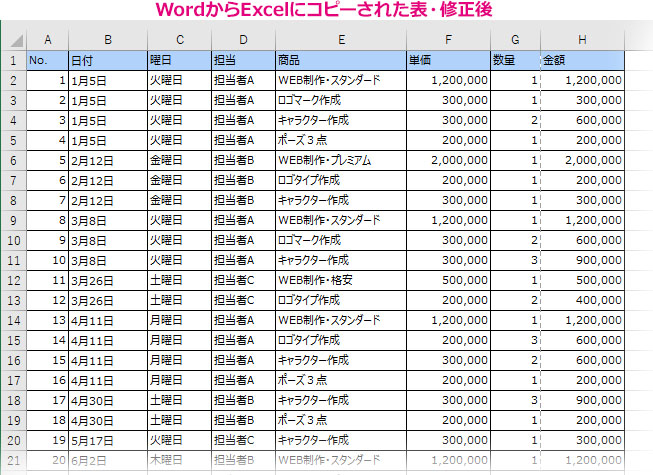
以上、3種類の「PDFをExcelに変換する方法」をまとめました。Acrobat DCでPDFを開いて変換するのが一番簡単だとは思いますが、PCの環境によっては、同じMicrosoft OfficeアプリのWordで開いたPDFをExcelへ貼り付けるやり方で十分手軽く変換できます。

