Windows搭載のパソコンなら最初からExcelやWordのOfficeアプリが入っている事が多いですが、パソコン購入時点では不要と思って入れていなかったり、入っていてもバージョンが古すぎたりして、インストール版を買おうか迷っている人も少なくないでしょう。まずは、無料で使えるMicrosoft Office Web版を試してみませんか?
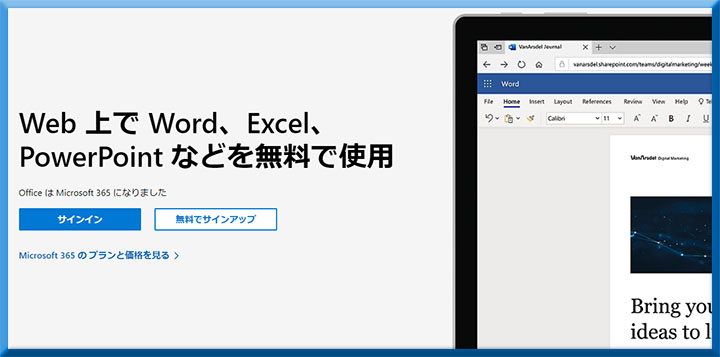
家のパソコンがインターネットにつながってさえいれば、ビジネスに必須と言われる表計算ソフトExcel、高度な文書作成ソフトWord、プレゼンの資料作成に欠かせないPowerpointの最新バージョンが今すぐにでも無償で使えます。Microsoft365購入やExcelの単体購入に踏み切る前のお試し利用、Excel初心者で練習だけしたいという人、個人の住所録や家計簿などの軽い資料作成に今だけ使いたいという人には特にお勧めです。
練習用に使うのとは別に、インストール版Excelと連携する使い方がとても便利です。Web版Excelは外出先のノートパソコンやスマホから手軽にxisxファイルの編集作業が継続でき、自動保存されるOneDriveを介して互換性を気にせずにどちらのExcelでもファイルを開くことができます。
また、Web版Excelを使う大きなメリットとして「共有」があります。複数人のチームで仕事をしている場合なら、オンラインでファイルを共有し、一体感のある共同編集ができます。
本記事では無料のWeb版Excelについて、有料のインストール版Excelとの違いを中心にまとめています。
無料のMicrosoft 365 ExcelのWeb版を開くのは簡単
Microsoftのアカウントでサインインするだけで簡単に利用開始できます。
- Microsoftのアカウントを持っているか確認
- Outlookでメールを管理しているならMicrosoftのアカウントを持っていると思われます。持っているかどうか確認するには、Windowsの「スタート」アイコンから「設定」画面を開きます。
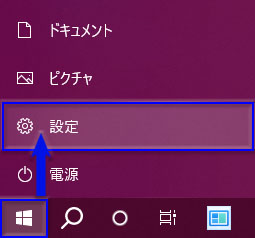
上部にあるユーザーの丸い写真の下に「Microsoft アカウント」リンクがあれば既に持っています。ここをクリックして開いたページでパスワードの変更などもできます。
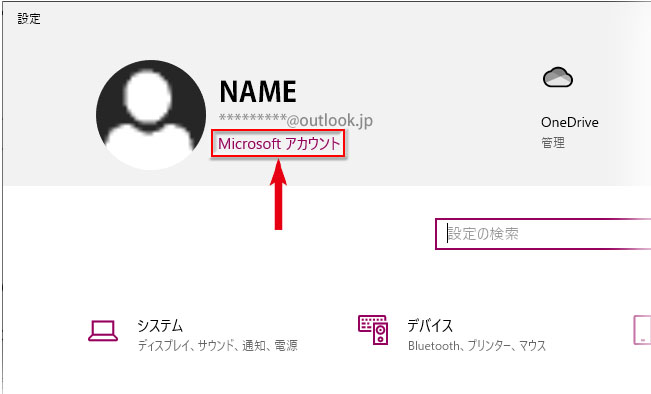
- 無料のMicrosoft 365 オンラインにアクセス
- 無料のMicrosoft 365 オンライン|Word、Excel、Powerpointにアクセスして、「無料でExcelの使用を開始する」をクリックします。
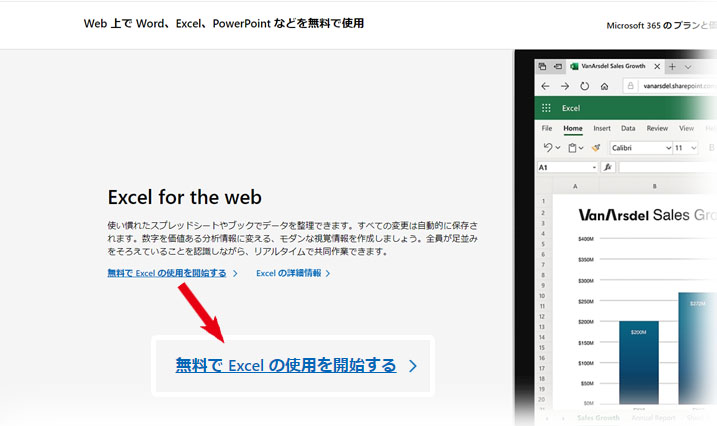
Microsoft アカウントでサインインします。(アカウントがなければ新しく作成)
- ブラウザーにWeb版のMicrosoft365が開く
- ブラウザーにMicrosoft365のHOME画面が開きます。「Excel」をクリックして、Web版のExcelを開きます。
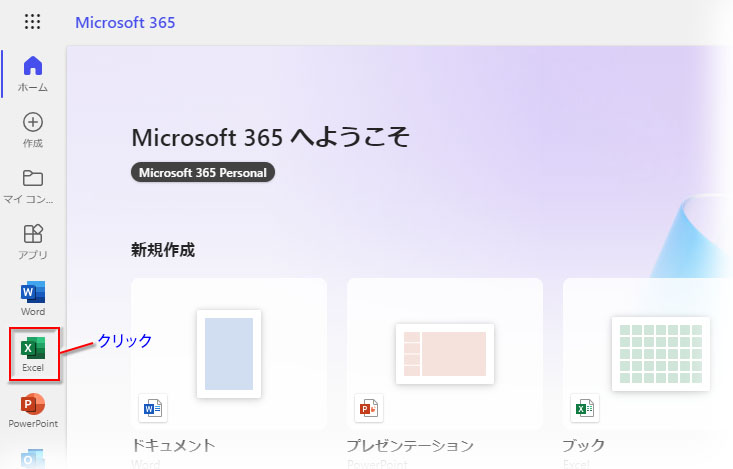
- Web版のExcelの初期画面で「空白のブック」を開く
- 無料のWeb版のExcelの初期画面で「空白のブック」をクリックします。
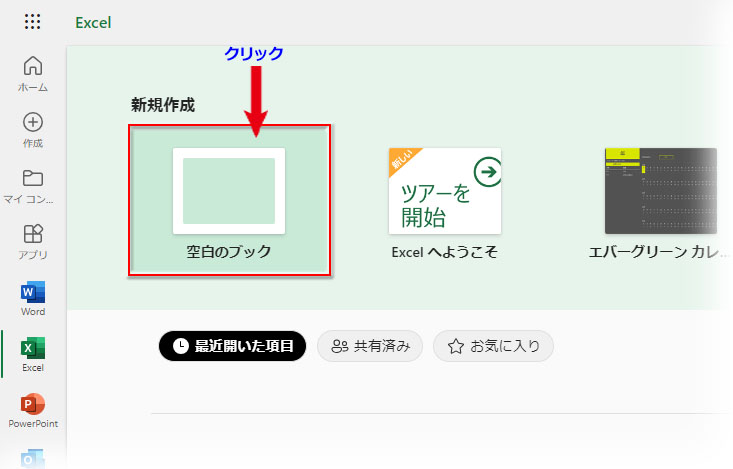
有料版Excelと無料版Excelはどう違う?
以下の無料版のExcelの画面を見た限りでは、簡易な印象はあるものの有料版と比較してそれほど大きく違う点はなさそうです。
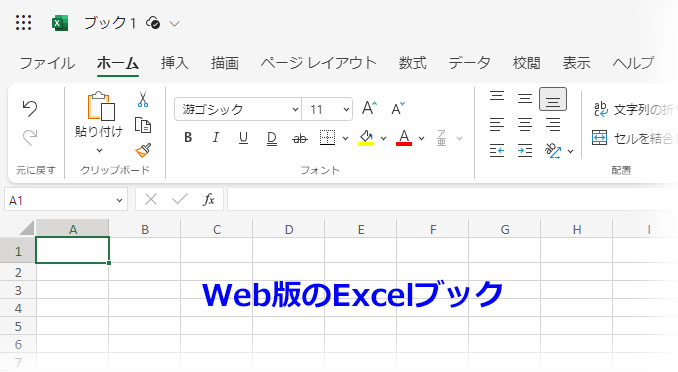
ただ、そこはやはり無償ということで、機能の幾つかは制限されています。有料版では使えても、無料版Excelでは使えない機能をまとめました。
無料版Excelで使えない機能
タブごとに機能の違いを見てみましょう。有料のインストール版では使えるのにWeb版では使えない機能です。
- 「ホーム」タブの機能
- 有料版のExcelの「ホーム」タブにある機能で無料版Excelに無いのは「ExcelファイルをAcrobatでPDFに変換する機能」「データ入力をスムーズに行えるフォーム機能」の2つくらいです。PDFへの変換はエクスポートか印刷設定からできます。
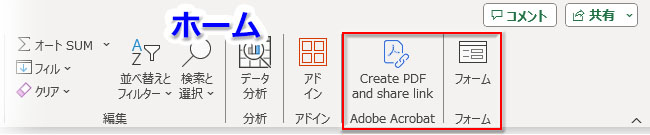
- 「挿入」タブの機能
- Excelの「挿入」タブではテキストとデザインに関連する機能への制限が多いようです。図形のスタイルは選択できますが、背景透過など凝った効果のスタイルは選択肢に入っていません。ワードアートなど文字のデザイン機能も使えません。
アイコン画像の挿入ボタンもなく、挿入した図形に影などの効果を付ける機能も制限されています。基本のスタイルを選ぶことはできても編集は無理のようです。
また、SmartArtとスクリーンショットも使用できません。「特殊文字・記号」を追加する機能と、使用頻度の高い数式を挿入する機能もありません。
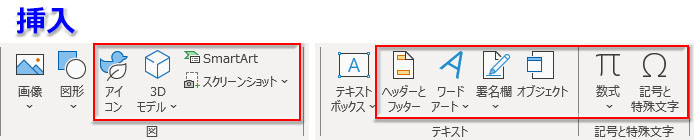
また、グラフでは3-Dグラフやスパークライン機能も使えません。
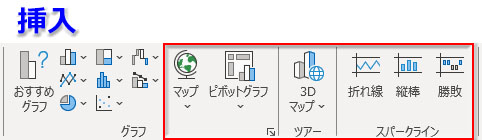
- 「描画」タブの機能
- お絵かきもできる描画ツールは、インクの再生とインクを図形や数式に変換する機能以外は問題なく使えます。Web版Excelの描画ツール操作は「タッチして描画する」で、Surface(サーフェス)を意識した入力モードになっています。
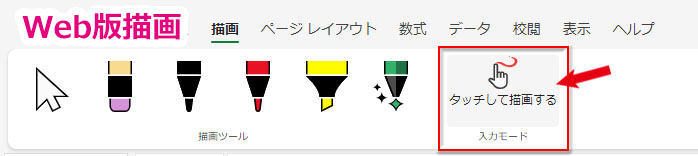
- 「ページレイアウト」タブの機能
- シートのレイアウト機能はかなり制限されています。ページ設定は印刷時にのみ設定する仕様になっています。ページのデザインの自由度もありません。下図はWeb版のExcel「ページレイアウト」のリボンです。
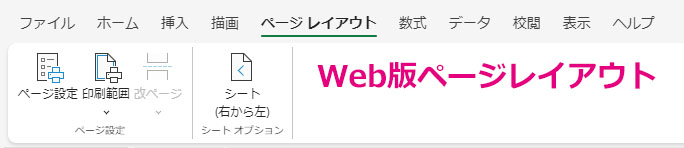
- 「数式」タブの機能
- Excelの「数式」タブでは、ごく一部を除き、ほとんどの関数が問題なく使えます。無料版で使えない機能は「名前の定義と管理」です。また、「ワークシート分析」では数式の表示だけしか使えず、トレース矢印の表示やエラーチェック機能はありません。
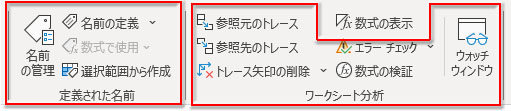
- 「データ」タブの機能
- Excelの「データ」タブのリボンでは、データの種類と予測がありません。

データの取得と変換は「画像から」のみ実行できます。クエリと接続の更新、並べ替えとフィルター、データツール、アウトラインでは主要な機能は使えます。
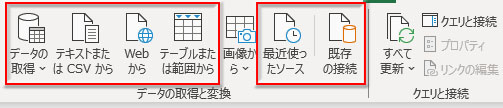
- 「校閲」タブの機能
- Excelの「校閲」タブでは類義語辞典と翻訳、スマート検索が使えないくらいで、メモやコメント機能は使えます。
- 「表示」タブの機能
- Web版Excelの「表示」タブではマクロが使えません。他も細かい機能で使えないものがありますが、利用頻度が高いとは言えないのでチェックする必要はないでしょう。
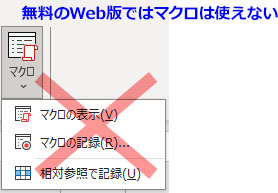
無料版で制限されているのはマクロ以外ではデザイン系が主です。有料版と比較して格段に性能が落ちるという印象はなく、十分な使い勝手と言えます。
Web版とインストール版Excelでの「保存」の違い
Web版Excelでは編集後のファイルを保存する必要はありません。OneDriveに自動保存されます。インストール版では自動保存のON/OFFを切り替えられますが、Web版では常にONの状態です。
Web版Excelでローカルに「名前を付けて保存」できる?
Web版Excelで編集したファイルをパソコンのローカル環境に保存したい時は、OneDriveに自動保存されたxisxファイルのコピーをローカルにダウンロードするという操作をします。
「ファイル」タブのサイドメニューにある「名前を付けて保存」をクリック、画面の「コピーのダウンロード」をクリックします。
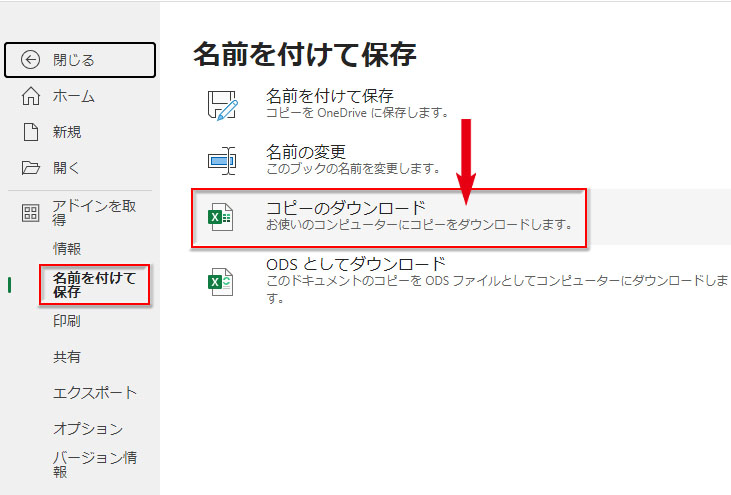
後は通常の保存操作でOK。クラウド上のxisxファイルもそのまま残ります。
有料版Excelと無料版Excelの連携
有料のインストール版Excelと無料のWeb版Excelを連携する使い方は作業効率もコスパもよくて、とても便利です。
出先のパソコンやスマホから手軽にExcelファイルを編集
出先のパソコンがネットにつながっていれば、無料Microsoft365にアクセスしてサインインするだけでExcelを起動でき、インストール版ExcelでOneDriveに保存したxisxファイルを開くことができます。
Web版Excelの左上にある「アプリ起動ツール」をクリックして、一覧から「OneDrive」アイコンをクリックします。
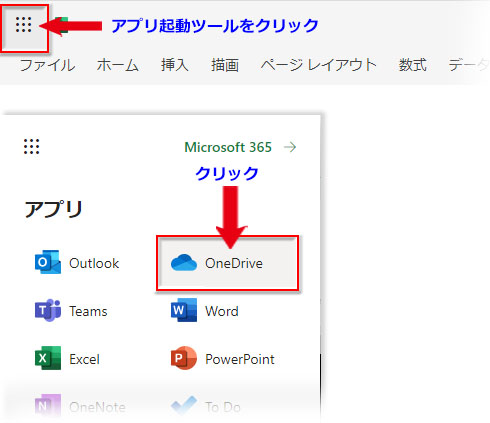
保存しておいたファイルをクリックして開きます。
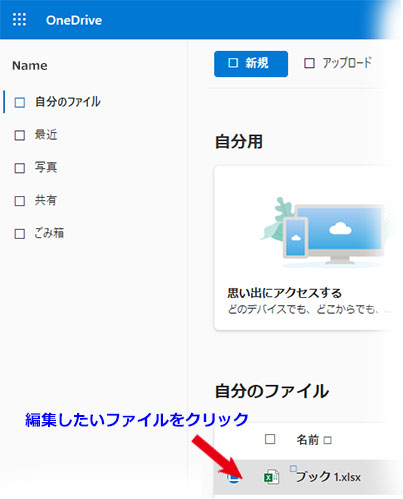
オンラインだけでxisxファイルの編集が完結する無料のWeb版Excelは、機能の制限はあるものの使いやすく、初心者はもちろん、インストール版を既に利用中の方にとっても便利なアプリです。Web版Excelの使用を開始するのは簡単です。Microsoftのアカウントをお持ちなら、ぜひ、お試し下さい。

