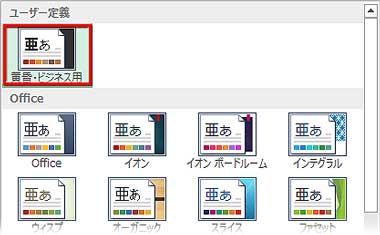「テーマ」とはブックに反映させる基本デザインの総称で、配色・フォント・効果から構成されています。一つ一つの「テーマ」は文字通り特定の主題を持っていて、その主題に沿った配色やフォントがセットになっているわけです。色彩やフォントが限定されていれば、表やグラフを作成していく過程で自然に統一感が生成されます。
ページレイアウトでブック全体の色とフォントを設定
ブック全体の色やフォントは「ページレイアウト」タブの「テーマ」グループで設定・変更します。
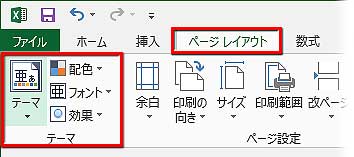
何も考えず、既存のテーマを選んでみる
「ページレイアウト」タブの左端にある「テーマ▼」からリストをドロップダウンさせると、既存のテーマがずらりと並んでいます。
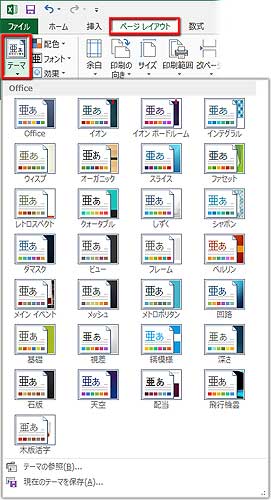
試しにテーマを順にマウスオーバーしていってみると、そのテーマに格納されたフォントが編集画面にも反映され、列アルファベットと行数字も変化します。更に、フォントに応じて列幅と行の高さも変わり、あらかじめ色が設定されていた場合、そのセルの色も変化します。
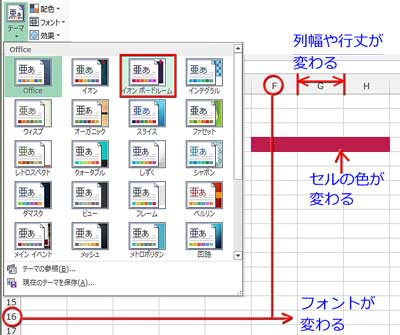
微妙な変化を見比べながら、最適なテーマを選んで下さい。
下図は初期状態で作成した表とグラフです。※下の画像クリックで拡大表示
他のテーマを選んだ時に、この表がどう変わるか見てみましょう。
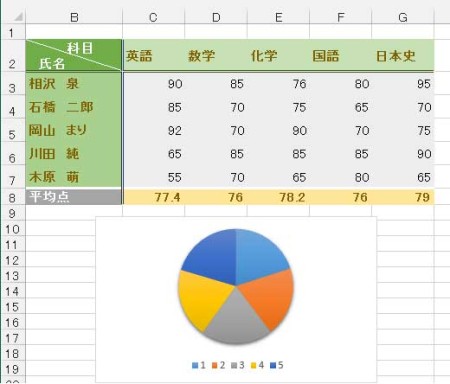
「オーガニック」を選んだときの表です。※下の画像クリックで拡大表示
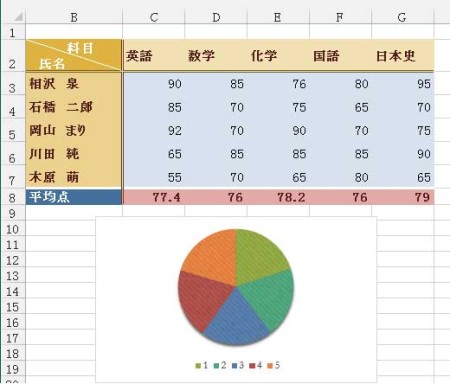
フォントがゴシック系から明朝系へ変わり、表の色彩がかなり大きく変化したことに注目して下さい。同時に、リボンから設定できる色のパレットが「オーガニック」テーマの色に置き換わりました。グラフには網状のパターン効果が適用されています。
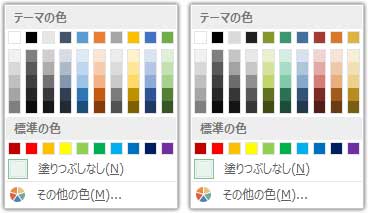
上図の左が初期状態、右が「オーガニック」テーマの色です。微妙に色合いが置き換えられているのがわかると思います。
次は「ホーム」タブの「スタイル」グループにある「セルのスタイル」のリストを開いてみましょう。
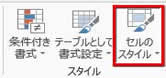 か、
か、
初期状態は↓こうでしたが、
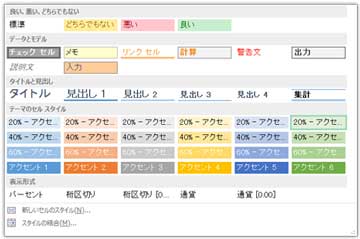
「オーガニック」では↓こう変わっています。
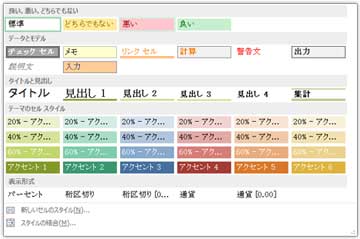
では、もう一つ「スライス」というテーマを適用してみましょう。※下の画像クリックで拡大表示
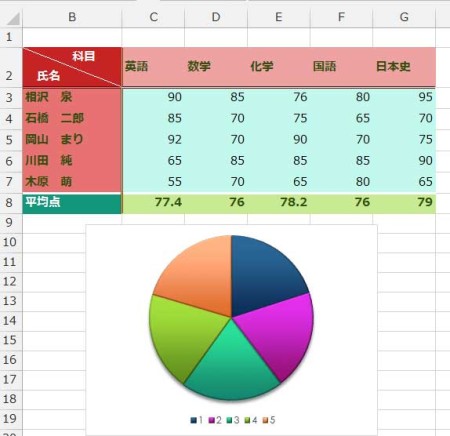
フォントがメイリオに変わったので、セルのサイズも大きくなり
、全体に余裕のある見栄えに変化しましたね。グラフにはやや立体的な効果が施され、色彩にも艶がプラスされた感じです。
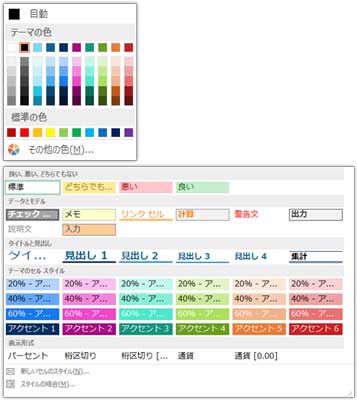
色のパレットとセルのスタイルも明るく変化しています。
このページで提示している表やグラフは、あくまで「テーマ」ごとのパフォーマンスの違いを明らかにするためだけのサンプルで、色彩バランスなどの参考にはなりませんので、その点は留意しておいて下さい。
自分好みの配色とフォントを選ぶ
配色は彩度低めがいいけどフォントはメイリオでいきたい、というようにはっきりした好みや方向性があるなら、「配色」と「フォント」をそれぞれ別個に選択しましょう。
「ページレイアウト」タブの「テーマ」ボタンのすぐ右横にある「配色▼」「フォント▼」からドロップダウンリストを表示させて選びます。
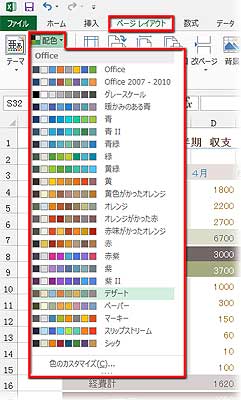
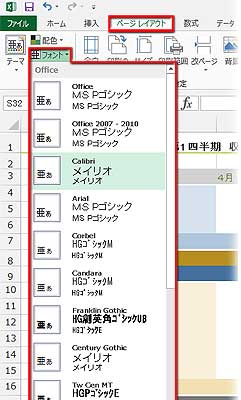
配色リストを1つずつマウスオーバーしていけば、表の色が変化し、フォントをマウスオーバーすれば、表のフォントやセルのサイズが変化しますので、見栄えを確認しながら選択できます。
※ただ、「ホーム」のリボンなどから色やフォントを個別に設定した場合は、その設定が優先されるため、「テーマ」や「配色」「フォント」をいくら替えても変化することはありません。テーマで統一したいなら、その部分は手動で再設定する必要があります。

個別に書式設定したところは「テーマ」「配色」「フォント」を替えても変化しないよ!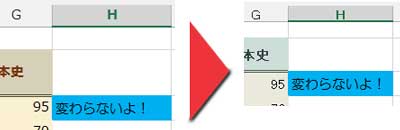
「効果▼」のドロップダウンリストも「配色▼」「フォント▼」と同じ。リストを1つずつマウスオーバーしていけば、グラフのスタイルが変化します。
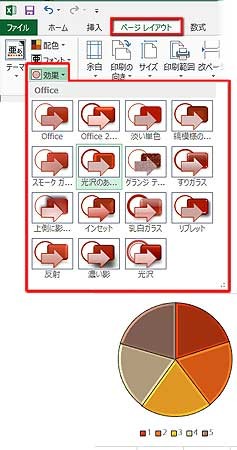
上図の円グラフは「光沢のあるエッジ」を適用したところ。
※効果に関しては「フォント」「色」のように個別設定が優先されることはなく、常に柔軟に変化します。
テーマをカスタマイズ
「テーマ」の配色とフォントを自分流にカスタマイズして「ユーザー定義」として登録しておくこともできます。
配色のカスタマイズと登録
「配色▼」ドロップダウンリストの最下部にある「色のカスタマイズ」をクリック。
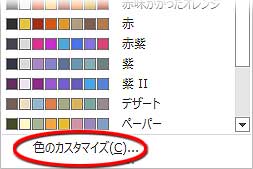
「新しい配色パターンの作成」ダイアログボックスが開きます。
テキストと背景・アクセントなど12色をそれぞれ「▼」を押して色パレットから編集できるようになっています。
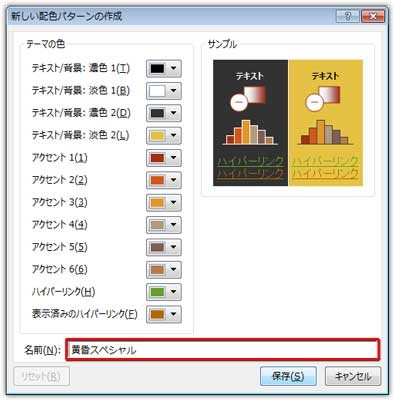
ただ、(余計な世話かもしれませんがw)ここでの設定は文字色を濃くするとか、アクセントにしても同系色の少し明るめの色へ変えるとか、最小限に留めておいた方がいいように思います。Excel側で配色の知識に基づいて最適化したセットを用意してくれているのですから、ベースを壊さずに上手に編集しましょう。
適当な名前を入力して「保存」してボックスを閉じ、再度「配色▼」リストを表示すると、リストの最上部「ユーザー定義」の配下に登録した配色セットの名前が表示されているはずです。
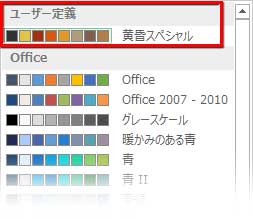
フォントのカスタマイズと登録
フォントのカスタマイズも配色と操作は同じです。リスト最下部の「フォントのカスタマイズ」をクリック。
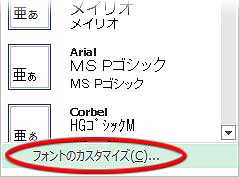
「新しいテーマのフォント パターンの作成」ダイアログボックスが開きます。英数字と日本語それぞれの見出しと本文のフォントを選べます。
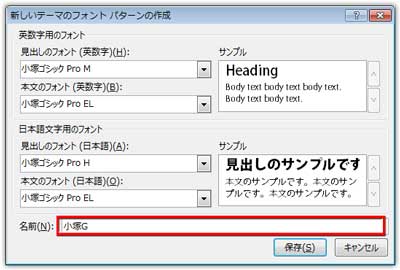
例えば著作権が絡むような資料の作成では、使えるフォントも限られてきます。(通常の社内文書を作成するなら気にする必要は全く無いですが)ライセンスを保有しているフォントを登録しておくと便利です。インストールしたお気に入りのフリーフォントを登録したり、日本語はメイリオ、数字はArialとかこだわりの組合せを登録したり、ここはきっちり自分流を押し通しましょう。
適当な名前を入力して「保存」、再度リストをドロップダウンすると、最上部「ユーザー定義」の配下に登録したフォントセットの名前が表示されているはずです。
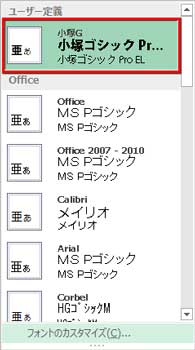
テーマの登録
配色とフォントのカスタマイズが終わったら、自分流の「テーマ」として登録しておきましょう。
セットにしたい配色とフォントのユーザー定義を適用したシートを開いた状態で、「ページレイアウト」⇒「テーマ▼」からドロップダウンリストを表示し、最下部にある「現在のテーマを保存」をクリック。
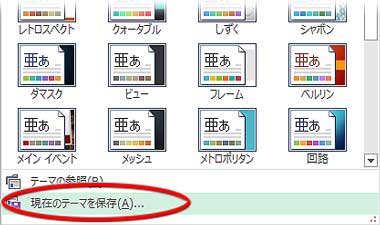
保存場所が開くので、適当な名前を付けて「保存」をクリックします。
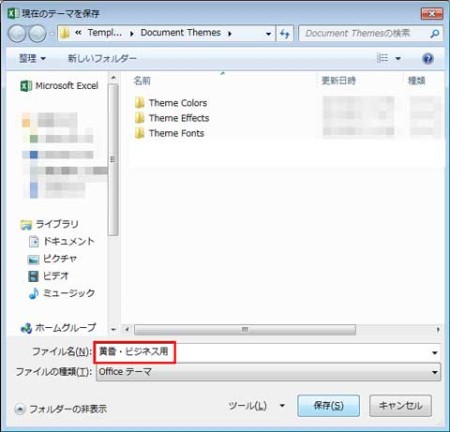
再度「テーマ▼」からリストをドロップダウンさせると、最上部の「ユーザー定義」に保存したテーマ名が表示されているはずです。