「数値フィルター」では、様々な数字データを視点を変えて柔軟に抽出できます。限られた時間内で手軽に分析できるよう「トップテン」「平均以上・以下」がその場で表にまとめられる親切設計。
数値フィルターの概要
金額、数量、点数など数値の入力されたフィールドでフィルターボタンからメニューを引き出すと「数値フィルター」という項目が表示され、ここをポイントすると補助メニューが引き出されます。
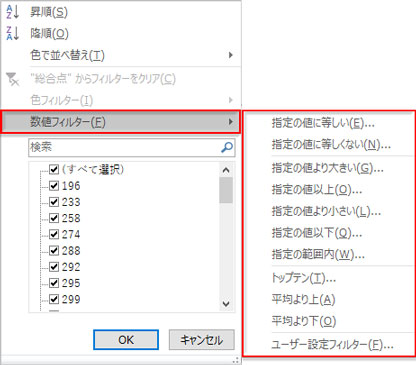
ここには4バージョン7項目の比較条件と、「トップテン」「平均より上」「平均より下」が並んでいます。
比較条件でデータを抽出
「数値フィルター▶」の補助メニューから比較条件を選んで設定してみましょう。
追試ラインは全科目50点です。「数学」のフィルターボタンからメニューを引き出し、「数値フィルター」を経て、「指定の値より小さい」をクリック。
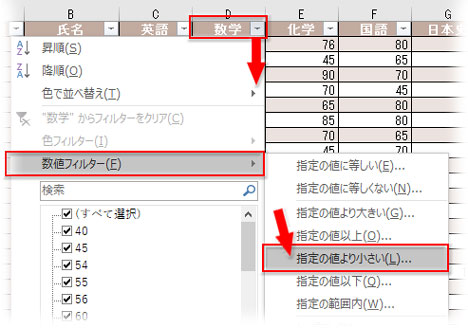
「オートフィルター オプション」の最初の条件に追試ラインの「50」と入れます。比較条件が「より小さい」になっているのを確認して「OK」。
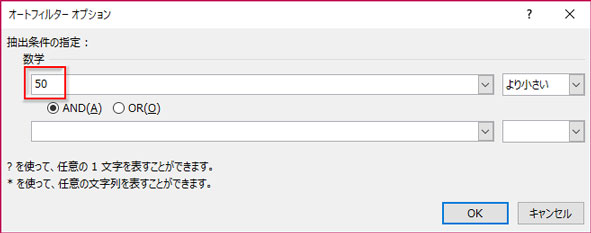
数学の追試者が抽出されました。

「より小さい」と「より大きい」は指定した数値を含まずにデータを抽出し、「以上」と「以下」は指定した数値を含みます。
トップテンを抽出
試験成績のトップ10をまとめてみましょう。
「総合点」フィールド横のフィルターボタンから、「数値フィルター」を経て、「トップテン」をクリックします。
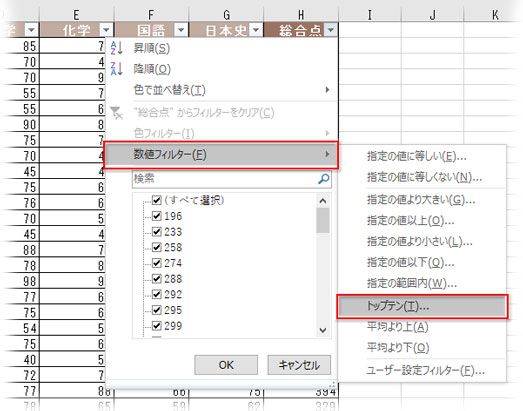
「トップテン オートフィルター」ダイアログが開き、「上位と下位」「項目とパーセント」の選択と、抽出する件数(または割合の数値)の増減をコントロールできます。
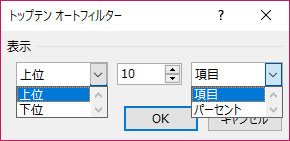
「上位」「10」「項目」でOKしてみると、下図のように抽出されました。
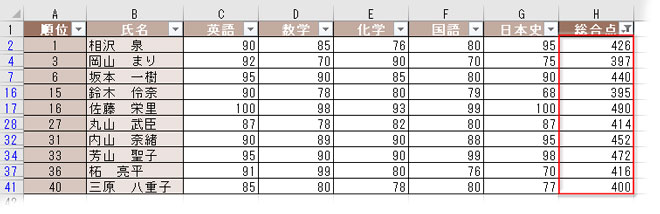
確かにトップ10の成績が抽出されましたが、単純に連番通りの並び順になってしまっています。成績順になるようフィルターボタンから「降順」で並べ替えましょう。
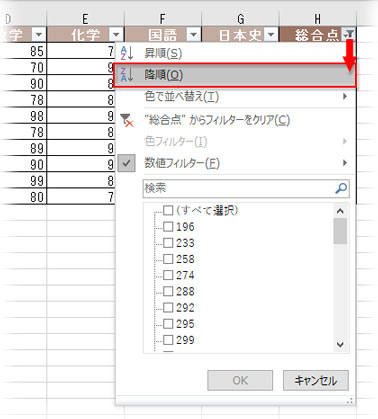
総合点トップから順に並びました。
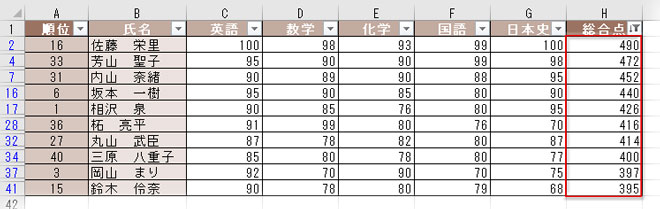
このように、フィルター機能は並べ替えと併用することで、より分析に役立つデータ抽出が可能になります。特に、数値フィルター適用後は並べ替えの必要があるかないかを意識的に確認しましょう。
並べ替えの基本
「パーセント」での設定例も挙げておきます。
成績上位5%以内に入った者に優秀賞を付与することになり、以下のように「トップテン オートフィルター」を設定しました。
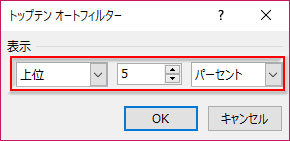
優秀賞を付与される2名が抽出されました。

