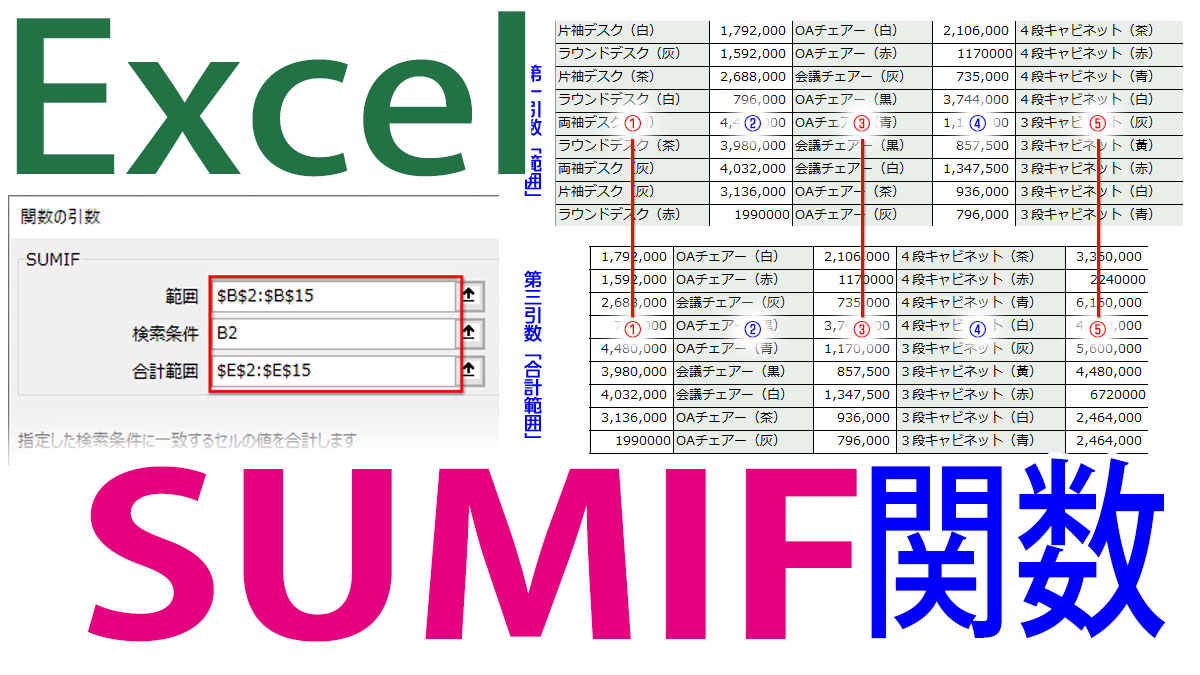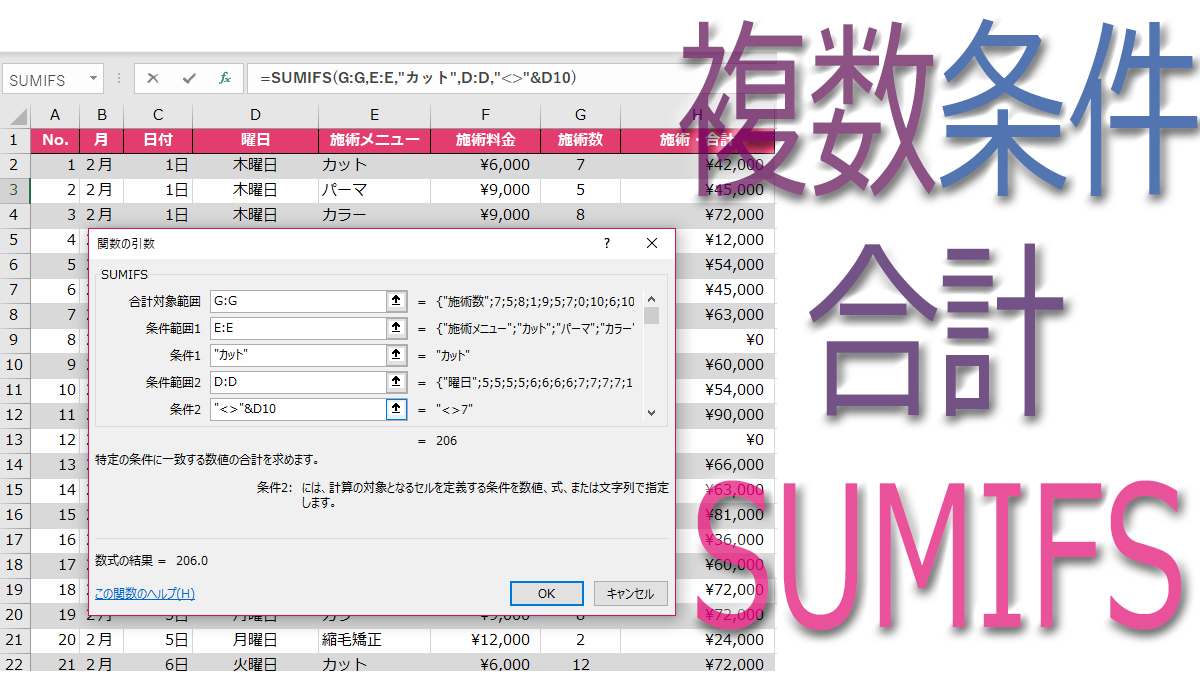Excel(エクセル)で足し算するSUM(サム)関数の使い方|数値の合計
使用関数:SUM
SUM関数は足し算をする関数で、Excel(エクセル)の集計機能の基本です。
表計算で最初に実行するのは、おそらく「合計」でしょう。数値を正確に素早く足し算するSUM関数の使い方と初歩的な応用を初心者にも分かりやすく図解します。
Excel(エクセル)で足し算する四則演算
幾つかの数値を単純に足し算するには四則演算の加算記号「+(プラス)」で数値同士をつなぎます。「=数値+数値」
セル参照で足し算するのも同じ。「=A1+B1」と入力します。
ですが、Excel(エクセル)には表計算での足し算を素早く確実に実行できるよう「オートSUM」機能が装備されており、もう少し複雑な計算は「SUM関数」で行えます。
SUM関数の構成|条件はシンプル
SUM関数の条件となる引数は「合計するセル範囲」だけ。実にシンプルな構成です。
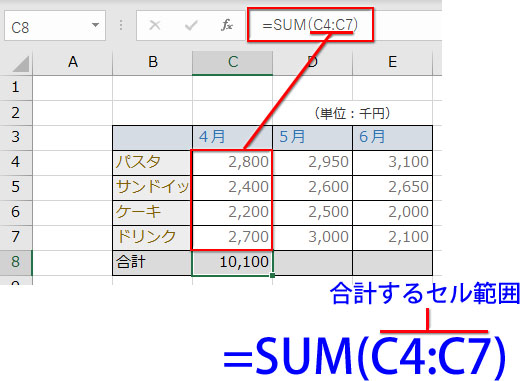
オートSUM(シグマ∑)は自動で足し算する機能
ただ規則的に並んだ数値を足し算するだけならSUM関数で数式を組み立てることはありません。Excel(エクセル)にはボタン一つで瞬時に自動で集計を行う機能「オートSUM」があります。
自動の集計機能オートSUMはよく使うので「数式」タブの右端「関数ライブラリ」にある大きな「∑(シグマ)」のボタンの他、「ホーム」タブの「編集」グループにもあります。
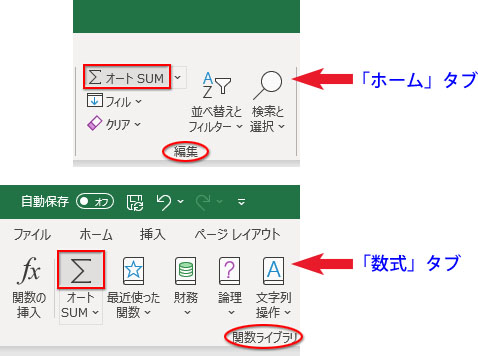
操作はとても簡単。足し算したい表データの「合計値」が入るセルを選択して、オートSUMをクリックするだけです。
オートSUMは自動で集計する範囲を推測し、破線が範囲の周囲を回ります。
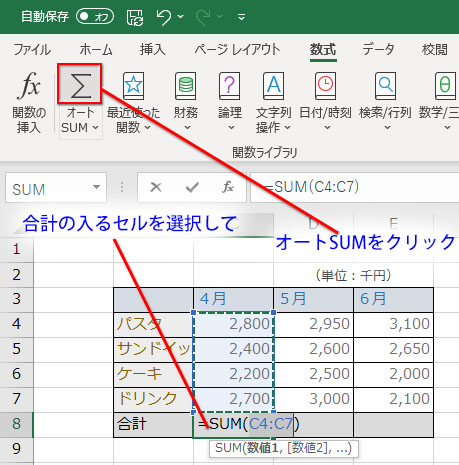
自分が足し算したい範囲であることを確認したらEnterを押して決定。集計結果が表示されます。
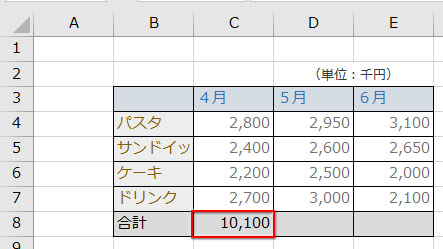
オートSUMが自動で指定した範囲を修正するには?
オートSUMは集計する範囲を自動で推測してくれますが、間違うこともあります。
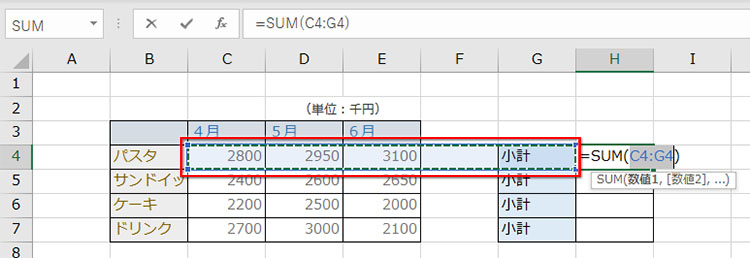
こんな時は、破線が選択範囲を回っている状態で、適正な範囲をドラッグして指定し直します。
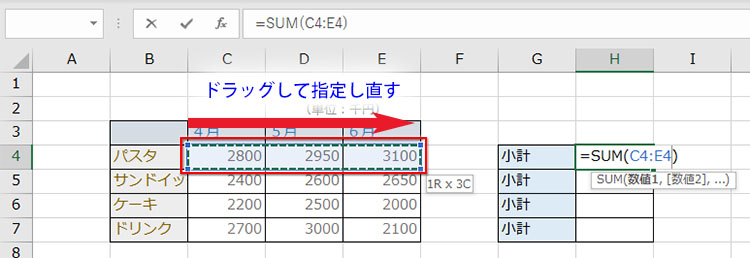
離れたセル、飛び飛びのセル範囲を指定するには?
オートSUMで離れたセル範囲、飛び飛びのセルを指定することもできます。SUM関数の集計から除外したい列やセルがある場合などに役立ちます。
例として、下図のように「パスタ」と「ドリンク」の総計を求めてみます。それぞれ4行目と7行目にデータがあるので、5・6行目のデータを除いて範囲指定します。
オートSUMをクリックすると、範囲が選択されます。
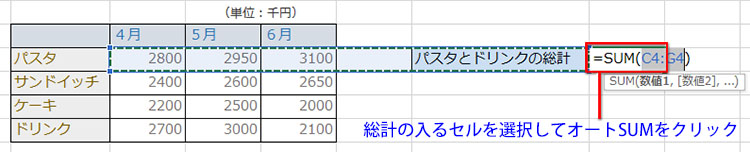
集計する最初の範囲をドラッグで指定します。
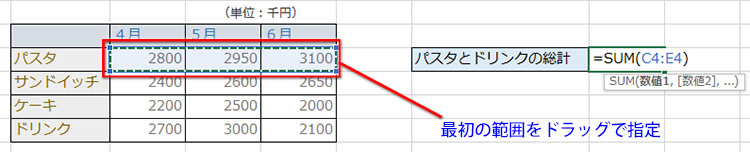
続いて、Ctrlキーを押しながら、離れたセル範囲をドラッグして指定します。
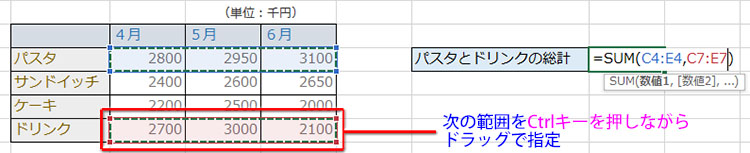
Enterを押すと、総計が求められました。
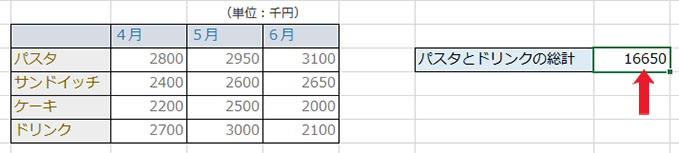
Ctrlキーを押しながらセルをクリックしていけば、下図のように飛び飛びになったセルの足し算もできます。
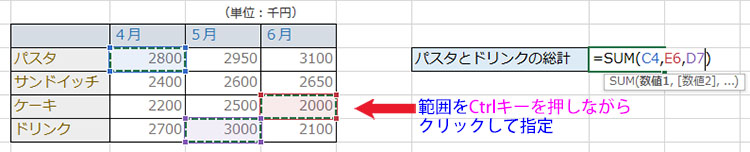
小計・合計・総計をオートSUMは一発で集計できる
列ごと、行ごとに小計・合計の欄があり、その列と行が交わった角のセルに総計を入れるデータ表では、小計・合計・総計のすべてをオートSUM一発で集計できます。
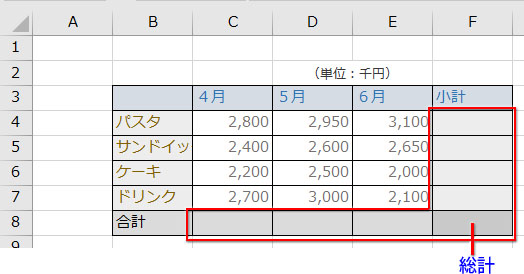
小計・合計・総計の数値が入るセル範囲も含めて、データ範囲をすべて選択します。
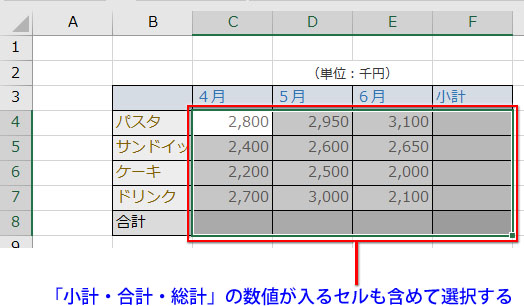
オートSUMをクリックすれば、すべての計が一度に集計されます。
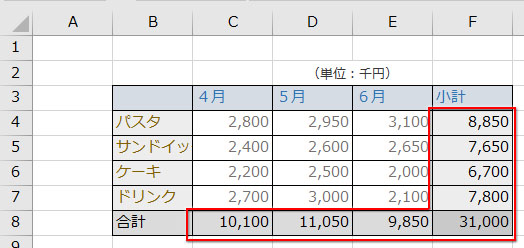
【「小計」「合計」「総計」とは? その違いについて】
簡単に示すと、小計<合計<総計となります。
小計とは一番小さな集計です。上記の表では商品ごとの計になります。合計はそれより一段大きな括りでの計になります。上記例では月別の売上高です。
そして、総計はすべてをトータルした値ということです。
SUM関数で複数のシートをまたいで集計する
幾つかのスプレッドシートに分けてデータ表を管理している場合、各シートをまたいでデータを集計したいことがあると思います。これもオートSUMで簡単に実行できます。
下図のように、A店・B店・C店の売上を別シートで管理していて、全店のデータを足し算して全店の総計を出したい、といったケースです。
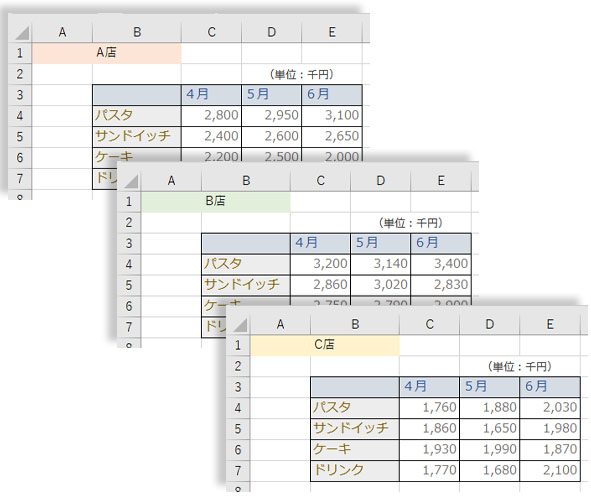
この集計機能を実行するためには、またぐシートの表が同じ位置、同じ形式であることが前提条件となります。
SUM関数の集計の結果を表示させる表を別シートに作成します。これも集計するシートと同じ位置、同じ形式にします。
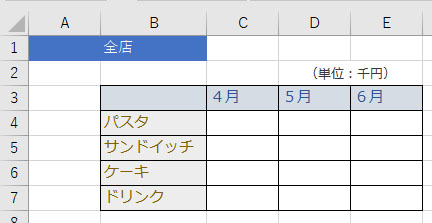
SUM関数の集計の結果を表示させる表(シート名「全店」)のデータ範囲を選択してオートSUMをクリック。
データ範囲の最初のセルにSUM関数が自動入力された状態になります。
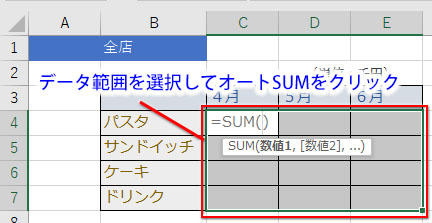
集計する最初のシート名(ここでは「A店」としました)をクリックして切り替えます。
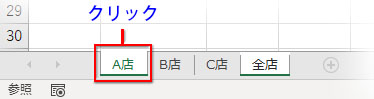
A店のシートに切り替わったら、選択範囲の最初のセル(数値の入った最初のセル:この例ではC4)をクリックします。
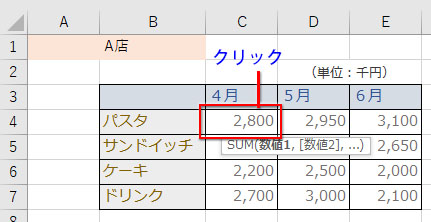
そのまま、次は集計する最後のシートのシート名をShiftキーを押しながらクリックします。
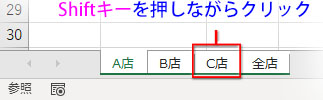
最後に、もう一度「オートSUM」をクリックして決定。「全店」の集計表にシートをまたいだ合計の数値が表示されました。
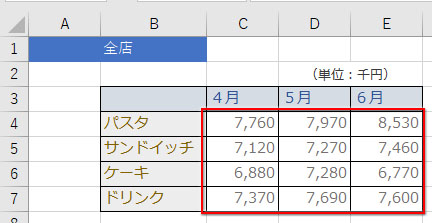
SUM関数の集計で0を表示させない方法
データが十分に揃ってない表では合計が「0」になる箇所が出てきます。「0」を表示させず、空欄にする方法は幾つかあります。
一番手っ取り早いのは、Excel(エクセル)の「ファイル」→「オプション」→「詳細設定」→「ゼロ値のセルにゼロを表示する」のチェックを外すことです。
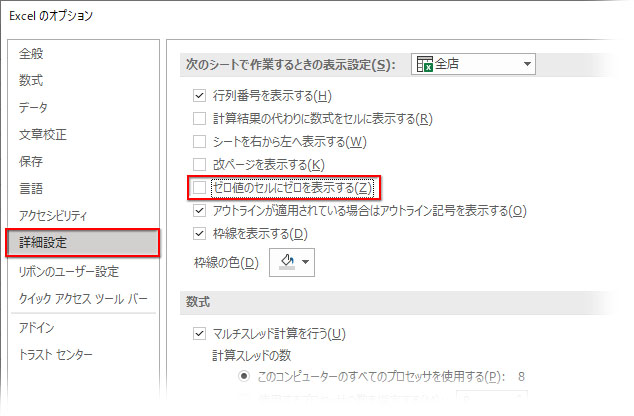
この方法の詳細な解説と、IF関数を使って0を出現させずに計算式を適用する操作の解説は以下の記事で。
SUM関数で計算されないエラー(0になる)に対処
下図の表では数値データのセルに設定されている表示形式が全て「文字列」になっています。
数字だけが入力された列(5月と6月)は文字列であってもExcel(エクセル)が数値と認識するのでちゃんと計算されていますが、数字以外の文字列が含まれる列(4月)は計算されず「0」が返っています。
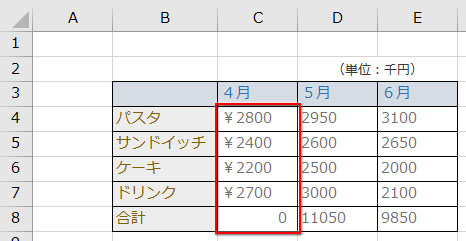
このエラーを修正するのに表示形式を変えてもダメです。とりあえず、横に列を増やしてセルの表示形式を「数値」にしておきます。
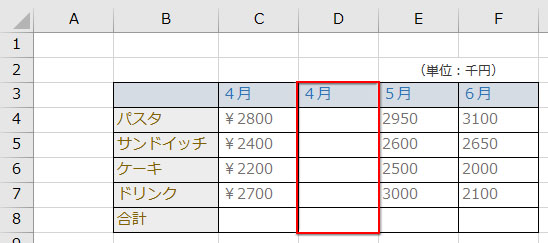
増やした列の最初のセルを選択し、「文字列操作」のVALUE関数のダイアログを開き、数字以外の文字列が含まれる列の最初のセルを引数に指定します。
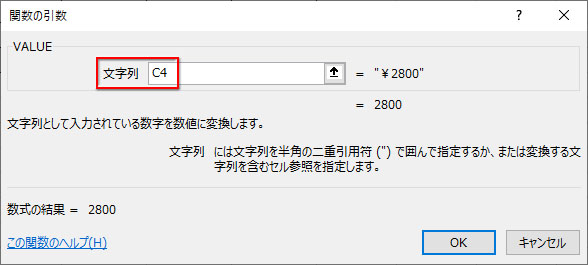
Enterで数値に変換されたら、これをフィルコピーして列データをすべて数値に直します。
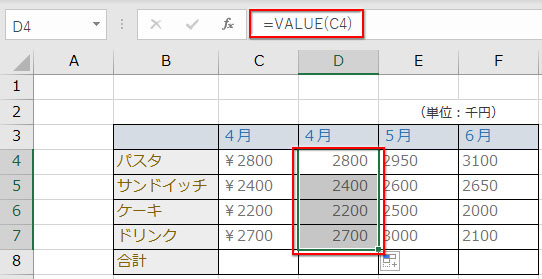
VALUE関数の数式のままだとトラブルの元なので、セル範囲をコピーして、そのまま「値」として貼り付けておきましょう。
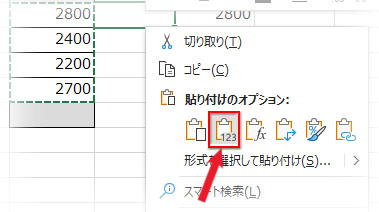
SUM関数で引き算するには?
SUM関数に引き算を組み込んで計算させることもできます。
数式を修正する必要はありません。SUM関数の範囲の中の引き算したい数値に「-(マイナス)」を付けるだけです。
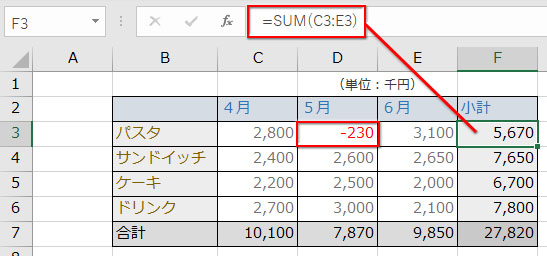
SUMの仲間たち|足し算する関数PickUp
-
SUMIF
SUMIF関数は同じ条件の値を検索して合計します
![]() SUMIF関数の使い方|同じ条件の値を検索して合計SUMIF(サムイフ)の基本的な使い方と応用、SUMIFの条件をワイルドカード(部分一致)や比較演算子(以上・以下・未満・空欄以外)などで指定するコツ、範囲と合計範囲を複数列で指定するルールなどを初心者にも分かりやすく図解します。
SUMIF関数の使い方|同じ条件の値を検索して合計SUMIF(サムイフ)の基本的な使い方と応用、SUMIFの条件をワイルドカード(部分一致)や比較演算子(以上・以下・未満・空欄以外)などで指定するコツ、範囲と合計範囲を複数列で指定するルールなどを初心者にも分かりやすく図解します。 -
SUMIFS
SUMIFS関数は複数の条件に一致した値をAND条件で合計します
![]() SUMIFS関数の使い方|複数の条件を検索して合計するExcelのSUMIFS関数は複数の条件に合う値をAND条件で合計。SUMIFSの使い方、SUMIFSの範囲を複数列で指定する方法、条件をワイルドカード(部分一致)や比較演算子(以上・以下・未満・以外)で指定するコツなどを初心者にも分かりや...
SUMIFS関数の使い方|複数の条件を検索して合計するExcelのSUMIFS関数は複数の条件に合う値をAND条件で合計。SUMIFSの使い方、SUMIFSの範囲を複数列で指定する方法、条件をワイルドカード(部分一致)や比較演算子(以上・以下・未満・以外)で指定するコツなどを初心者にも分かりや... -
SUMPRODUCT
SUMPRODUCT関数は配列の要素同士を掛け算して、その積を合計します
![]() SUMPRODUCT関数の使い方|配列の積を合計するSUMPRODUCT関数の意味や使い方、引数「配列」の指定方法、論理値(TRUE、FALSE)を利用して複数条件で抽出したデータを合計、個数をカウントする方法、COUNTIF、ROW、SUM、MODなどと組み合わせた応用、よくあるエラーなど...
SUMPRODUCT関数の使い方|配列の積を合計するSUMPRODUCT関数の意味や使い方、引数「配列」の指定方法、論理値(TRUE、FALSE)を利用して複数条件で抽出したデータを合計、個数をカウントする方法、COUNTIF、ROW、SUM、MODなどと組み合わせた応用、よくあるエラーなど...
- Excel(エクセル)の四則演算で足し算の加算記号は「+(プラス)」です。「=数値+数値」
- 表計算での足し算はボタン一つでセル範囲にある数値を合計する「オートSUM」が便利
- オートSUMはクロス表の小計・合計・総計のすべてを一発で集計できます
- 幾つかのスプレッドシートに分けてデータ表を管理している場合、SUM関数は各シートをまたいでデータを集計します
- SUM関数の集計で0を表示させないようにするにはExcelのオプション設定か、IF関数で実装します
- SUM関数で計算されないエラー(0になる)にはVALUE関数で文字列になっている値を数値に変換して対処します
- SUM関数に引き算を組み込んで計算させることもできます
- SUM関数から派生した関数にはSUMIF、SUMIFS、SUMPRODUCTなどがあります