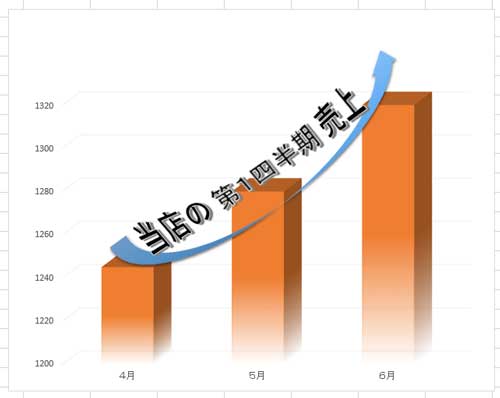数値の比較や業績の現状をビジュアル化して説得力を持たせるのがグラフ。だから、タイトルの見せ方にも配慮が欠かせません。
ここでは、基本的な編集操作から効果的な魅せ方まで「グラフのタイトル」にフォーカスして解説していきます。
タイトルの編集
Excel2013ではグラフの作成時に「グラフ タイトル」というテキストボックスが組み込まれています。編集するには、これをクリックします。
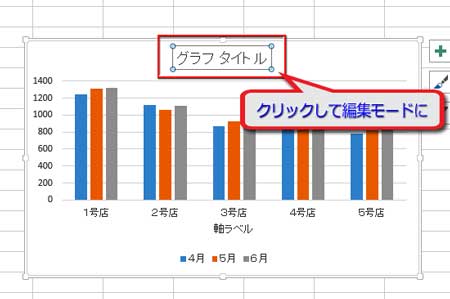
四隅にハンドルの付いた枠が現れたら、編集モードになった合図です。
「グラフ タイトル」の文字をドラッグして反転させ、グラフのタイトルになる文字列を入力します。
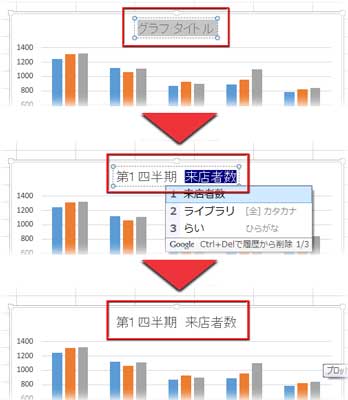
タイトルが不要なら、タイトルボックスがアクティブになった状態(ハンドル付きの枠のある状態)でDeleteキーを押せば削除できます。
表題・見出しをタイトルとして利用する
表データに既にタイトルが付いている場合、それをグラフのタイトルに反映させることもできます。
「グラフ タイトル」をクリックしてアクティブにし、「=」を入力、続けて表データのタイトルが入ったセルをクリック。Enterキーを押せば、グラフのタイトルが表データのタイトルと同じになります。
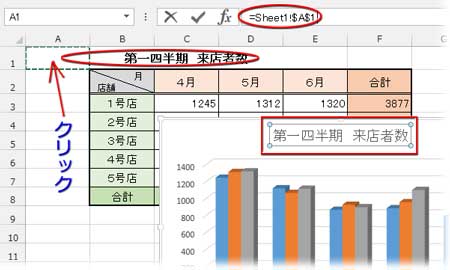
タイトルの文字を装飾する
タイトルは通常のテキストボックスと同じ操作でフォントや背景色の色替えをしたり、ドロップシャドウなどの効果を付けて装飾することができます 。
グラフを選択すると最上部に現れる「グラフツール」の「書式」タブを選択して、「図形のスタイル」「ワードアートのスタイル」から思い通りの書式を設定してみましょう。
タイトルエリアの書式設定
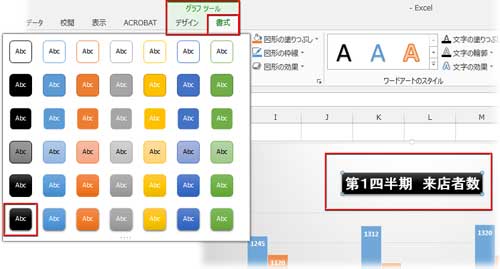
上図は「図形のスタイル」リストから「光沢ー黒 濃色1」をワンクリックで適用させたもの。これを下敷きにして、土台を放射グラデーションで金メタル風にアレンジ、文字に影と輪郭を付けてみました。
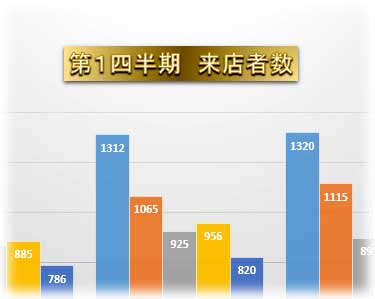
タイトルの土台(枠)背景の書式/影とグラデーション
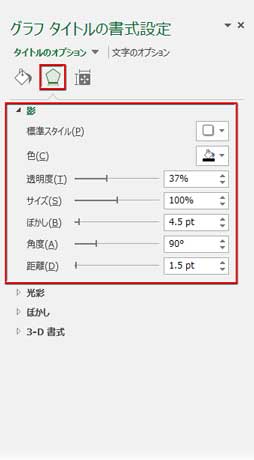
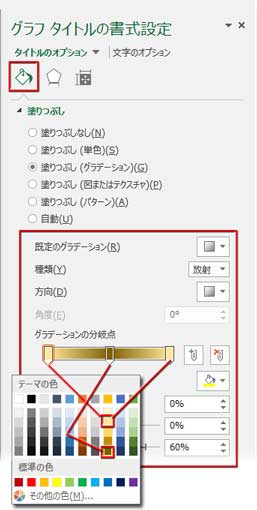
タイトルの文字の書式/影と輪郭
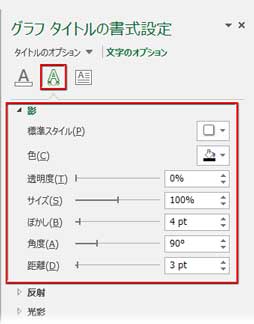
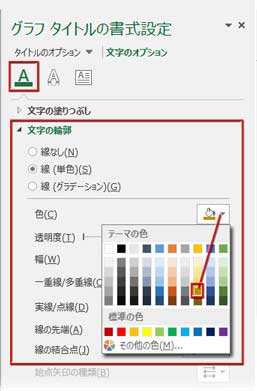
一応、詳細設定の図↑も載せておきました。目安として参照して下さい。
ワードアートを挿入して印象度を上げる
タイトルを削除して、ワードアートを代わりに挿入してみましょう。
既存のタイトルには適用できない変形効果も使えるので、印象度をアップさせたり、グラフのメッセージ性を強めたりすることができます。
既存のタイトル枠を削除した後、「挿入」タブの「テキスト」グループにある「ワードアート▼」リストからスタイルを選んでクリック。
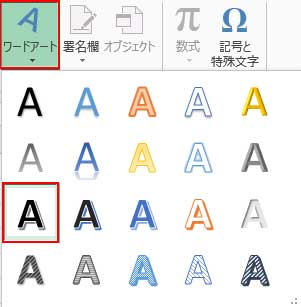
スタイルが適用されたテキストボックスが挿入されるので、
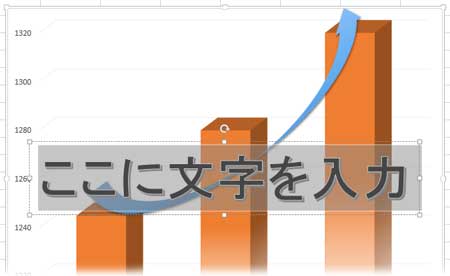
そのままグラフのタイトルを入力、フォントサイズを適当に修正します。

「ワードアートのスタイル」の「文字の効果▼」から「変形▼」にポイントしてリストから「上凹レンズ」をクリック。
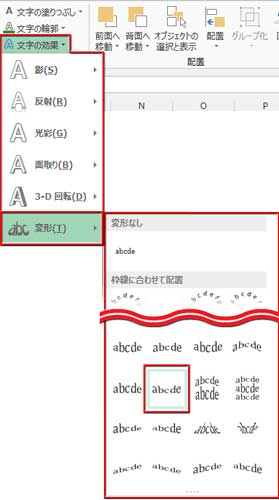
「図形の書式設定」ダイアログを開いて、「3-D回転」を下図のように設定。
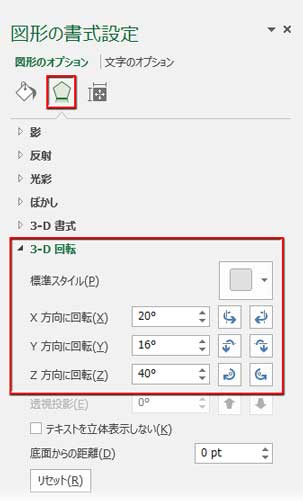
ワードアートをドラッグして位置調整します。
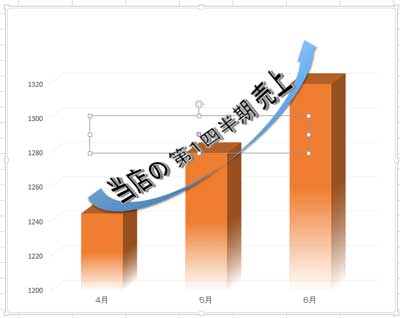
こんな風に、グラフで表現したい点をタイトルで視覚的に強調することが可能です。