商品名に含まれる色バージョンや機能など、文字列の1部分を条件にして、合致するセルに色を付けたり罫線を適用したりして強調表示する設定です。商品名の中に同じ文字が紛らわしく混ざったケースでの対処法も併せて図解します。
「セルの強調表示ルール」で文字列のセルに書式を設定
条件付き書式の「強調表示ルール」とは、ある条件を満たすセルを書式によって差別化する設定です。目立つ色や罫線で視覚的にピックアップするわけですね。
オフィス家具の売上表で、「白」の商品だけに書式を適用させてみましょう。
下図の「商品」フィールド(列)を範囲として選択し、
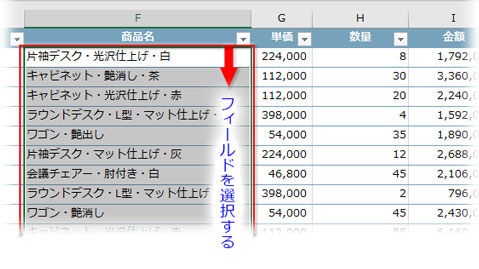
「ホーム」タブの「条件付き書式」をクリック、リストから「セルの強調表示ルール」→「文字列」をクリックします。
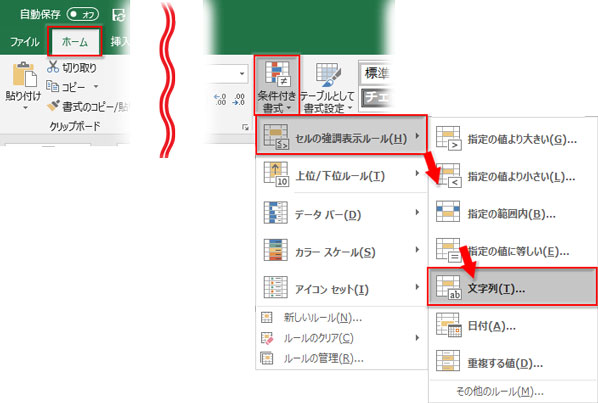
「文字列」のダイアログが開いたら、「次の文字列を含むセルを書式設定」の下のボックスに条件とする文字列を入力します。書式は右横のプルダウンリストから選択。
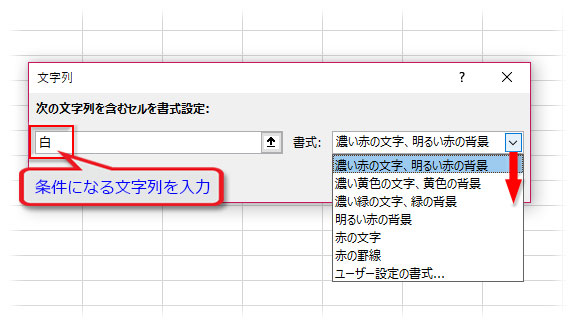
「白」という文字列を含んだセルに書式が適用されました。
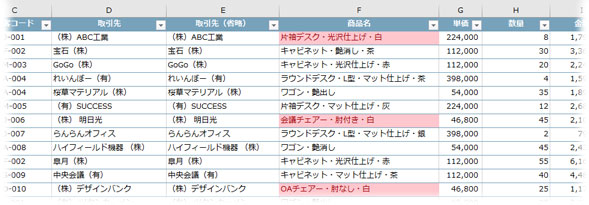
文字列の指定が思い通りにならない時は…
上記例で「白」を条件の文字列に指定しましたが、場合によっては意図しない結果になる可能性があります。
例えば、下図のように「白木」という材質の商品があれば、「白という文字列を含む」という条件に合致してしまい、セルに書式が付きます。白い色の商品だけを分別したいので、材質の白木はこの条件から除外しなければなりません。
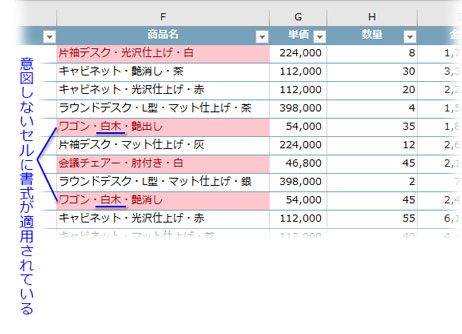
「ルールの管理」で指定文字列を修正
設定した条件付き書式を編集するには、「ホーム」→「条件付き書式」→「ルールの管理」から行います。
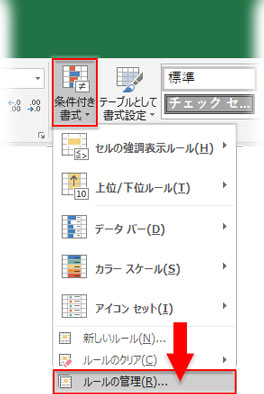
「条件付き書式ルールの管理」ダイアログボックスが開いたら、「ルールの編集」をクリック。
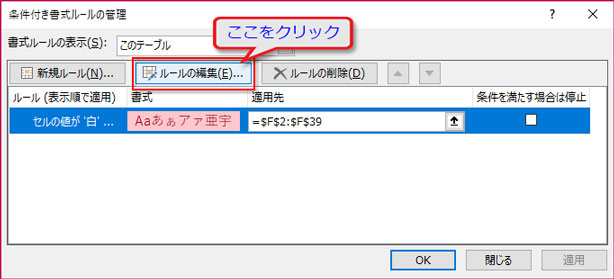
開いた「書式ルールの編集」ダイアログの「次の値を含む▼」からリストを引き出して「次の値で終わる」を選択します。この表の商品名では色のバージョン表記が末尾にあるので、それを利用したということです。
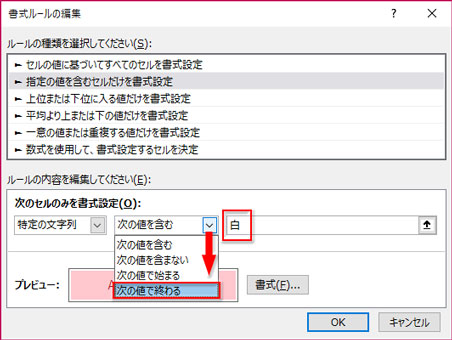
「OK」を押して「条件付き書式ルールの管理」ダイアログに戻ったら、「適用」をクリックして意図した通りに書式が適用されたかを確認します。
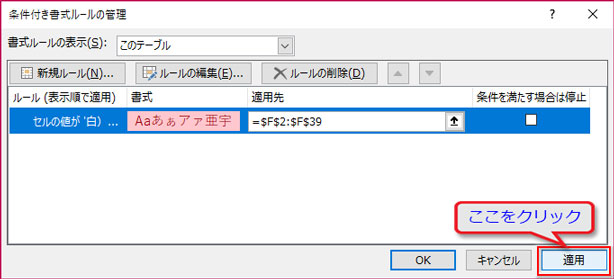
「白木」のセルから書式がはずれ、うまくいきましたが、常にこんなお誂え向きに収まるとは限りません。
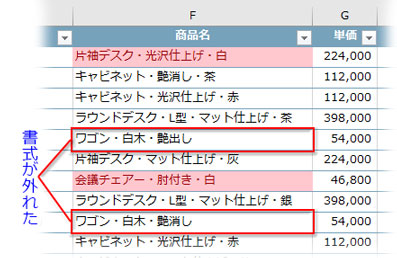
実務では「次の値を含む」「含まない」「次の値で始まる」「終わる」では条件指定できないケースの方が多いかもしれません。ワイルドカードも使えませんから、複数条件の指定で対処しましょう。
1つの条件指定でダメなら、複数の条件を指定して対処
下図のように「白」が決まった位置になく、1つの条件指定では白いオフィス家具のセルだけに色を付けることが難しいとします。
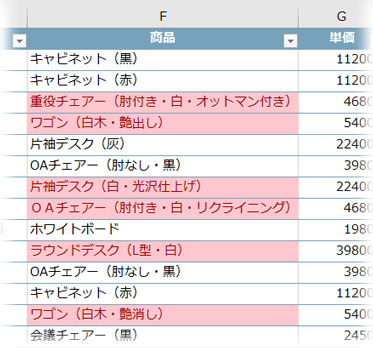
条件を追加するために、「条件付き書式」から「ルールの管理」をクリックして「条件付き書式ルールの管理」ダイアログボックスを開き、「新規ルール」をクリックします。
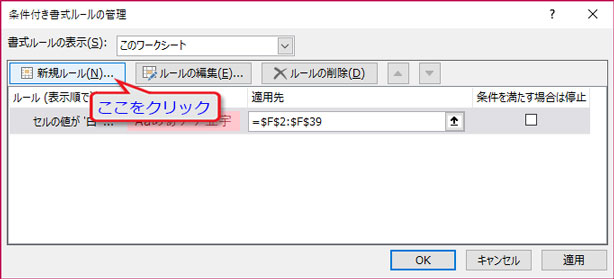
ルールの種類を「指定の値を含むセルだけを書式設定」に、書式の条件の左端を「特定の文字列」に設定、右端の文字列に「白木」と入力して、「書式」をクリック。
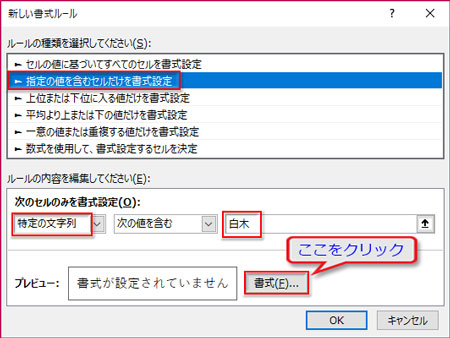
開いた「セルの書式設定」で「フォント」の色を「黒」に、「塗りつぶし」の背景色を「白」に設定します。これはデフォルトの書式に戻す設定です。書式を設定せず、そのままOKしても同じかと思うかもしれませんが、それだと1つ目の書式を打ち消すことができません。
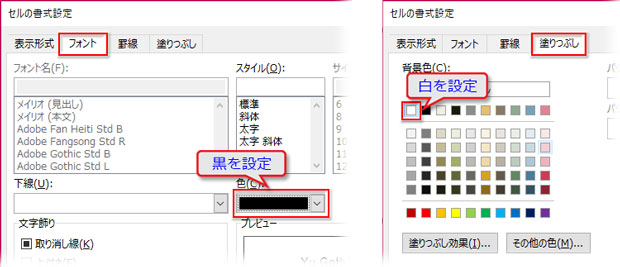
2度「OK」して「条件付き書式ルールの管理」ダイアログボックスに戻ります。
ここで重要なのは、「白木」を含むセルの書式をデフォルトに戻すルールが最上位にあることです。この上下関係がそのまま書式適用の優先順位になりますから、順番が入れ替われば「白木」のルールは無効になるということです。
「適用」を押してセルの書式を確認してから、ダイアログを閉じましょう。
複数の条件付き書式設定については、以下の記事も参照して下さい。
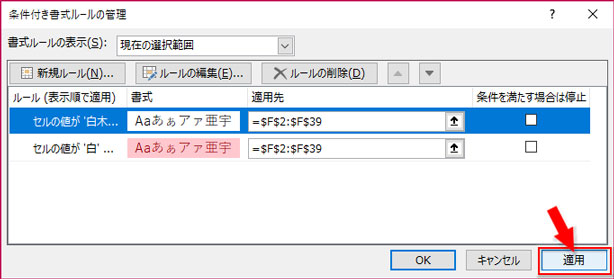
意図したとおりの結果になりましたね。
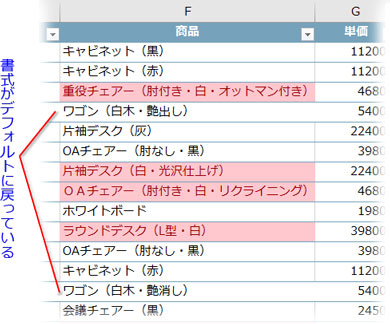
文字列の指定は状況によっては厄介な作業になりますが、じっくり構えて複数の条件を上手に設定していきましょう。
さて、このページで例とした条件で、セルだけでなく、行全体に書式を適用するにはどうしたらいいでしょう?
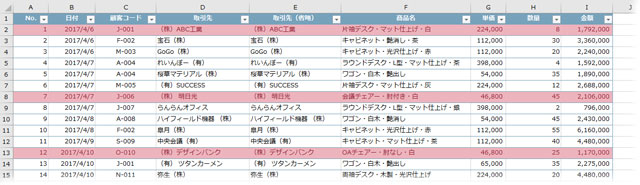
この実装方法については、以下の記事を参照して下さい。
