※ Microsoft365(旧Office365)Excelの画像で解説しています。
Excelのオプション設定などでスピル機能を完全に解除することはできません。
代替案として以下の方法があります。
スピルの解除方法【1】
数式を入力したら、Ctrl+Shift+Enterを押して確定する
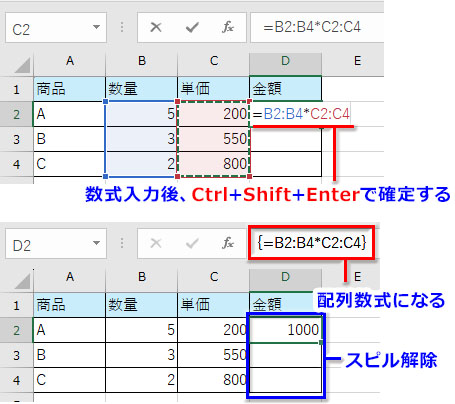
スピルが解除され、自動で結果が表示されていたセルが空白になります。
この方法では、従来の配列数式(CSE数式)にすることでスピルの動作を無効にできます。
スピルの解除方法【2】
数式の「=(半角イコール)」の後ろ、またはセル範囲の前に「@(半角アットマーク)」を付ける
➔ (例)=@B2:B4*@C2:C4
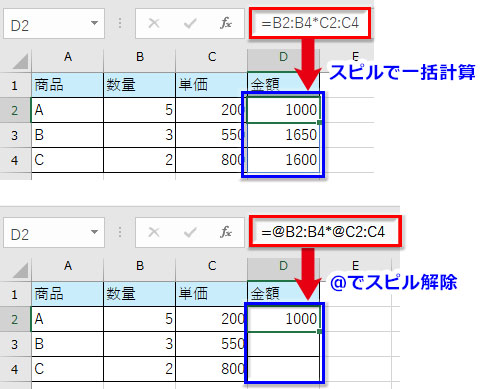
この数式の場合、掛け算する「数量」と「単価」のセル範囲の両方に「@」を付けます。
関数でスピル解除する ➔ (例)=@FILTER(B2:B11,C2:C11>=30,””)
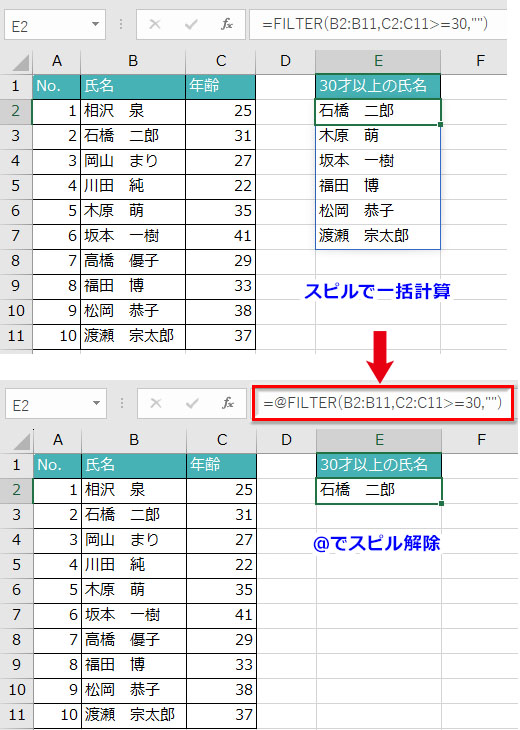
FILTER関数では「=(イコール)」の後ろに「@(アットマーク)」を付けます。」
関数でスピル解除する ➔ (例)=VLOOKUP(@D2:D5,A2:B9,2,0)
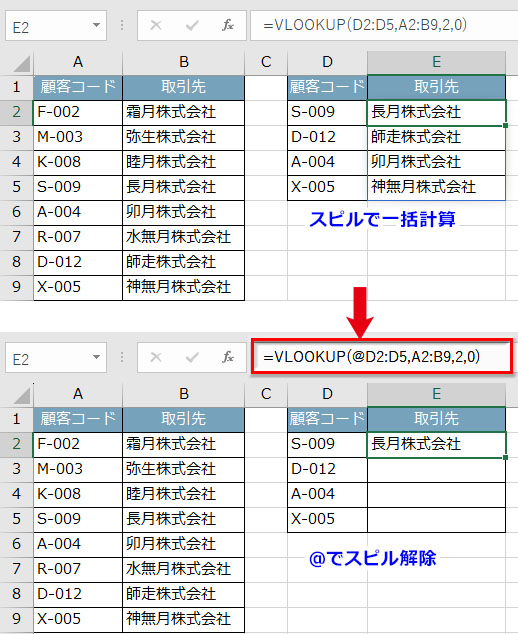
この例ではVLOOKUP関数の最初の引数「検索値」に指定したセル範囲の直前に「@」を付けます。
「@」はExcelがスピルを導入するにあたって追加された演算子で、数式から単一の値を返すため、スピルの動作を無効にできます。
上記の方法でスピルを解除した後に数式を他のセルにコピーすると正常に計算はされますが、「数式は隣接したセルを使用していません」というエラーが出る場合があります。エラーのアイコンをクリックして、「エラーを無視する」を選択して消しておきましょう。
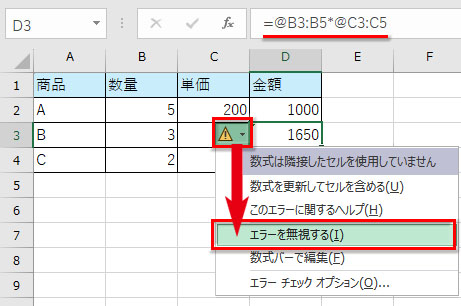
また、数式によっては、スピルが解除されたことで指定したセル範囲を絶対参照に修正する必要が出てきます。

