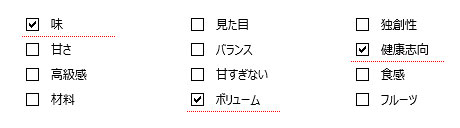【前の記事】Excel(エクセル)でチェックボックスの作り方|レ点でアンケート
チェックボックスを選択して「レ点」などのチェックマークが付くと同時に「条件付き書式」と連動して背景のセルが指定色で塗りつぶされる設定です。「リンクするセル」の「TRUE」と「FALSE」を利用してアンケートのチェックした項目に書式を付けます。
チェックボックスをリンクしてTRUE・FALSEを表示
チェックボックス上で右クリック、表示されたメニューから「コントロールの書式設定」をクリックし、ダイアログを開きます。
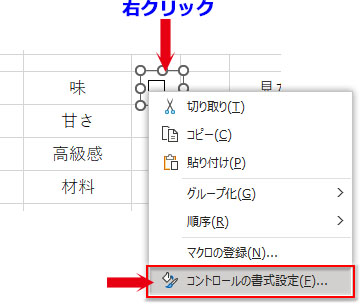
「コントロール」の「リンクするセル」のボックスにカーソルを置いて、あらかじめ設けておいた右隣のセルをクリック、絶対参照でセル番地が入力されます。
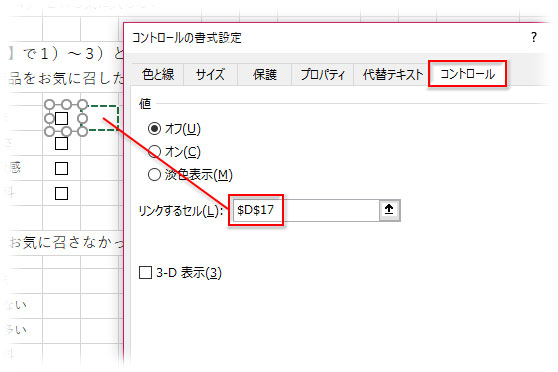
設定後、チェックを入れてみると、指定したセルに「TRUE」と表示されます。
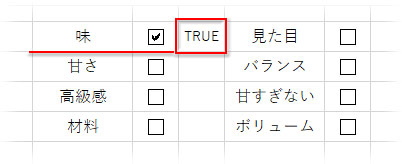
もう一度クリックしてチェックを外すと、「FALSE」と表示されます。
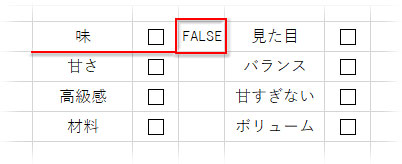
「条件付き書式」をTRUE・FALSEに連動させる
チェックボックスにリンクしたTRUE・FALSEを条件付き書式に組み入れて、チェックすると背景色が付くような動作を実装します。
チェックボックスの入った最初のセルを選択します。セルの中にポイントして、マウスポインタの形が太い白十字になったところでクリック。
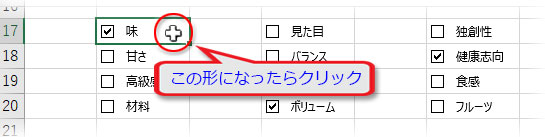
「ホーム」タブの「スタイル」グループにある「条件付き書式▼」→「ルールの管理」をクリックします。
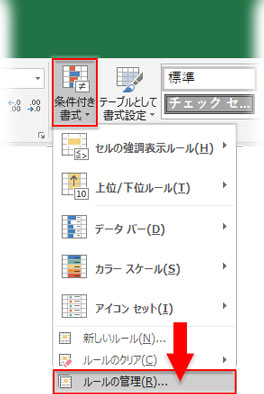
「条件付き書式ルールの管理」ダイアログボックスが開いたら、「新規ルール」をクリックします。
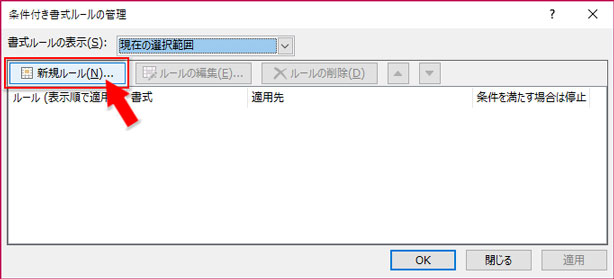
「新しい書式ルール」が開いたら、ルールの種類で「数式を使用して、書式設定するセルを決定」を選択。「次の数式を満たす場合に値を書式設定」のボックスに「=」を入力、続けて選択したセルの右隣の、TRUEと入ったセルをクリック。「=$C$17」と絶対参照で入るので、F4キーを3度押して「=C17」と相対参照にしておきます。
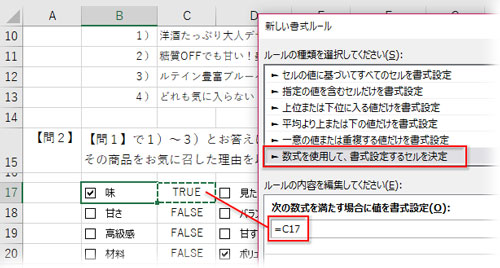
その後に続けて「=TRUE」と入れ、「書式」をクリックします。
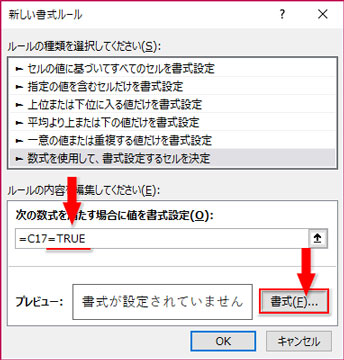
「セルの書式設定」ダイアログが開きました。「塗りつぶし」に切り替えて、パレットから背景色にしたい色を指定して「OK」。
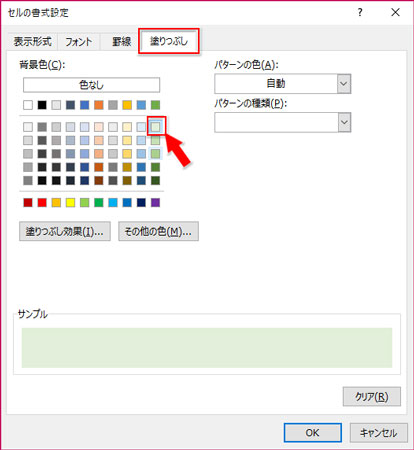
「新しい書式ルール」画面が再表示されたら、「OK」をクリック。
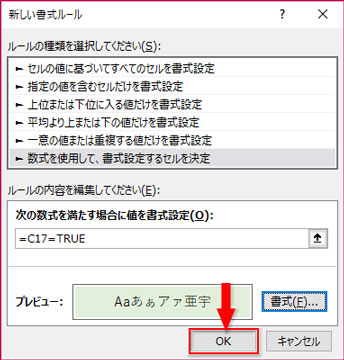
「条件付き書式のルールの管理」に最初のチェックボックスのルールが表示されていますね。このルールの適用範囲を修正します。
「ルールの管理」で適用範囲を修正する
「適用先」のダイアログ縮小ボタンをクリックして、
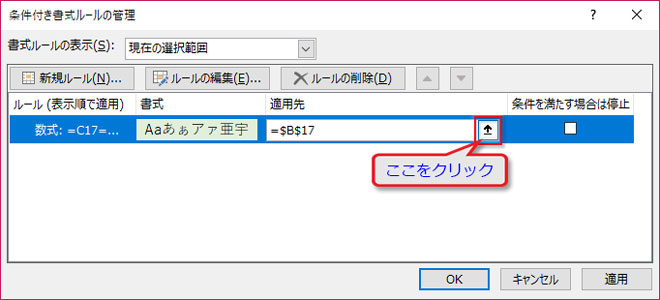
全チェックボックスのセル範囲(下図の赤枠内)を指定し直します。指定範囲の周囲を破線が回っていれば選択された合図です。
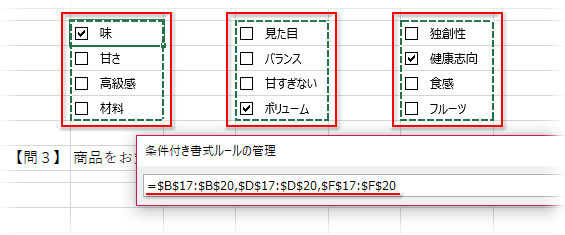
これで「OK」すれば、書式が適用されているはずです。
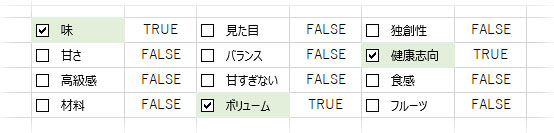
最後に「TRUE」と「FALSE」の文字色を白にして隠しておきます。チェック動作を確認して完了です。
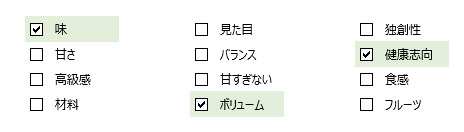
「ルールの管理」で書式を編集
条件付き書式のルールは「ルールの管理」でいつでも編集することが可能です。
ダイアログを開いてもルールが見当たらない時は「書式ルールの表示」を「このワークシート」に変更して下さい。シート内の全てのルールが表示されます。
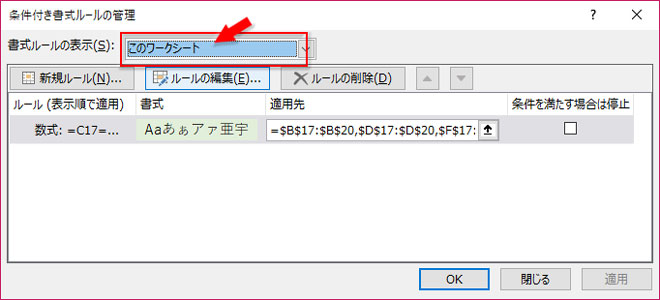
ルールを選択して「ルールの編集」をクリックすると、書式や数式を修正できます。
書式のバリエーションで、パターンを使った例。
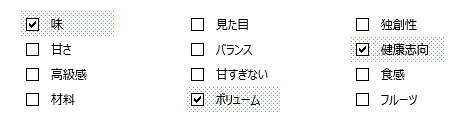
こちらは下線にだけ罫線を適用した例です。