※ Microsoft365(旧Office365)Wordの画像で解説しています。
Wordでは「フォーカスモード」「閲覧モード」の画面設定で、全画面表示の集中モード編集ができます。
フォーカスモードとは?
フォーカスモードはパソコンやスマホのアプリによく搭載されている「集中モード」と同じ機能です。コンテンツのみの全画面表示で執筆や閲覧に集中させる画面設定で、作業中に気を散らさないように不要なメニュー等を非表示にします。
Wordのフォーカスは全画面にした上で背景を黒にし、更に集中力を高めるモードになっています。
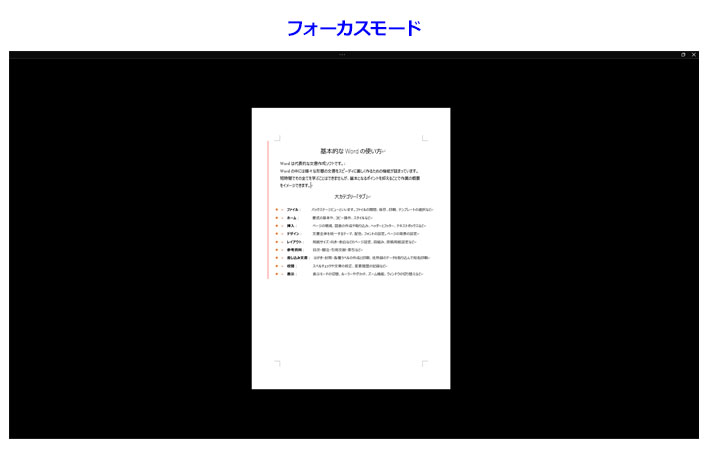
フォーカスモードに切り替える方法
「表示」タブに切り替え、「イマーシブ」グループにある「フォーカス」ボタンをクリックします。または画面の一番下にあるバーの「フォーカス」ボタンをクリックします。
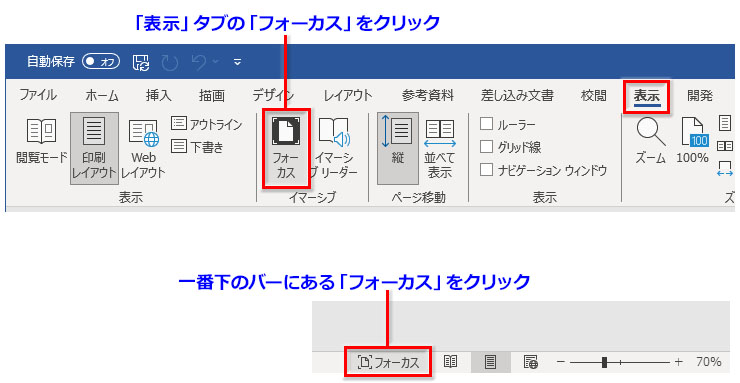
フォーカスモードのショートカット
「Altキー」「Wキー」「Oキー」を順番に押すショートカットで、フォーカスモードになります。
フォーカスモードの解除方法
Word画面の最上部にある「元のサイズに戻す」ボタンをクリックするか、または「Escキー」を押すとフォーカスモードは解除され、元の画面表示に戻ります。
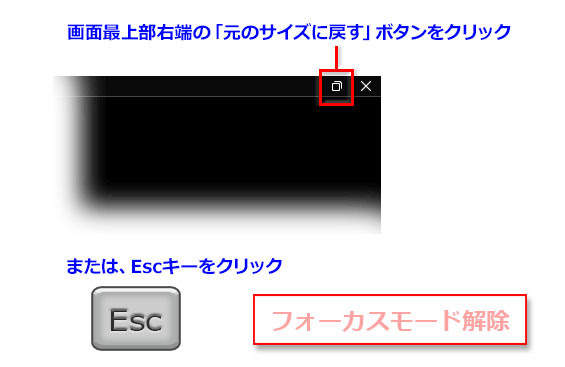
閲覧モードとは?
閲覧モードもフォーカスモードと同じ「集中モード」の画面設定です。フォーカスモードと違う点は、画面の背景が白っぽいグレーであることと、上部のツールバーと「閲覧モード」ボタンのある最下部のバーが消されずに残ることです。
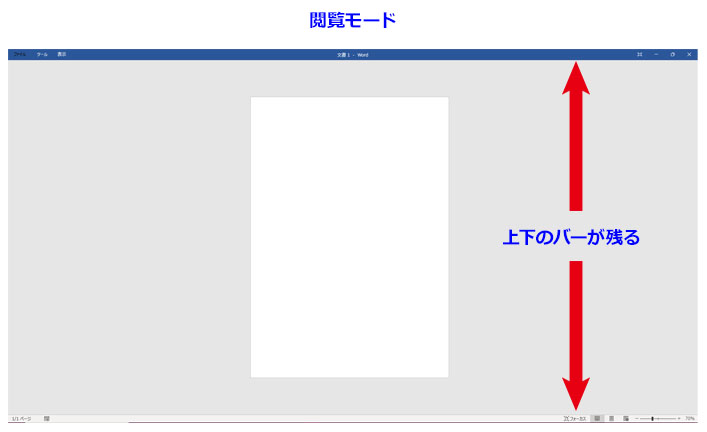
上部のツールバーは「閲覧ツールバーを自動的に非表示にする」ボタンで消すことができます。
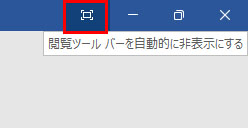
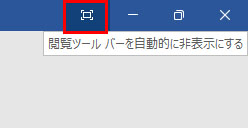
閲覧モードで開く方法
「表示」タブに切り替え、「表示」グループにある「閲覧モード」ボタンをクリックします。または、または画面の一番下にあるバーの「閲覧モード」ボタンをクリックします。
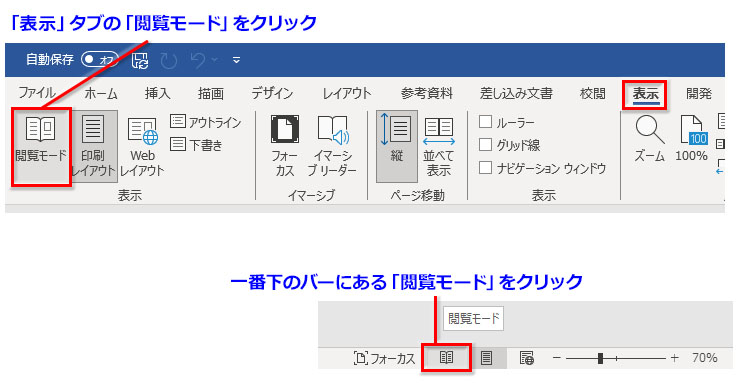
閲覧モードの解除方法
「閲覧モード」ボタンの右横にある「印刷レイアウト」ボタンをクリックするか、または「Escキー」を押すと閲覧モードが解除され、元の画面表示に戻ります。
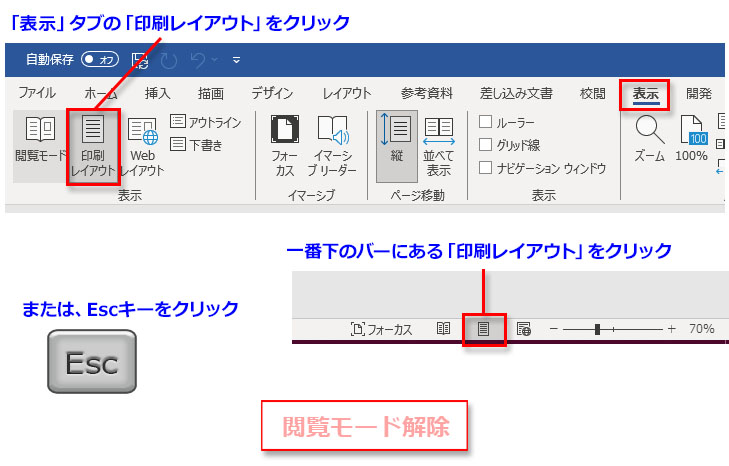
閲覧モードのショートカット
「Altキー」➔「Vキー」➔「Uキー」を順番に押すと、閲覧モードと同じ全画面になります。この場合は上下のツールバーも非表示になります。
ショートカットで実行した集中モードの解除方法
「Escキー」を押すと解除され、元の画面表示に戻ります。

Wordには文書の閲覧や執筆に集中するための画面設定が2種類あります。全画面の黒いフォーカスモードと、全画面の白っぽい閲覧モードのどちらか、自分が使いやすい集中モードで文書の作成に取り組んで下さい。

