「囲み文字(囲い文字)」機能で㊞丸印㊙マル秘を作る
配布文書を作るのに、丸印㊞を挿入したい場面は頻繁にあります。これはWordにある「囲い文字」で簡単に実装できます。丸印、マル秘だけでなく、「注」「済」などを四角や三角で囲った文字も作れます。色を変える、影を付けるなどの書式設定もできます。
※この機能の名称は「囲い文字」ですが、一般に「囲み文字」の方が通りがいいので、両方の呼称を記事内で使っています。
丸印㊞を作る
押印の枠内(表セルを中央揃えにしておきます)をクリックしてカーソルを点滅させ、
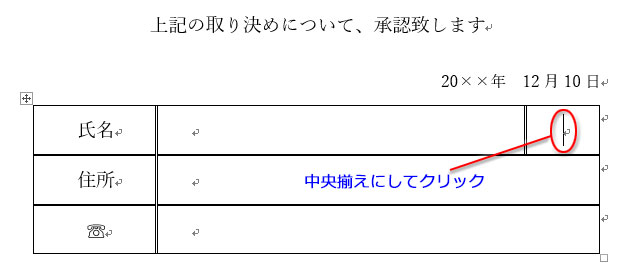
「ホーム」タブ「フォント」グループの「囲い文字」ボタンをクリックします。
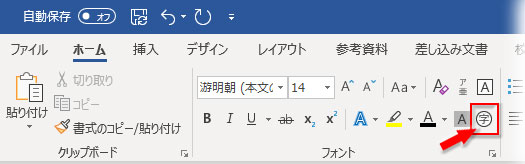
「囲い文字」ダイアログボックスが開いたら、「囲み」の文字一覧にある「印」をクリックして選択します。スタイルは初期値の「外枠のサイズを合わせる」、囲みの型は「○」のままでOK。
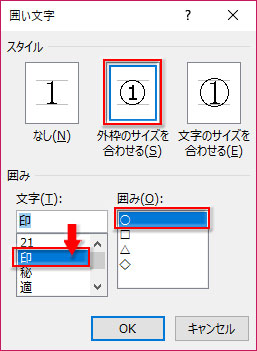
丸印ができました。
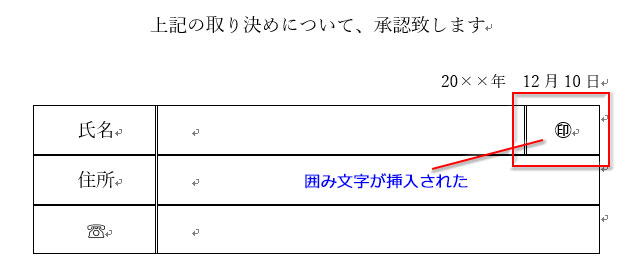
マル秘㊙を作る
ヘッダー部をクリックして「秘」と入力、ミニツールバーでフォントサイズを大きく(ここでは72pt)し、文字を選択します。
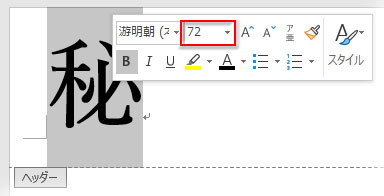
「ホーム」タブ「フォント」グループの「囲い文字」ボタンをクリックします。
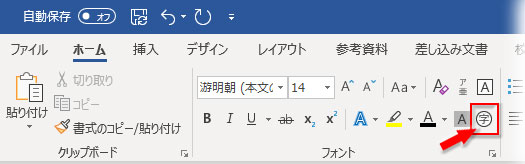
「囲い文字」ダイアログボックスのスタイルを「文字のサイズを合わせる」に変えて「OK」します。
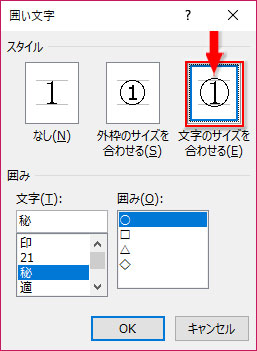
サイズに適応した大きな囲み文字が作成できました。
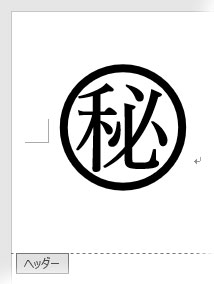
囲み文字の書式設定(色を変える・影を付けるなど)
マル秘は赤で表示されることが多いので、文字色を変えます。
テクニックは必要なく、普通にミニツールバーで赤を選べばいいだけです。
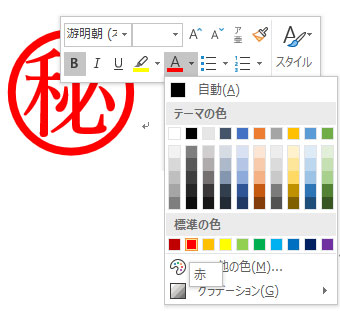
装飾的な書式を設定するのも通常の文字と同じ操作でできます。
囲い文字に限らず、文字書式の設定は「文字の効果の設定」作業ウィンドウから行うと修正箇所がすぐに反映されるので、目で見ながら分かりやすく操作できます。
「文字の効果」規定のデザインを基に文字を加工するコツ
本題から外れるので解説を省きますが、下図にある例はどれも簡単な効果を適用してできます。
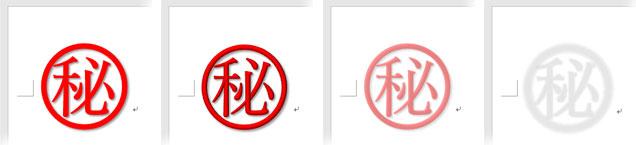
文字=「注」、囲み=「△」、スタイル=「文字のサイズを合わせる」で実行

文字=「禁」、囲み=「◇」、スタイル=「文字のサイズを合わせる」で実行

文字=「適」、囲み=「□」、スタイル=「文字のサイズを合わせる」で実行

文字=「済」、囲み=「○」、スタイル=「文字のサイズを合わせる」で実行

