Wordはがき|暑中見舞いをWordだけで作る
全てWordだけで完成させる暑中見舞いの作成方法をまとめました。図形と効果だけを使って作る可愛くて簡単なイラストの描画からスタイリッシュなテキストの入力と加工まで、Word一つで季節のハガキが完成します。
用紙をはがきサイズに
まずは新規文書を開き、官製はがきサイズ(W100mm×H148mm)に設定するところから開始します。
Word2013(及び2016)では「レイアウト」タブ「ページ設定」グループの「サイズ」ボタンからリストを展開させて「はがき」を選びます。
▶Word2010の設定方法
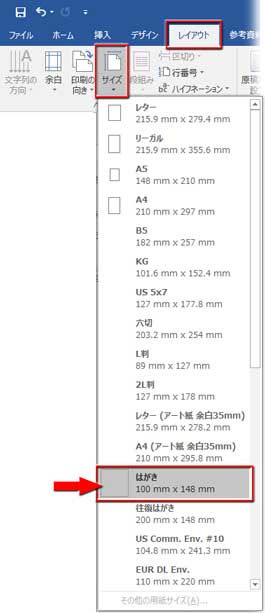
続けて、「余白」を設定しましょう。
今回の作成サンプルでは背景色をグラデーションで塗りつぶしたいので「余白」は全て「0mm」にしておきます。
先ほどの「サイズ」ボタンと同じ「ページ設定」グループにある「余白」ボタンからリストを展開させて最下部の「ユーザー設定の余白」をクリック。
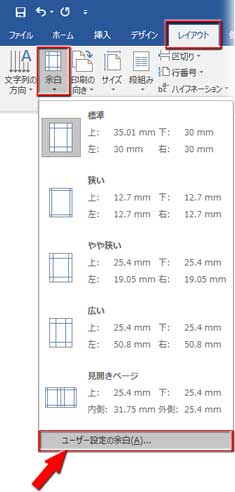
「ページ設定」ダイアログボックスが開くので、「余白」タブの余白上下左右の数値を全て「0mm」にして「OK」。
この時、下図のような注意喚起のボックスが表示されたら「無視」をクリック。
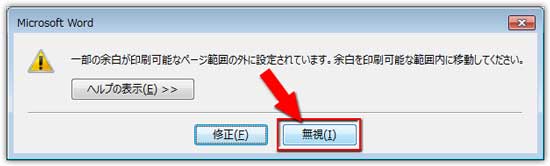
※設定した余白は「最後に適用したユーザー設定」としてリストの先頭に表示されますので、次に同じ余白設定で文書を作成するときはクリックするだけでOK。
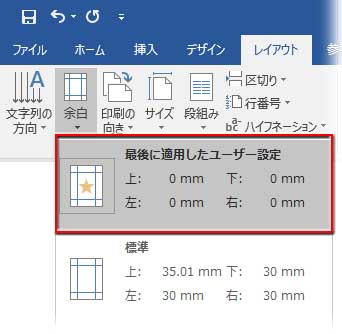
これで下準備は完了です。
背景色を入れたい時は「四角形」の図形で
夏の青空を表現したブルー系のグラデーションを背景色に設定したいと思います。
▶Word文書の背景色を変える・背景色を印刷するで書いていますが、「ページの色」でグラデーションを設定した場合、↓こんな感じでグラデーションを設定した背景が
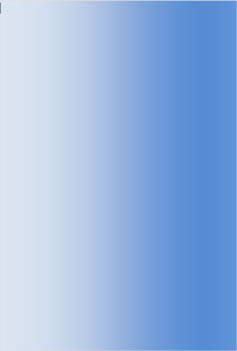
印刷すると↓こんな感じになっちゃいます。
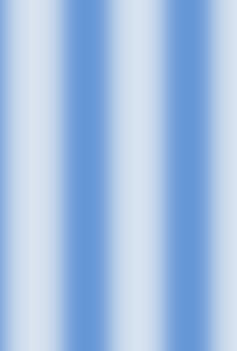
・・・ので、これを回避するためにファイルサイズの長方形の図形を配置して背景の代用にします。
「挿入」タブをクリックし、「図」グループの「図形▼」からリストを展開、「正方形/長方形」をクリック。
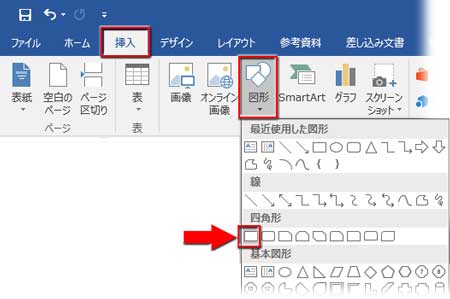
マウスポインタが十字型になったらファイル全体よりやや大きめにドラッグして長方形を描画します。
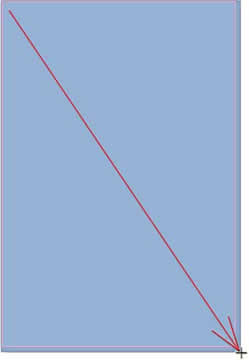
図形の上で右クリックして、表示されるコンテキストメニューから「図形の書式設定」を選んでクリックして「図形の書式設定」作業ウィンドウを開きます。(※「描画ツールー書式」タブ「図形のスタイル」グループの右横下隅にある小さな矢印をクリックしてもOK)
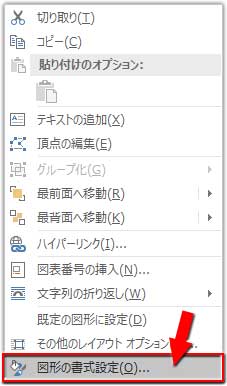
バケツ型のアイコンをクリック。「塗りつぶし」を「グラデーション」にして種類や方向を以下のように設定しました。枠線も「線なし」にしておきましょう。
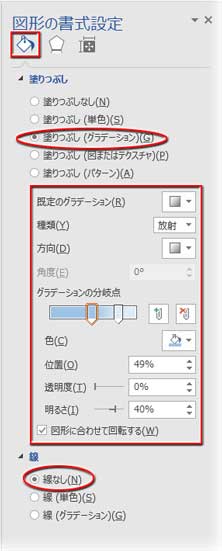
グラデーションの分岐点は2点。位置は右側=80%、左側=50%。「色」は↓淡いブルーの濃淡です。※テーマによってパレットに並ぶ色が違うので下図は参考までに。

はがきの背景がこんな風↓になりました。
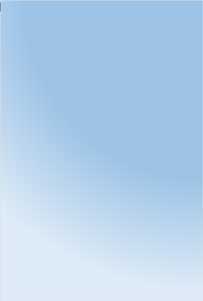
簡単なのに可愛く作れるイラスト
グッと初心者向けに図形と効果を利用した簡単でかわいい絵を描いてみます。
描くのは太陽、陽のきらめき、ヒマワリ。使う図形は「しずく型」「円型」「十角形」「星形」など。
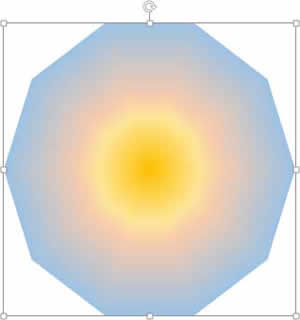
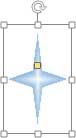

このイラストの描画方法は、以下の記事の目次2~4までに詳しく図解してあります。
ヒマワリのイラストは花芯、花弁、葉、茎をそれぞれ作成して合成したらグループ化しておきます。
「オブジェクトの選択と表示」作業ウィンドウを開いて、Ctrlキーを押しながらヒマワリを構成する各部品項目をクリックして全て選択、
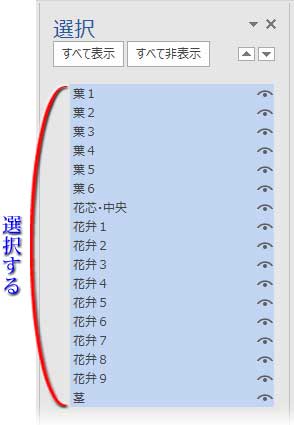
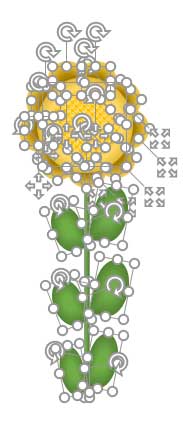
「レイアウト」か「描画ツールー書式」タブの「配置」グループにある「グループ化▼」「グループ化」をクリック。
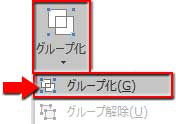
グループ化したイラストを選択してCtrlキーを押しながら右にドラッグしてコピーしていきます。ここでは4体コピーしました。
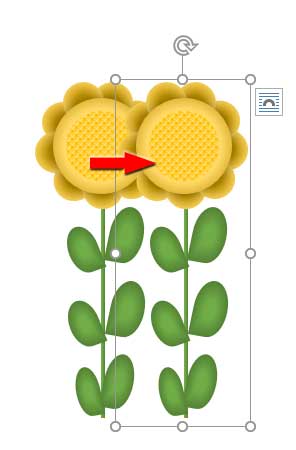
1つずつランダムに拡大縮小したりわずかに回転させたりしてメリハリをつけます。
▶オブジェクトを回転させる
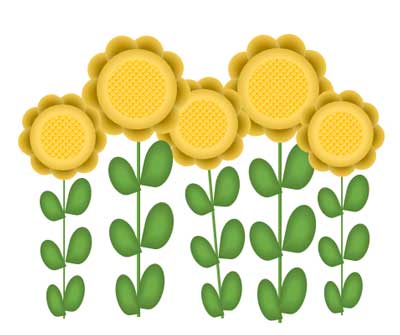
太陽のイラストを背景に合わせて配置、陽のきらめきを幾つかコピーしてランダムに拡大縮小させながら散らせます。
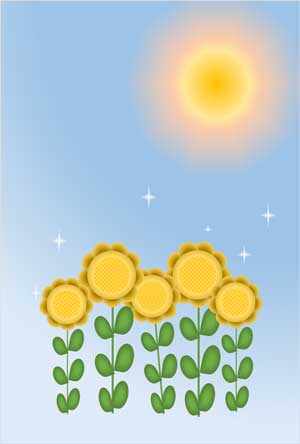
効果を適用してテキストをカッコよく仕上げる
仕上げはテキストの入力と編集です。
「グリーティング・メッセージ」と「添え書き」の二つのテキストボックスを挿入してそれぞれにテキストを入力します。
テキストボックスの基本操作
グリーティング・メッセージは「HAVE A NICE SUMMER VACATION!」としました。

太字斜体にしてフォントサイズを調整した後、「描画ツールー書式」の「ワードアートのスタイル」から基本になるスタイルを選んでみましょう。
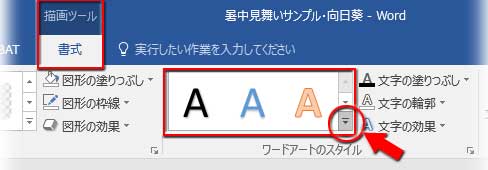
ここでは白の輪郭線とぼかしなしの影付きスタイルを適用させてみました。
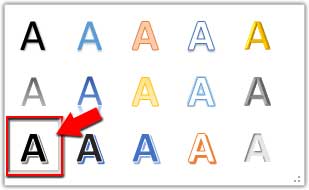

文字色を深めの赤に変えて完成。

「添え書き」はフォントと文字色を変えて太字にしただけ。

これで暑中見舞いの完成です。


▶Wordのパス・グラデーションでイラストを描いてみよう!
イラストも文章も全てWordだけで仕上がり、作業も簡単。いろいろに工夫して素敵な夏のハガキを作ってみてくださいね!

