Microsoft Word, Excel標準の住所録とハガキ宛名面を作成する手順をわかりやすく図解
はがき宛名面作成ウィザードを使って、MicrosoftのWord、Excel仕様の住所録を作り、はがきの宛名面を作成する手順を詳しく図解します。住所録をまだ作っておらず、Microsoft Office ソフトの連携で住所録の作成から続けて宛名面の作成、印刷まで一気に仕上げたい方向けです。
はがき宛名面作成ウィザードでの設定
Wordを起動し、「差し込み文書」タブの「作成」グループ「はがき印刷▼」を押して「宛名面の作成」をクリック。「はがき宛名面作成ウィザード」のガイダンスに従って必要事項を入力していきます。
下図の青い★のプロセスについては、以下の記事で図解しています。
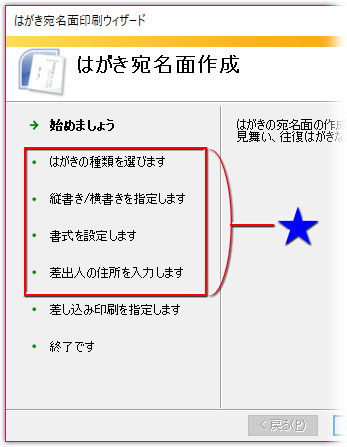
差出人の情報を入力し終わり、「次へ」をクリックすると差し込み印刷に使う住所録の指定画面が開きます。
一番上の「標準の住所録ファイル」をオンにして、「ファイルの種類」をドロップダウンリストから選びます。
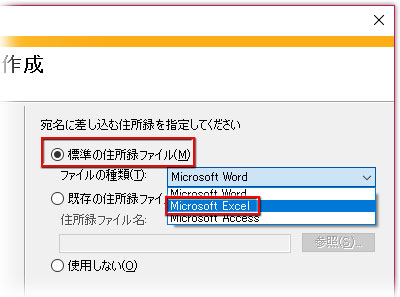
(※使い慣れているならWordを選択してもいいですが、住所録の作成にはExcelをお勧めします。当サイトでExcel仕様の住所録を無料配布していますので、よろしければダウンロードしてご利用下さい。
ダウンロードした住所録をご利用の場合は、ウィザードの画面で「既存の住所録ファイル」を選んでください。
「敬称」のリストから「様」を選びます。「様」以外の敬称も使いたい時は「住所録で敬称が指定されているときは住所録に従う」にチェックを入れます。
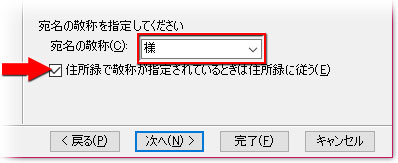
ここで「完了」させてもいいし、とりあえず「次へ」を押してウィザードの助言を読むのもいいでしょう。
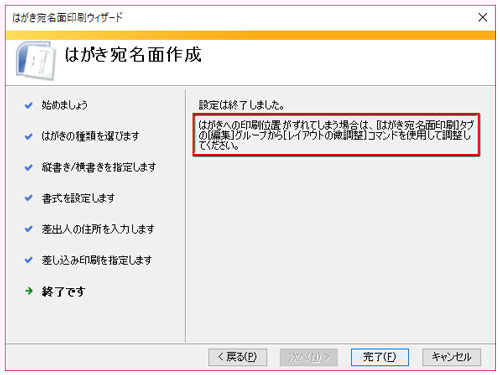
「印刷テストの結果、もしずれていたら微調整しましょうね」というアドバイスです。印刷時に必要になるかもしれないので「レイアウトの微調整」というコマンドの名称を頭の片隅に入れておくといいかもしれません。
「完了」をクリックした後の操作は「Microsoft Excel」を選んだ場合と「Microsoft Word」を選んだ場合で分かれます。
「Microsoft Excel」で住所録を作る
ウィザードを終了させると、「Microsoft Excel」を選んだ場合は「テーブルの選択」ダイアログボックスが表示されるので、「Sheet1$」が選択されている状態でそのままEnterを押して「OK」。
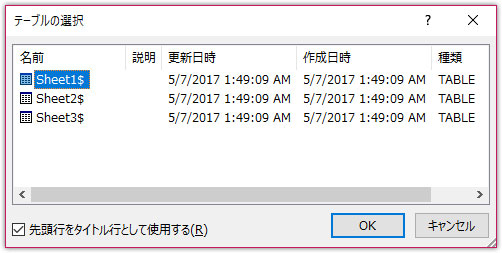
はがきの宛名面のレイアウト画面が開きます。
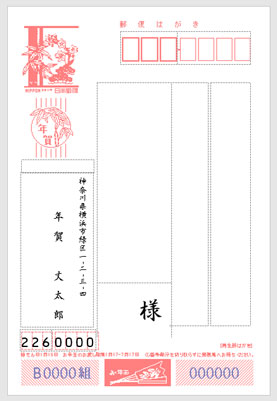
住所録のデータがまだ未入力なので、宛名は表示されていません。ここでひとまず「ファイル」タブで「名前をつけて保存」しておきます。
標準住所録のテンプレートがこの時点で既に作られています。Excelを起動して「ファイル」タブの「開く」をクリックして「ドキュメント」→「My Data Sources」と辿り、「Address20」という名のエクセル文書を開きます。
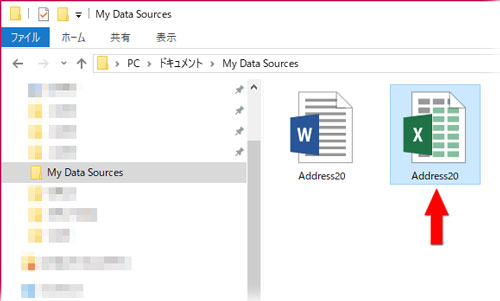
Excelの標準住所録が開きました。

各セルに宛名データを入力する前に以下の下準備をやっておくと作業がスムーズです。
入力の下準備
- 日本語入力規則:(1)A列(氏名)~F列(役職)、H列(住所1)~J列(住所3)、N列(備考)をCtrlキーを押しながら選択し、「データ」タブの「データの入力規則」ボタンをクリック。ダイアログの「日本語入力」で「ひらがな」を指定。
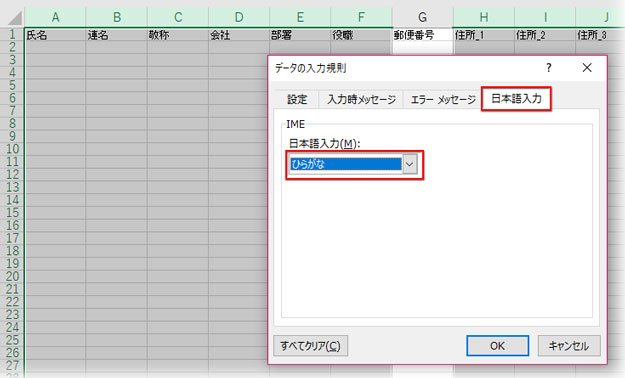
(2)G列(郵便番号)、K列(電話番号) ~M列(メールアドレス)をCtrlキーを押しながら選択し、「データ」タブの「データの入力規則」ボタンをクリック。ダイアログの「日本語入力」で「オフ(英語モード)」を指定。
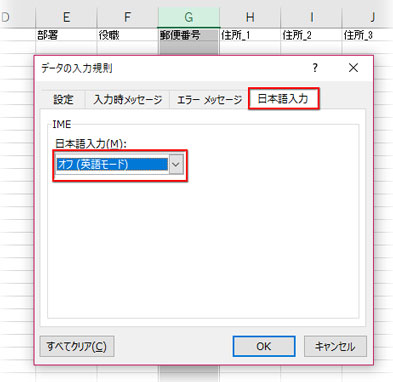
- 表をテーブルに変換:全てのフィールド名(列項目)範囲、必要な宛名数+1の行範囲をドラッグで選択し、「ホーム」タブの「スタイル」グループにある「テーブルとして書式設定」をクリック。降りてくるスタイルのリストから好みのものをクリック。
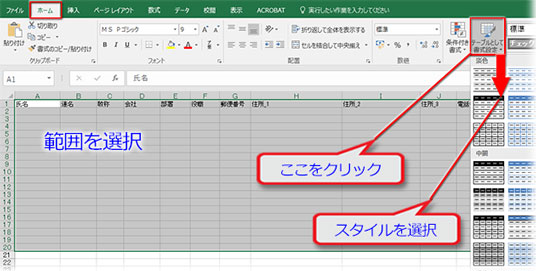
ダイアログが開いたら、データ範囲を確認し、「先頭行をテーブルの見出しとして使用する」にチェックを入れて「OK」。
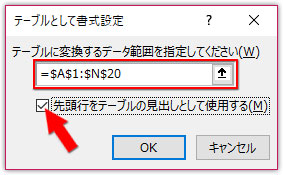
選択範囲がテーブルになりました。
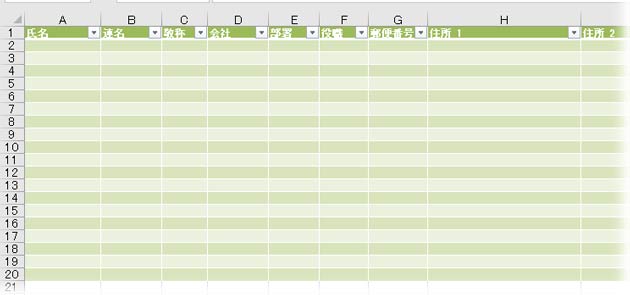
- 表示形式:フィールド名「郵便番号」が入ったセル内をポイントすると小さな下向きの矢印の形になるので、すかさずクリックし、テーブルの列範囲を選択します。「ホーム」タブ「数値」グループの右下角にある小さな矢印をクリック。「セルの書式設定」ダイアログの「表示形式」で分類を「その他」に、種類を「郵便番号」にして「OK」。
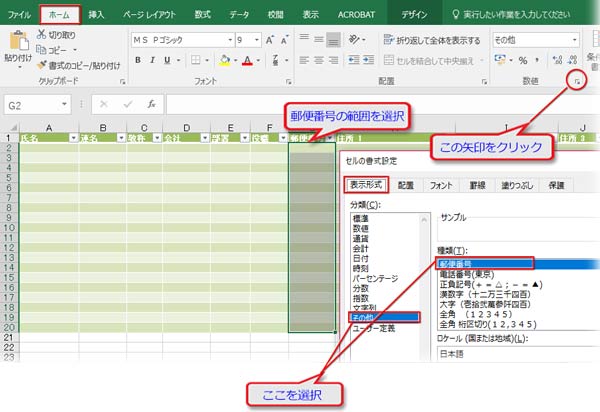
以上の下準備が完了したら、「氏名」から順に宛名のデータを入力していきます。「郵便番号」はハイフン無しで入力、Tabキーを押して右隣のセルに移動するとハイフン付きの番号に自動で替わります。「住所1」のセルに入るとかなモードになりますので、そのまま今度はハイフン付きで郵便番号を入力、変換候補の住所が表示されたらTabキーを押して確定させます。

続けて、住所の数字部分を「1-2-3」のように半角数字をハイフンで繋げて入力します。必ず半角の英数字にして下さい。全角で打ち込むと宛名表記が漢数字になりません。「住所2」には長過ぎる住所を2行に分けたい時に後半部分を入力します。1行で済むなら、空欄でOK。こちらも部屋番号など数字の箇所は必ず半角にします。

残りのデータを入力し終わり、最後の列「備考」でTabキーを押すと、2行目の「氏名」のセルに移動します。
数式やドロップダウンリストを多用して、より効率的なデータ入力ができるExcel仕様の住所録の作成方法と完成品のダウンロード
全てのデータ入力が完了したら、

「上書き保存」してExcelを閉じます。
Wordを起動し、保存しておいたハガキの宛名面のレイアウト画面を開きます。こんな↓注意喚起画面が出ると思いますが、何も考えず「はい」を押して下さい。
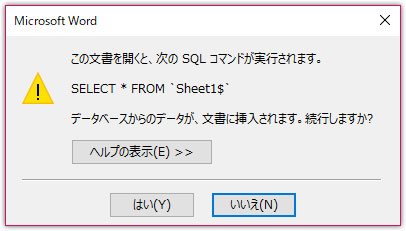
住所録に記載した宛名データがレイアウト画面に反映されています。
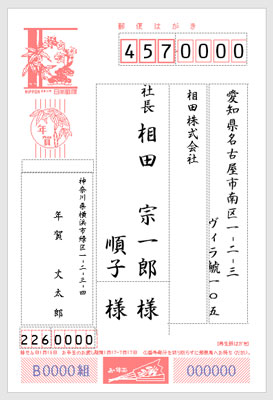
全体のバランスを見て、住所や氏名の位置を調整したい場合は → ▶レイアウトの修正:各エリアの位置を調整する方法へ
「Microsoft Word」で住所録を作る
「Microsoft Word」を選んだ場合はウィザードを終了させると、すぐレイアウト画面がプレビューされます。
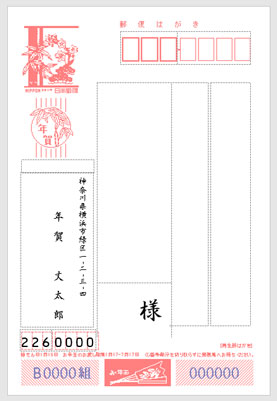
住所録のデータがまだ未入力なので、宛名は表示されていません。ここでひとまず「ファイル」タブで「名前をつけて保存」しておきます。
標準住所録のテンプレートがこの時点で既に作られています。「ファイル」タブの「開く」をクリックして「ドキュメント」→「My Data Sources」と辿り、「Address20」という名のワード文書を開きます。
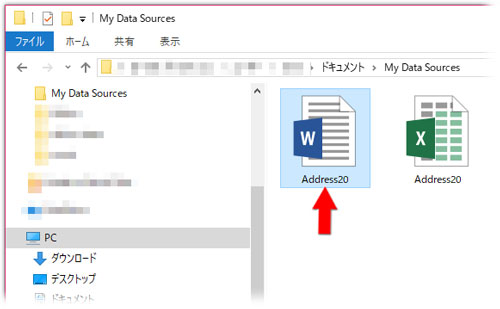
Wordの標準住所録が開きました。「会社」「部署」「役職」等で不要だと思う項目があれば列ごと削除しておくと入力がスムーズにいきます。
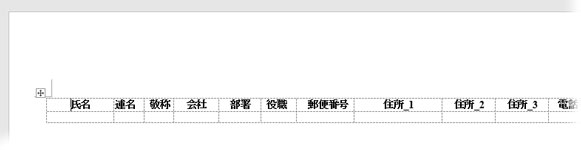
各セルに宛名データを入力していきます。「郵便番号」はハイフン付き半角で入力。「住所1」「住所2」に入る丁目、番、部屋番号などの数字「1-2-3」も半角にしないと宛名面の数字が漢数字で表記されません。
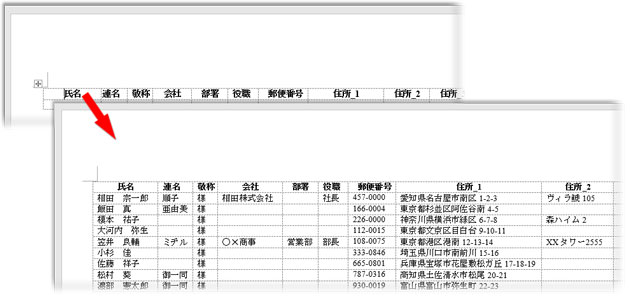
入力が終わったら上書き保存します。
先ほど保存したはがき宛名のプレビューに戻り、「差し込み文書」タブの「結果のプレビュー」ボタンをクリックして解除し、もう一度クリックして更新させます。
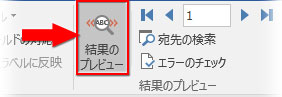
住所録に入力したデータが反映されましたね。
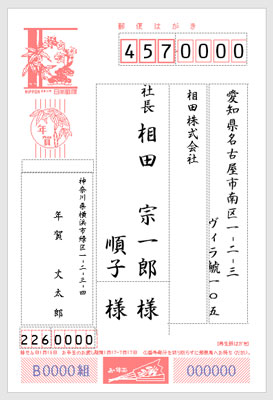
レイアウトの修正:各エリアの位置を調整する方法
最後にテキストボックスの位置の調整方法を書いておきます。
プレビュー画面には破線で囲まれた枠が混在しています。このどれかの辺をクリックしてみると○でジョイントされたボックスが出現します。これは同じエリアに属するフィールドを内包したテキストボックスで、例えば「氏名」「連名」「敬称」までをまとめて移動させることができます。
「会社名」を移動させてみましょう。囲む枠線をクリックすると、テキストボックスが現れますね。辺の破線部分をもう一度クリックすると実線に替わり、ボックスが選択されたことが分かります。この状態でキーボードの→←↑↓を押して位置を微調整します。(ドラッグして動かすこともできますが、周囲に他のボックスがあると制限がかかってうまく移動できません)
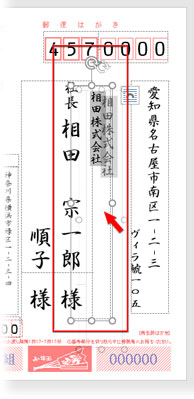
他のボックスも必要に応じて移動させて下さい。
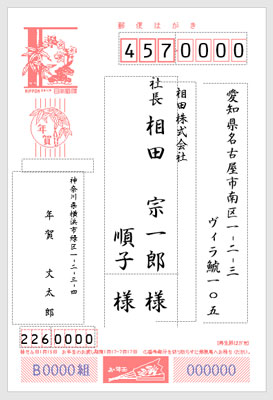
※ここで重要なポイント!一つのレコードの見栄えだけを見て細かい修正を加えると他のレコードに反映されて、意図しないレイアウトのズレを惹き起こす懸念があります。この段階では全ての宛名面に共通した大まかな修正のみに留めておきましょう。
個別の編集方法は別記事で解説しています。
