複数の画像を一括でサイズ変更する操作と基本の拡大縮小
挿入した画像が必ずしも適切な大きさであるとは限りません。画像サイズの基本的な変更方法と、複数の画像を一括で拡大縮小する方法を図解します。
画像のサイズ変更・基本操作
画像のサイズが小さすぎるか大きすぎるときは、枠のコーナーと辺中央にある○をドラッグして修正します。
縦横比が維持された状態で拡大縮小
枠のコーナーにある○で操作します。
角○にポイントすると、マウスポインタの形が白抜き斜め両方向矢印![]() になります。
になります。
そこでクリックして内側にドラッグすれば画像は縮小され、外側にドラッグすれば拡大されます。(※拡大縮小時のポインタの形は黒の十字型です)

普通にドラッグすれば縦横比を変えずにサイズ変更できますが、もし、この操作で画像が変形するようなら、Shiftキーを押しながらドラッグして下さい。
または、画像を右クリック→「レイアウトの詳細設定」をクリックして、
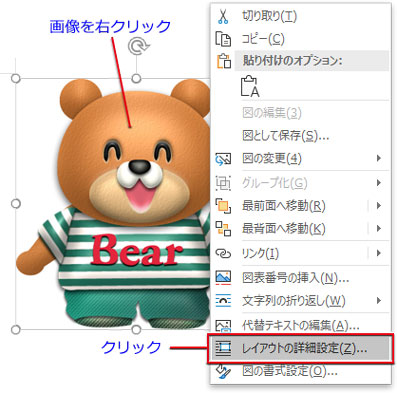
開いた「レイアウト」ダイアログの「サイズ」タブで「縦横比を固定する」をチェックして下さい。
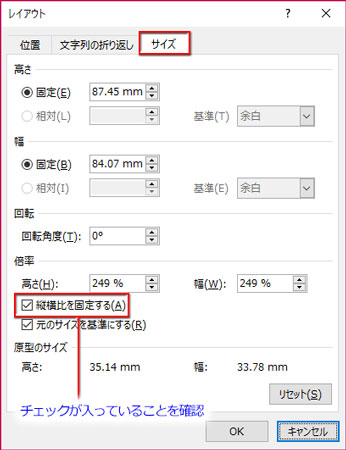
縦サイズだけ、または横サイズだけ変更する
画像の幅や高さを調整する時は、枠の辺中央にある○をドラッグします。

複数の画像を一括でサイズ変更する
数枚の写真を同じサイズに変更するなら、まず、一枚だけクリックして選択。
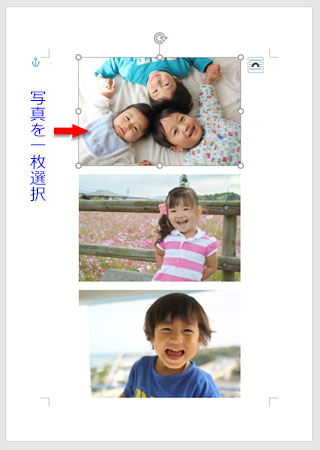
「図ツールー書式」のリボン右端「サイズ」グループにある「高さ」か「幅」のどちらかの数値を入力し直し、Enterで確定させます。
(※「㎜」の単位まで選択して「px」や「pt」で入力してもOK。但し、確定すると「㎜」単位に計算されて置き換わります)
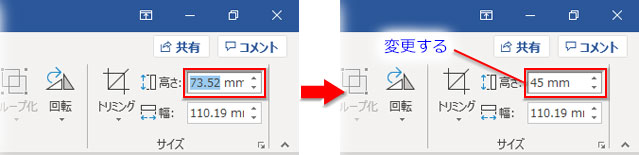
選択した画像のサイズが変わりました。
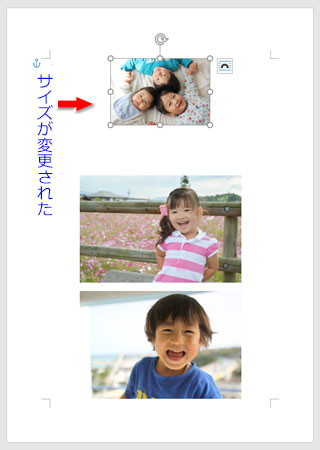
同じサイズにしたい写真をCtrlキーかShiftキーを押しながら全て選択して、
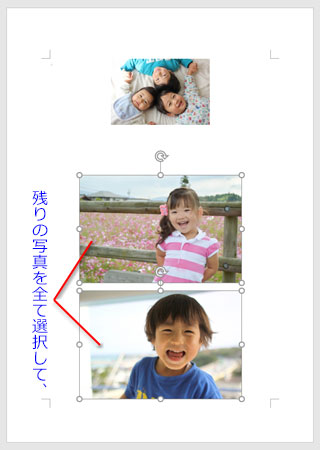
キーボードの「F4」キーを押します。
選択したすべての写真が一括で同じサイズになりました。
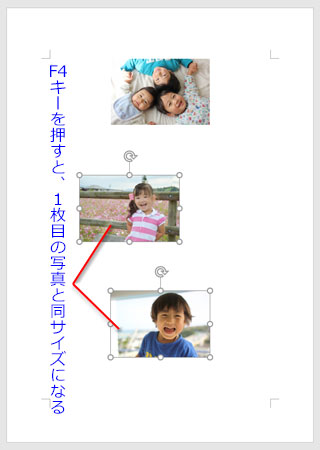
この方法は、向きが違ったり、縦横比にバラツキがある写真画像では使えません。
また、配置は崩れますので、状況に応じて、▶画像の配置の修正を行って下さい。
画像をまとめて自由に拡大縮小
次に解説するのは、大きさも縦横比も違う複数枚の画像をバランスを保ちながら一括でサイズ変更する操作です。
CtrlキーかShiftキーを押しながら、画像を一つ一つクリックして選択します。

画像の枠の角○をドラッグします。通常は外側にある画像の左右の角○のどれかで操作するのがやりやすいと思います。

縦横比を維持したまま、選択された画像がまとめて拡大縮小されます。

この操作で、画像の位置はズレます。拡大で近づき、縮小で離れます。
状況に応じて、▶画像の配置の修正を行って下さい。
縦横比を変えず、倍率指定
画像全体を半分の大きさに変えたいとか、倍にしたいとかなら、倍率を指定してリサイズします。
画像を右クリックしてメニューから「レイアウトの詳細設定」をクリックするか、「図ツール-書式」の右端「サイズ」グループの右下角をクリックして「レイアウト」ダイアログを開きます。
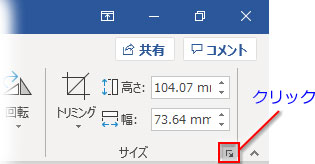
「サイズ」タブで、「倍率」の数値を入力し直します。
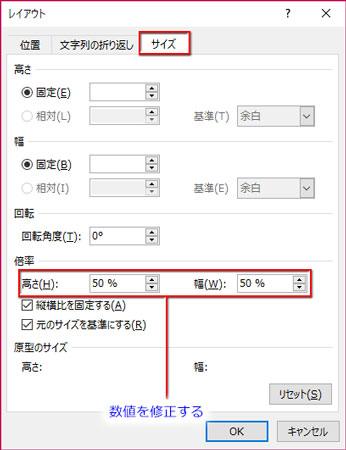
下図は修正前と修正後です。

なお、開いた時の数値が「230%」とか「87%」とかになっていたとしても、入力する数値は「100%」が基準です。半分にしたいなら「50%」、倍は「200%」を指定します。

