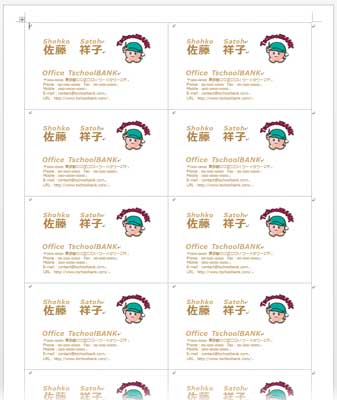Word ラベル作成の全セル一発複写ワザ
Wordでラベルを作成する時に役立つ一発ワザです。
例えば、郵便物に貼る送り状や名刺・診察券・メンバーズカードをラベル印刷を使って作成する場合、多くは市販の印刷用紙(A41枚につき同じデザイン10カードを印刷する仕様)を利用します。そして、これらの用紙に対応するテンプレートは、Word独自の表で作られています。(下図参照)
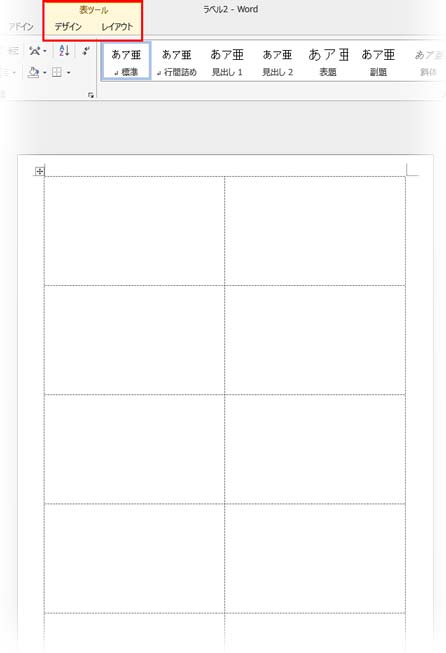
この図はマルチカードのテンプレートで、5行2列に計10個のセルが並んでいますね。
このうちの一つのセルにカードのレイアウトやデザインを作成し、残り9個のセルに複写するわけですが、Wordにはこの作業を超簡単一発ワザで仕上げる機能があります。
デザインを作成したセルを選択…だけど、これにちょっとクセがある
名刺のデザインを例にとって説明します。下の図を参照して下さい。
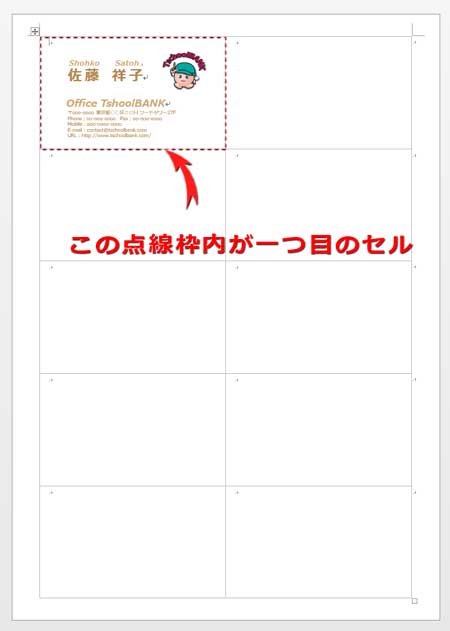
この例では、前述したマルチカードのテンプレートで名刺を作っています。
一つ目のセルに作成されたデザインはテキストボックス4個と画像1個で構成されています。このセル全体か、セル内のオブジェクトをまず選択する必要があります。
一つ目のセル全体を選択する
セルの左辺ライン上にマウスカーソルを近づけて、小さな斜めの矢印![]() に変わったら、すかさずクリックすると枠内のオブジェクトが全て選択できます。
に変わったら、すかさずクリックすると枠内のオブジェクトが全て選択できます。
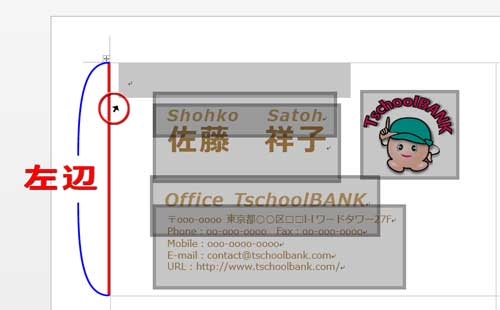
上辺ラインで選択してもOK。その場合、1列目のセルが全て選択されます。
セル内の画像を1つか、テキストボックスを2つ以上選択する
これは普通に対象をクリックするか、「オブジェクトの選択と表示」の項目をクリックします。画像があれば、それを選択するのが一番手っ取り早いですね。
このサンプルの例では、ロゴ画像をクリックするだけ。
ただ、セル内に画像がなく、テキストボックスだけで構成されているような場合は注意が必要です。
テキストボックスを一つだけ選択していると、「ラベル」ボタンがクリックできない
「差し込み文書」タブの「ラベル」ボタンは、なぜかテキストボックスが1つだけ選択された状態だと機能しません。ボタン自体がクリックできなくなるんです。テキストボックス2つ一緒に選択されているときは大丈夫 (~_~;)?
ラベル作成の際には覚えておいた方がいいWordのクセの一つです。
ラベルをポチクリすれば一発複写完了
セル全体、または画像1個、またはテキストボックス2個以上が選択されている状態で「差し込み文書」タブの「ラベル」ボタンをクリックしましょう。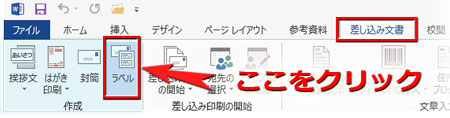
「宛名ラベル作成」のダイアログボックスが開いたら、一応用紙の型番(後悔しない用紙選び)を確認してから、「新規文書」をクリック。
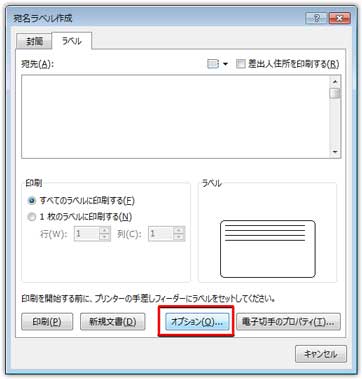
全セルに一つ目セルのデザインが複写された新しい文書が開きます。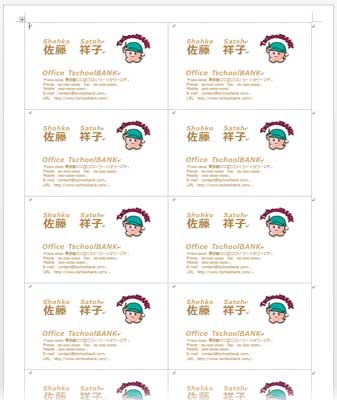
この瞬間って・・・まー、ワタシだけかもしれませんが、繰り返し何度もやりたくなっちゃうくらい快感!!(*^v^*)
後は印刷するだけ。
もし、背景色を変えてみたいなら、以下の記事も読んでみて下さいね。