「400字詰の原稿用紙で◯枚まで」とか「500文字以内で簡潔に」とか文書作成において字数を指示されることは多いでしょう。Microsoft Wordは文書作成アプリですから、文字数のカウンター機能が当然備わっています。本記事ではWordで文字数を簡単にチェックする方法、正確な文字数を確認する方法、英語の単語数のカウント方法、単語数と文字数のカウントの違い、句読点などを除いた文字数のカウント、レイアウトで行数や文字数をあらかじめ設定してから文書を作る方法などを初心者向けに図解します。
日本語のWord文書なら左下のバーで文字数を簡単にチェック
文字数を確認したい日本語で書かれたWord文書を開いたら、画面左下のステータスバーをチェックします。ここには1ページの「単語数」が表示されています。日本語の文書の場合はこの「単語数」が1ページの総文字数のおおよその目安になります。詳しくは後述しますが、日本語の文章に英語や半角数字が混じっていなければ、「単語数」と「文字数」はイコールです。ただ、英単語「例:Microsoft Word」や半角数字「例:2024年2月」が含まれていると「単語数」と「文字数」は微妙に違ってきます。
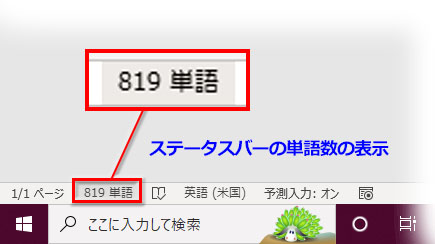
Word画面の最下部にあるステータスバーの左端に単語数が表示される
文書の一部だけを範囲選択すると、ステータスバーの単語数の左横に、その範囲の文字数が表示されます。
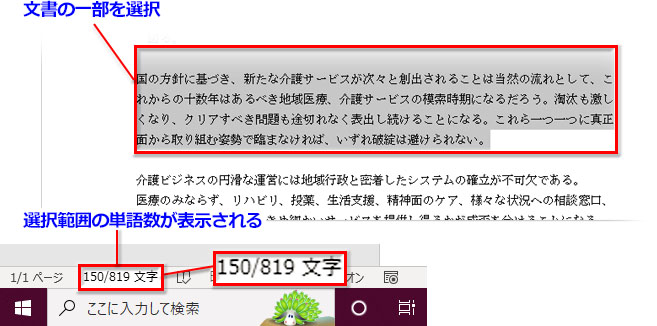
「150/819文字」というような表示になりますが、この場合もカウントされているのは「文字数」ではなく「単語数」です。
「文字数」の正確なカウント数・段落数・行数をチェック
正確な「文字数」を確認したいなら、ステータスバーの「単語数」をクリックします。
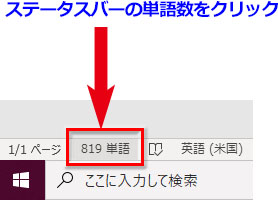
「文字数カウント」ダイアログが開きます。この中の「文字数(スペースを含めない)」の数値が正確な文字数となります。
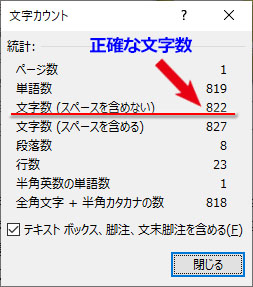
句読点などは文字数カウントの対象です。文字数の他にも「段落数」と「行数」の数値が示され、英単語や半角数字の有無も確認できます。
「校閲」タブの「文章校正」グループにある「文字カウント」ボタンをクリックして「文字数カウント」ダイアログを開くこともできます。
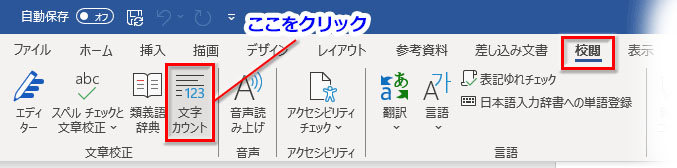
文書の一部分の正確な「文字数」をチェック
文書の一部だけを範囲選択してからステータスバーの「単語数」をクリックして「文字数カウント」ダイアログを開くと、その範囲の文字数・段落数・行数が表示されます。
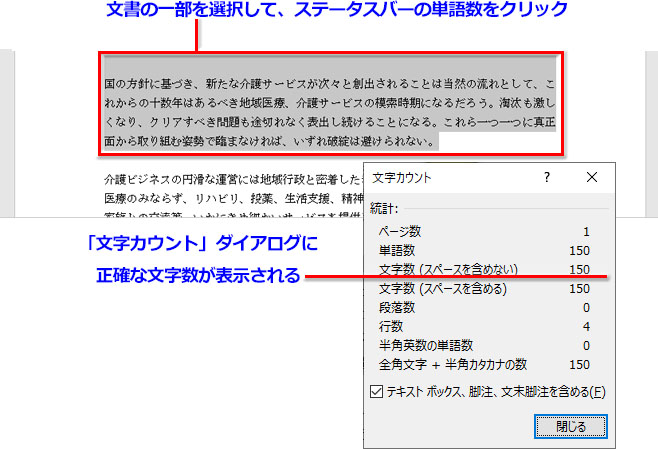
選択した範囲内だけの文字数がカウントされます。
この例の選択範囲には英単語と半角数字が含まれていないので「単語数」と「文字数」が一致しています。
Wordの文字数カウントで「数値がおかしい」「数が合わない」時は英語と半角数字に注目!
Wordの文字数カウントで「文字数の数値がおかしい」「数が合わない」となる時は、大概「単語数」と「文字数」の数え方を誤解しているためです。日本語だけで書かれた文書なら問題はありませんが、英単語と半角数字が文書に含まれているとカウント機能に「単語数」の法則が働きます。
「単語数」と「文字数」カウントの違い
英語の文書をWordでカウントする場合、基本的には半角スペースで区切られた単語の数を数えます。「Microsoft Word」は単語数「2」とカウントされるわけです。文字数のカウントは英語でも1文字=1なので、「Microsoft Word」の「文字数(スペースを含めない)」は「13」となります。
日本語の場合は1文字が全角文字であり、Wordでは全角文字は単語数「1」、文字数も「1」と数えます。日本語の文章に英語と半角数字が含まれている時は、日本語の1文字=単語数1とカウント、スペース・半角カタカナ・全角文字で区切られた英語の単語、及び、半角数字(日付や時間など)=単語数1とカウントされます。
| Microsoft365のExcelとExcel2021では最新の機能が使えます。 | |||||
|---|---|---|---|---|---|
| 単語数1とカウント | Microsoft365 | Excel | Excel2021 | ||
| 単語数 | 18 | ||||
| 文字数 | 41(スペースを含めない) | ||||
| Microsoft 365のExcelとExcel 2021では最新の機能が使えます。 | |||||||
|---|---|---|---|---|---|---|---|
| 単語数1とカウント | Microsoft | 365 | Excel | Excel | 2021 | ||
| 単語数 | 20 | ||||||
| 文字数 | 41(スペースを含めない) | ||||||
句読点などを除いた文字数をカウント
句読点などを除いた文字数を調べたい範囲をドラッグで選択します。(※ページ全体を調べたい場合も、全文章を選択しておきます。)「校閲」タブでリボンの左端にある「エディター」をクリックします。
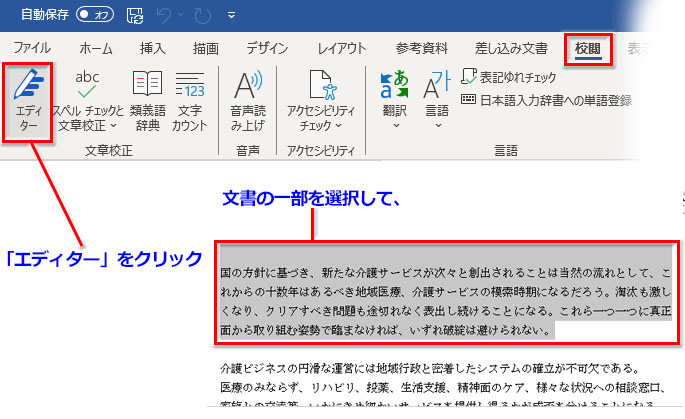
文章の校正に特化した作業ウィンドウが開きます。ここをスクロールして一番下にある「ドキュメントの統計情報」をクリックします。
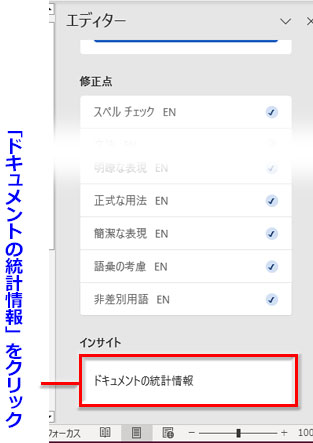
「読みやすさの評価」というダイアログが開きます。ここに表示される「文字数」は句読点、括弧などの記号を除外して文字をカウントした数値です。
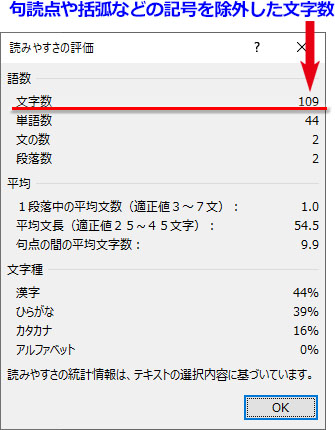
この文字数カウントで、句読点だけを除外したり、特定の記号だけを指定して除外することはできません。
ページの文字数、行数を前もって設定する
原稿用紙やレポート用紙の字数を指定されて文書を作る場合、あらかじめ文字数・行数を設定しておく必要があります。
「レイアウト」タブの「ページ設定」グループのオプションボタン(斜め下向き矢印)をクリックして、「ページ設定」ダイアログボックスを開きます。
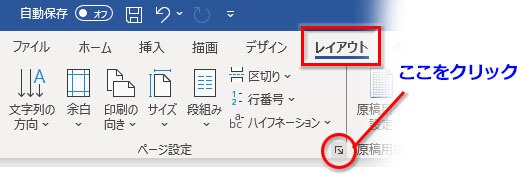
「文字数と行数」タブで「文字数と行数を指定する」をオンにしてから、「文字数」と「行数」の数値をそれぞれ設定します。
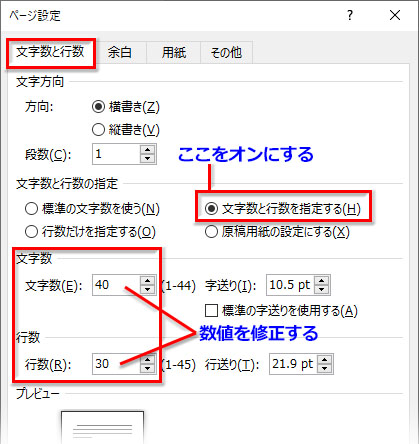
この例では「文字数:40、行数:30」と設定しました。
このレイアウト設定で文書を書いていけば、1ページが1200文字以内で作成できます。
400字詰め原稿用紙を設定する場合は「レイアウト」タブ「ページ設定」グループの「原稿用紙設定」ボタンをクリック、「原稿用紙設定」ダイアログで「文字数✕行数」を「20✕20」にします。

原稿用紙のスタイル、縦書きか横書きか、マス目の色などは好みで選択しましょう。

