差し込み印刷【はがき宛名面】で宛名ごとに個別に修正する
Excel(またはWord)で作成した住所録から宛名面をプレビューした時、住所や氏名の位置をすぐに修正したくなるかもしれません。でもちょっと待った! 一つのレコードの見栄えだけを見て変更を加えると他のレコードに反映されて、別の宛先で意図しないレイアウトのズレを惹き起こします。とりあえず全宛名共通の最小限の修正をした上で、他の宛名に影響することなく個別に編集する方法を解説します。
住所録に個人用・仕事用の宛名が混在しているなら分割
プライベートとビジネスの宛名データが混在している住所録を差し込んだ場合、「会社名」「部署名」「役職」付きと無しのレコードでは氏名・連名エリアの位置がかなり違ってきます。プライベートな付き合いなら宛名に社名や役職を載せることはないでしょうが、仕事上の付き合いなら社名、役職は必須項目でしょう。こうした例では、住所録を分割してそれぞれのファイルで修正作業を行うことをお勧めします。(※住所録の作成段階から分けているなら問題はありません)
アドレス帳の編集:レコードの抽出と保存
「差し込み文書」タブの「差し込み印刷の開始」グループにある「アドレス帳の編集」ボタンをクリック。
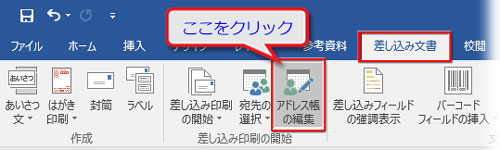
「差し込み印刷の宛先」ダイアログが開いたら、下方にある「アドレス帳の絞り込み」の「フィルター」をクリック。
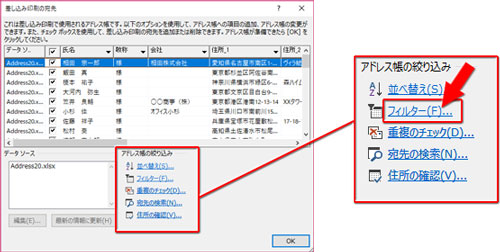
重ねて「フィルターと並べ替え」ダイアログが開くので、「フィールド」:「会社」、「条件」:「が空白でない」を選択し、「OK」。
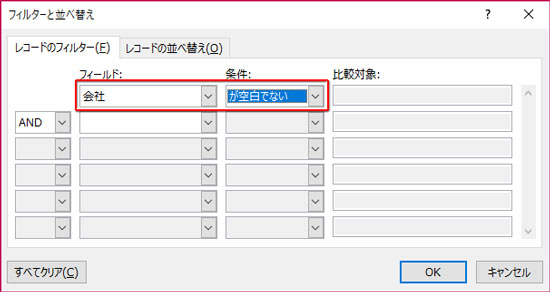
「差し込み印刷の宛先」ダイアログに「会社」に入力値のあるレコードが並んでいることを確認して「OK」します。
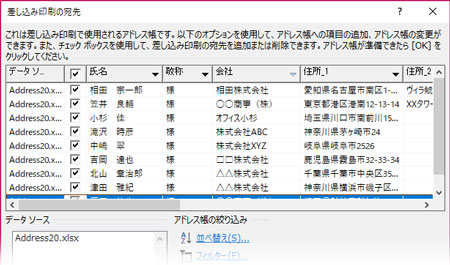
「ファイル」タブ→「名前をつけて保存」。元になった分割前の宛名印刷ファイルと同じ場所へ保存しておきましょう。
再び、分割前のファイルを開き、前述した操作を繰り返し、「フィルターと並べ替え」ダイアログで、今度は「フィールド」:「会社」、「条件」:「が空白である」を選択します。
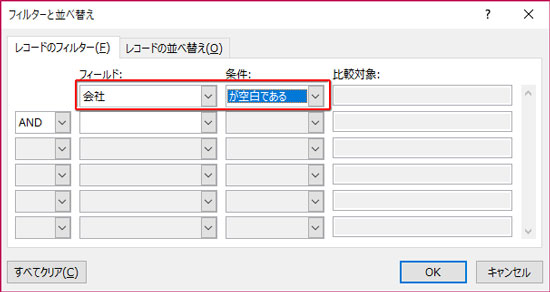
「差し込み印刷の宛先」ダイアログで「会社」の欄が空のレコードが並んでいることを確認して「OK」。
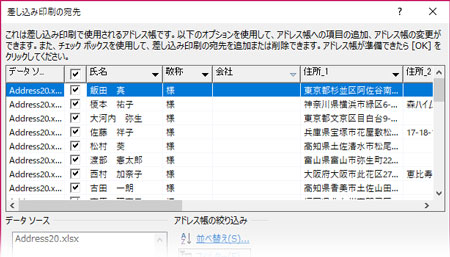
「ファイル」タブ→「名前をつけて保存」。分割前の元ファイルと分割した2つのファイルを同じフォルダにまとめておくと管理が楽です。
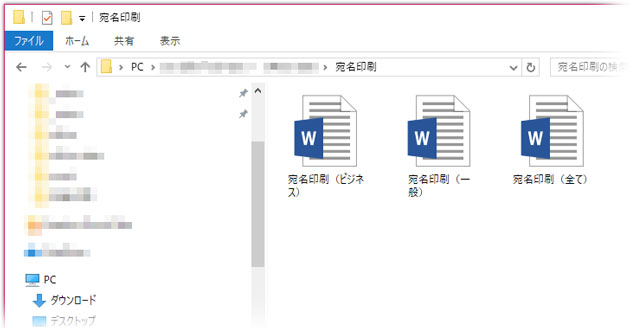
後は、分割した住所録ごとに宛名面を修正していきます。
全ての宛名に共通する修正
宛名面全体のバランスを判定するのにフィールドエリアの破線が邪魔だと感じたら、これを非表示にして、より印刷結果に近いプレビューで見てみましょう。
宛名面の文字のあるどこかをクリックして枠を表示させるとページの最上部に「表ツール」タブが出現します。2つに別れたサブカテゴリーの内「レイアウト」に切り替えて、リボンの左端にある「グリッド線の表示」をクリックして解除します。

宛名面の出力イメージがはっきりして、レイアウトの問題点が見つけやすくなりましたね。
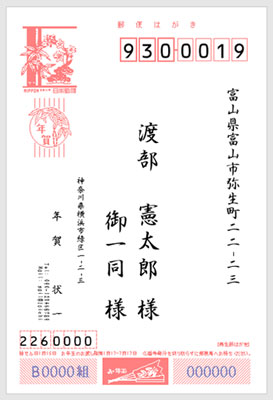
社名や役職のない一般の宛名であれば、修正箇所は限られています。
- 差出人住所氏名:全レコードに完全に共通するエリアはここだけなので、他の宛先を気にせずに整備できます。
- 氏名連名のフォントサイズと位置:左に寄っているのは、住所との間に「会社名」「部署名」を包括したテキストボックスがあるから。これを削除して「氏名連名」エリアを中央に配置。「役職」が上にこない分、フォントサイズも大きくして安定感を出します。
下図は修正例です。

ビジネス用の宛名では、「社名」「部署」「役職」と「氏名連名」との位置関係の修正が中心になります。
- 差出人住所氏名:仕事関係の場合は、差出人情報にも「会社名」「部署名」「電話番号」「E-Mail」等が必要になります。狭いエリアなので、小さくても読みやすいフォント、適切な行間を適用して整えます。
- 会社名と部署名:1行にまとめ、フォントサイズもやや大きく変更。
- 宛先の氏名:フォントサイズを大きくし、位置も少しだけ中央寄りに移動。
下図は修正例です。
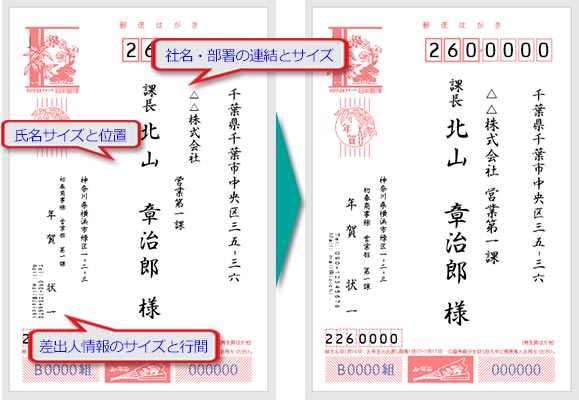
はがき宛名面の主な修正方法・詳細
修正が終わったら「差し込み文書」タブの「結果のプレビュー」グループの上にある「>」(次のレコード)ボタンを一つずつ押して宛名を切り替えながら確認しておきましょう。
この修正直後にできればテストプリントをしておくことをお勧めします。宛名面全体の位置を上下左右いずれかに移動させておく必要があるなら、個別の修正をする前にやっておくと後々後悔することが少ないと思います。
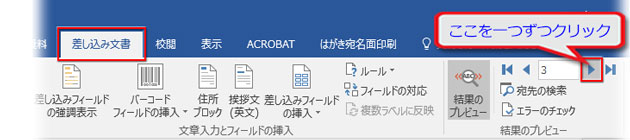
ここでチェックした更なる調整が必要なレコードは、次章↓の「それぞれのレコードを個別に編集」で対処します。
それぞれのレコードを個別に編集
他の宛名面に意図しないレイアウトの崩れを生じさせずに当該の宛名だけを編集するには、「差し込み文書」タブの「完了と差し込み」ボタンから「個々のドキュメントの編集」をクリックします。(「はがき宛名面印刷」タブの「印刷」グループ→「新規文書への差し込み」ボタンをクリックしても同じ機能を実行できます)
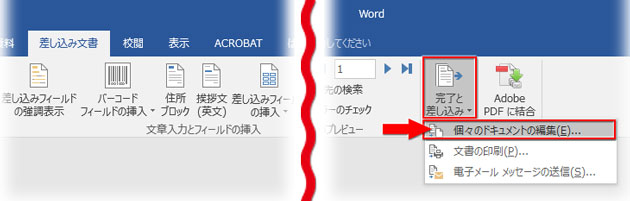
「新規文書への差し込み」ダイアログボックスが表示されたら「すべて」がオンになった状態で「OK」。全レコードのレイアウトを並べて見比べて最終確認したいので、ここはレコード範囲を指定せず素直に「すべて」を選んでおきましょう。
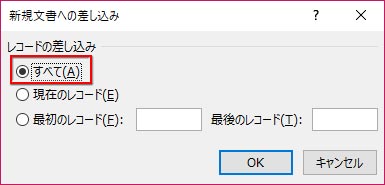
「OK」すると、新規文書(レター1)が開きます。元の文書は1ページに形成されたレイアウトの情報だけを差し替えながら表示していましたが、新しい文書は宛名ごとにページ分割されています。20件の宛名データがあったら、20ページの宛名レイアウトを包括したファイルが作られるということですね。
「表示」タブに切り替えて「ページ移動」グループの「縦」をクリックし、続けて「ズーム」グループの「複数ページ」をクリック。
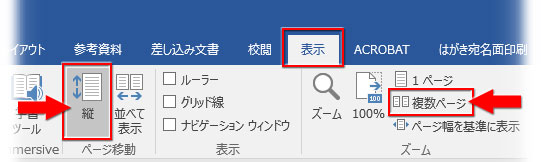
ページの右下にあるズームスライダーを左に動かすか、マイナス-を押して、比較するのに適当な大きさまで縮小します。
![]()
全てのレコードが並列。問題のあるレコードを特定します。
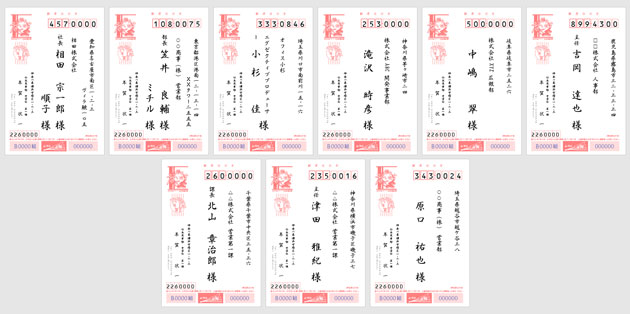
編集対象の宛名面の修正箇所をクリックして、先程押した「複数ページ」の上にある「1ページ」をクリックして拡大し、修正。
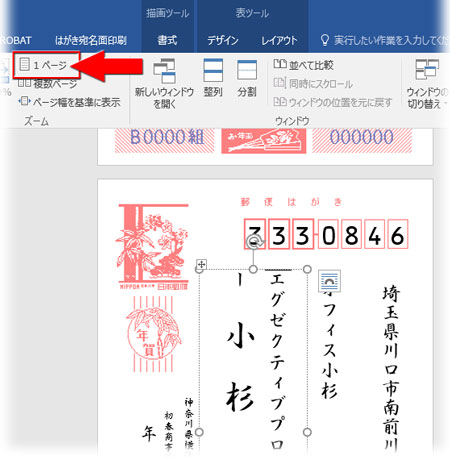
役職名が特殊なのでカットして社名のボックスに追加、改行、フォントサイズを縮小、インデント追加。名前が1文字で間隔のバランスが悪かったので修正。
はがき宛名面の修正【よくある実例と対処法】
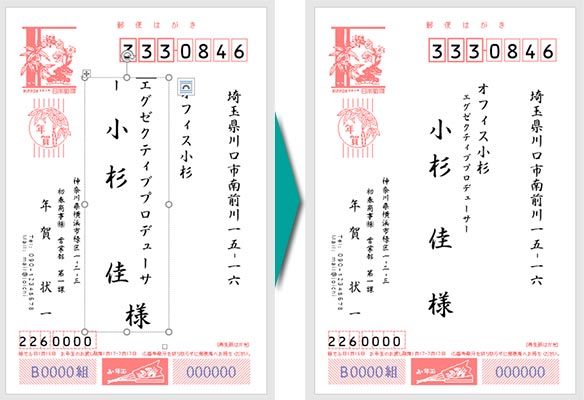
再び、複数ページ表示にして、修正が他のレコードに影響していないことを確認。
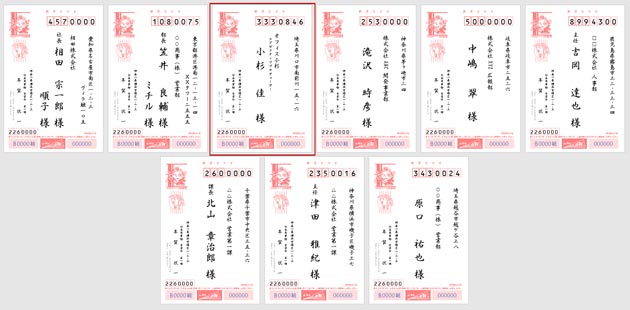
この文書は元データとは別に保存しておきましょう。
これで、はがき宛名面作成の全行程が完了しました。残る作業は印刷です。
