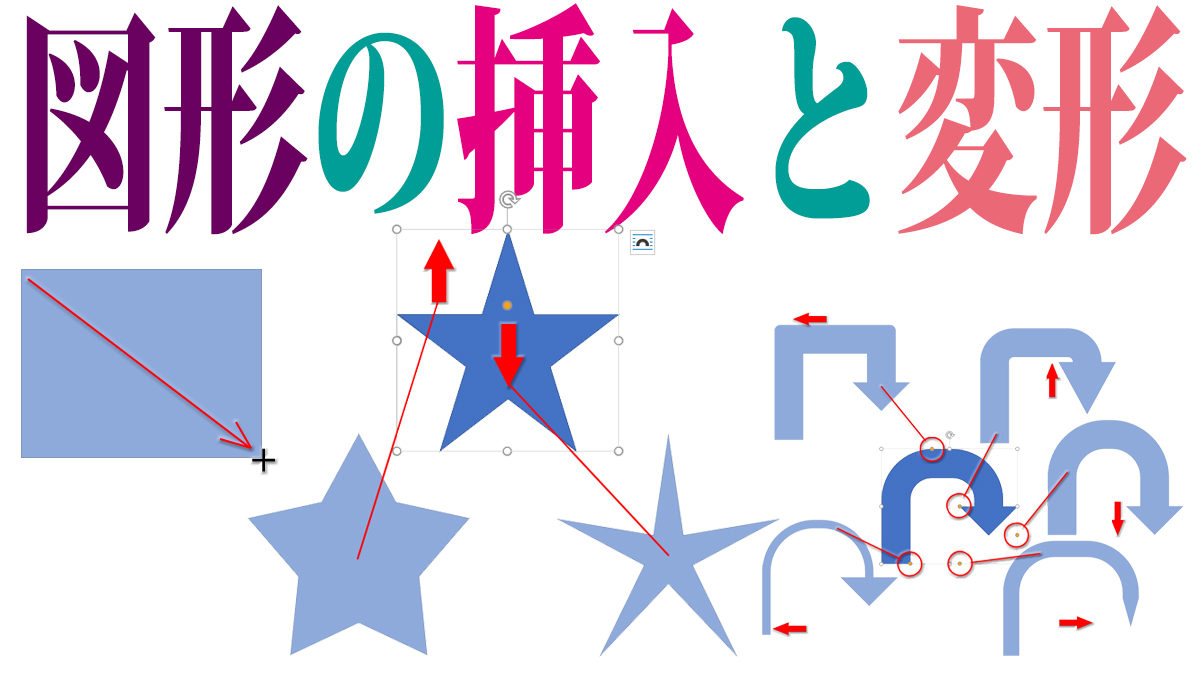「図形」の挿入と描画
「図形」の挿入・描画と、図形を変形させるハンドル操作についてを図解します。「図形」を扱う上での基本ですね。
「図形」を挿入する操作
「挿入」タブ「図」グループ「図形▼」をクリックして、オートシェイプの一覧を引き出します。
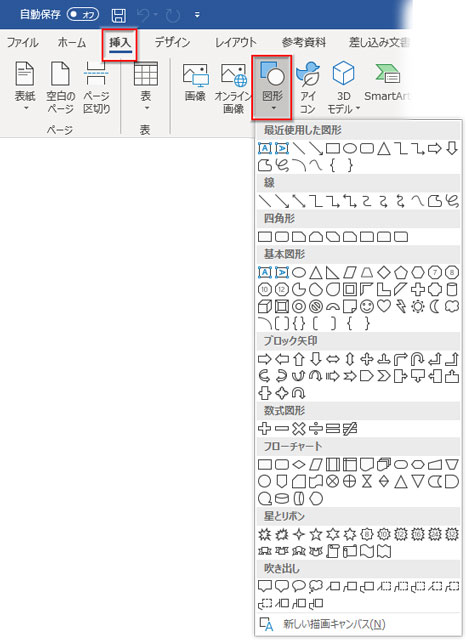
この中から、描画したい図形を選びます。
とりあえず、シンプルな四角形を描画してみましょう。「正方形/長方形」のアイコンをクリックします。
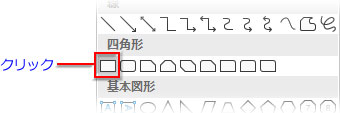
ファイル上にマウスを戻すと、ポインタが大きめの十字形になります。
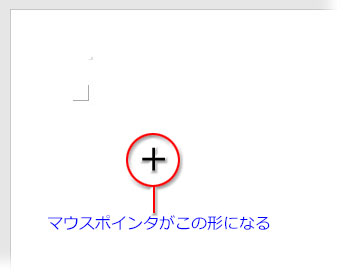
自由な描画
思うままのサイズで直感的に描きたい場合は、そのままドラッグします。
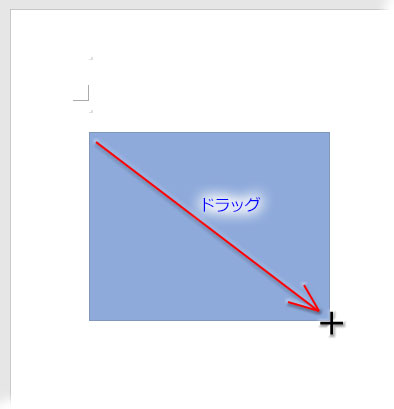
クリック挿入→数値入力
ファイル上の図形を置きたい場所をクリックします。
小さな正方形が挿入されました。
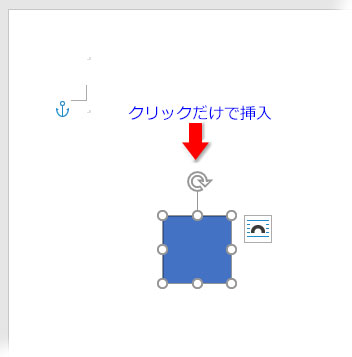
後は、ハンドルを操作してリサイズするか、「描画ツール-書式」タブの右端にある「サイズ」の数値を必要に応じて入力し直します。
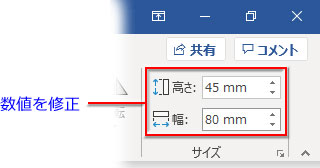
連続して図形を挿入
同じ図形を連続して挿入したい時は、図形の一覧のアイコンを右クリックして表示される「描画モードのロック」をクリックします。
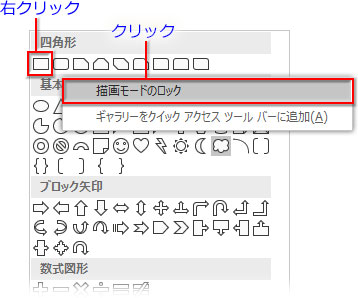
ファイル上の任意の場所をクリックすると、図形が挿入されます。
続けてクリックしていけば幾つでも好きなだけ同じ図形が挿入されます。
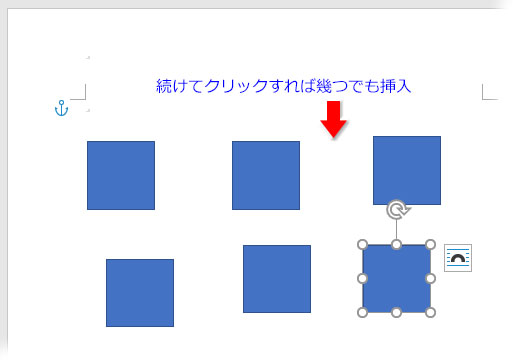
Ctrlキーを押しながら、図形か、「オブジェクトの選択と表示」の項目をクリックで選択し、「描画ツール-書式」の「配置」で揃えます。
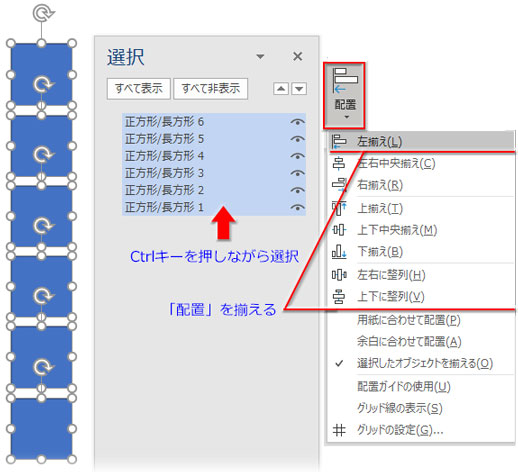
必要に応じて「サイズ」の数値を修正します。
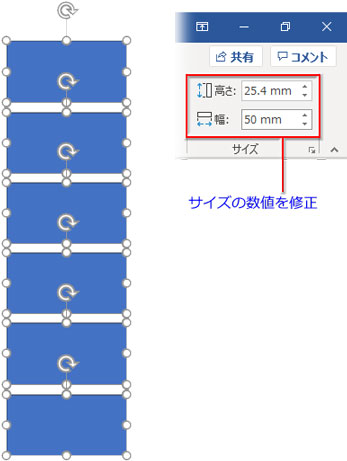
「図形」の描画と変形
とりあえず、シンプルな四角形を描画してみましょう。
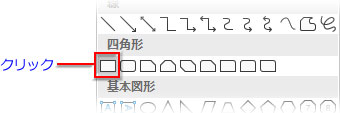
長方形のアイコンをクリックしてファイル上にマウスポインタを戻すと、大きめの十字形になります。そのままドラッグして思うままのサイズで描画します。
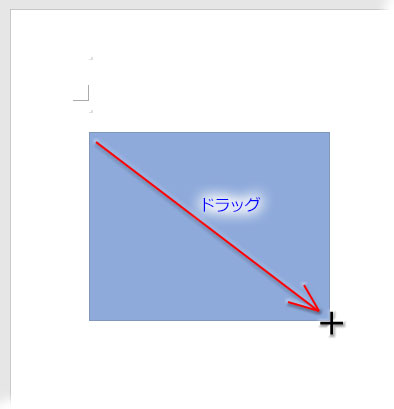
描画が完了すると、タブが「描画ツール-書式」に切り替わります。
「描画ツール-書式」は図形やワードアートの編集機能に特化したタブで、図形が選択されると表示され、選択を解除すると消えます。
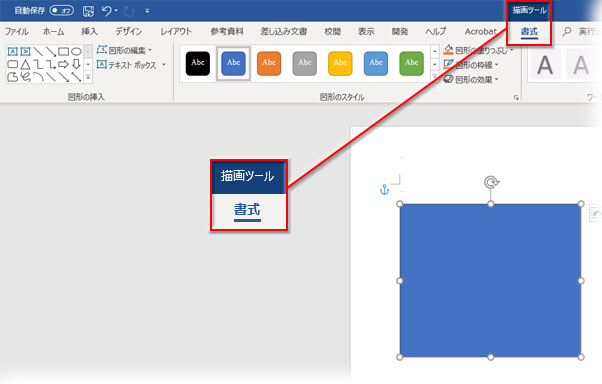
正円・正方形・正多角形の描き方
図形を等辺等角で描くには、Shiftキー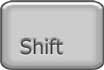 を押しながらドラッグします。
を押しながらドラッグします。
円、正方形、正多角形・星型――どの図形でも、縦横比を等しく維持したい時はShiftキーを押しながら描画します。
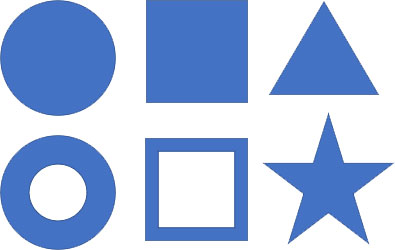
サイズ変更ハンドルと回転ハンドル
選択された図形には、画像等と同じようにサイズ変更ハンドル(四角形では4つの角と4辺中央にある○)と回転ハンドル(上辺に突き出た円形矢印)が付きます。
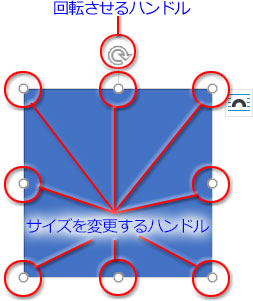
図形を変形させるハンドル
図形に付く黄色い○のハンドルは、図形を変形させる時に使います。
※円/楕円、正方形/長方形など、このハンドルがつかない図形もあります
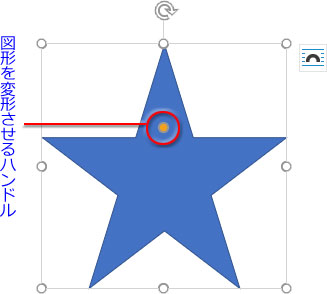
このハンドルを外側・内側にドラッグすると下図のようになります。(Shiftキーを押す必要は無し)
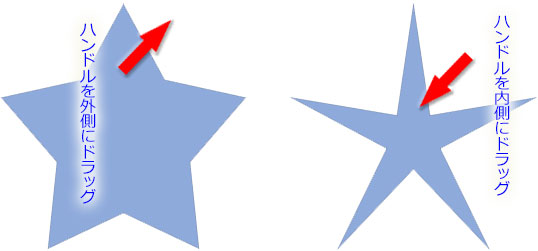
因みに、極限まで変形させるとこうなります。
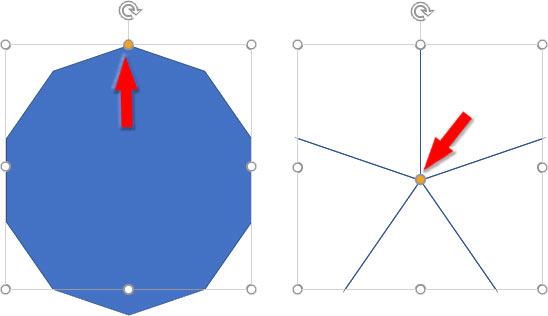
中にはこのハンドルを幾つも持つ図形があり、上下か左右にドラッグすると様々に形を変えます。下はその一例です。
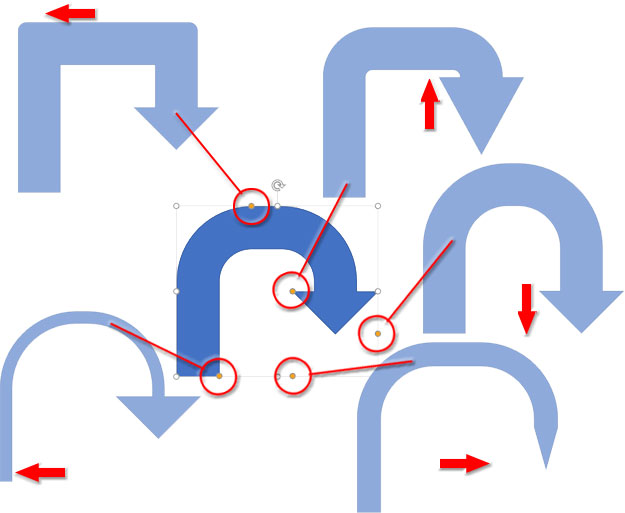
- HOME ›
- ワード ›
- 図形・テキストボックスの機能と操作 ›
- 「図形」の挿入と描画