画像の移動と微調整
写真やイラストなどファイルに挿入した画像を自由に移動させる操作です。配置ガイドを使用して移動させる操作、画像が全く動かない時の対処法、画像を微調整する操作法も併せて解説しています。
画像を移動させる操作
画像を「配置」や「位置」を使わずに任意の場所に移動させるには、画像を選択してドラッグするだけです。
移動時にはマウスカーソルが上下左右矢印が付いた十字形になります。

そのままドラッグすると、ポイントにスナップする感じのちょっとカクカクした動き方をします。これが気になる時は、Altキーを押しながらドラッグすると動きがなめらかになります。
配置ガイドの使用
「図ツール-書式」「配置」グループの「配置▼」からメニューを引き出して、「配置ガイドの使用」をクリックします。
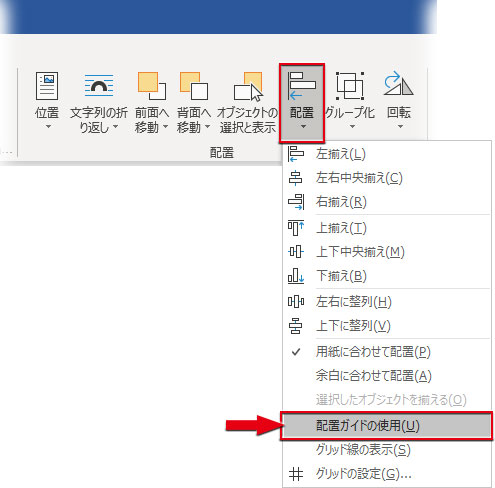
これで、画像を動かしてみましょう。
ファイルの中央や余白位置にくると、ライトグリーンの点線でガイドが表示されます。
下図はファイルの左上に画像を移動させた時に表示された上・左余白の位置ガイドです。
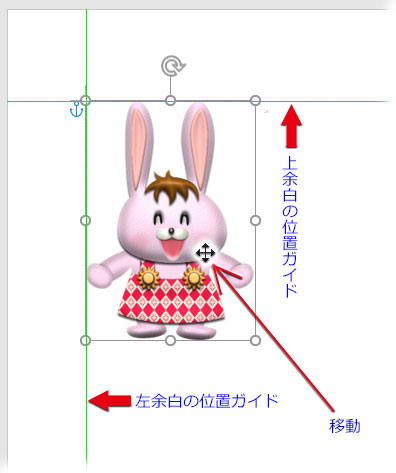
ガイドが表示されるのは「ファイルの中央(縦横)」「余白(上下左右)」「用紙(上下左右)」だけで、オブジェクトや文字との位置情報は表示されないようです。
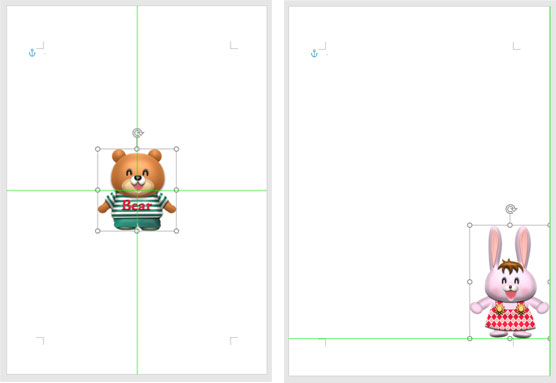
シンプルな位置合わせのガイドで、初めてでもラクに使える感じですね。
画像が動かない時の対処法
挿入直後の画像を任意の場所へ移動させようとしても動きません。なぜなら、「行内」に配置されているからです。
「行内」に設定された画像は選択してドラッグしてもビクとも動かず、「レイアウト」ダイアログを開いても、グレーアウトして数値変更ができない状態です。
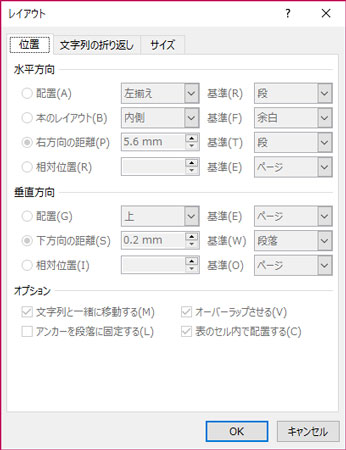
「行」に入力された1文字と同じ立ち位置、同じ扱いになりますから、画像の前に文字を打ち込むか別のオブジェクトを挿入して左から右へ押し出す以外は動かせません。
「行内」の配置のままでいいのは、リスト形式で画像を並べる場合やアイコンとして画像を使う場合、下図のように文章と続けて使うような場合です。
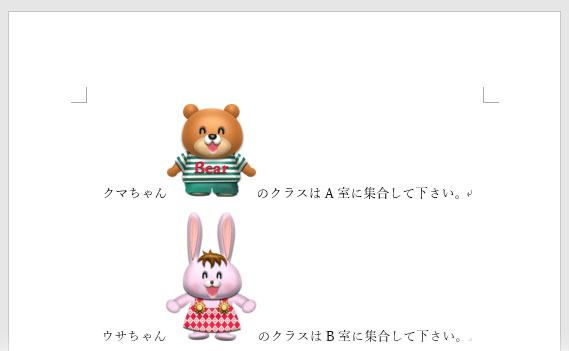
画像を自由に動かせるようにするには、画像横にある「レイアウトオプション」アイコンをクリックして「行内」を「文字列の折返し」のどれかに設定し直します。
(※リボンの「配置」グループ「位置▼」か「文字列の折返し▼」から「行内」以外を選んでもOK)
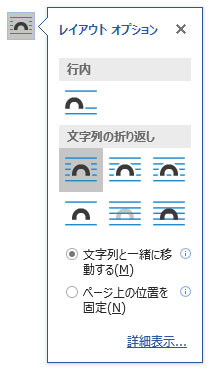
▶画像が挿入された時、「行内」以外にしておく設定
画像の位置を微調整する操作
画像を手動でドラッグする場合は、なかなか思った位置にピッタリ留まってくれないと思います。そんな時は、キーボードの「←↑→↓」を一つずつ押して調整しましょう。
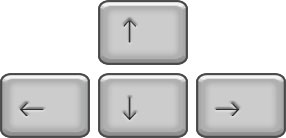
キーを一つ押すごとに1ptずつオブジェクトが移動するので、細かい位置合わせに最適です。

