「タブとリーダー」で文字列間を点線でつなげる
タブ揃えした文字列の間をリーダー線で結ぶ設定です。「タブとリーダー」ダイアログボックスで簡単にできます。
リーダーを設定する手順
既にタブが設定された下図の文字列間をリーダーにしてみましょう。
このタブ揃えの設定手順は、▶タブの種類と使い方 で解説しています。タブについてよく分からない場合は、このページを読む前に一読していただくことをオススメします。
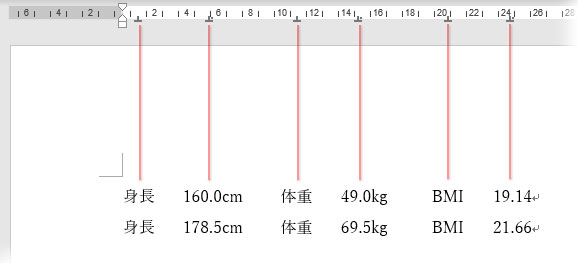
「タブとリーダー」ダイアログボックスの一番簡単な開き方
「タブとリーダー」ダイアログを開く一番手っ取り早い方法は、リーダーを設定する段落範囲を全て選択したら、ルーラーにあるタブマーカーのどれか一つをダブルクリックすることです。
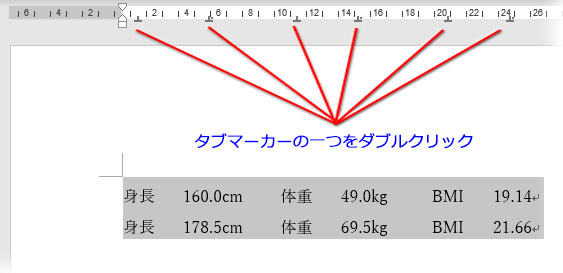
「タブとリーダー」ダイアログボックスが開きます。
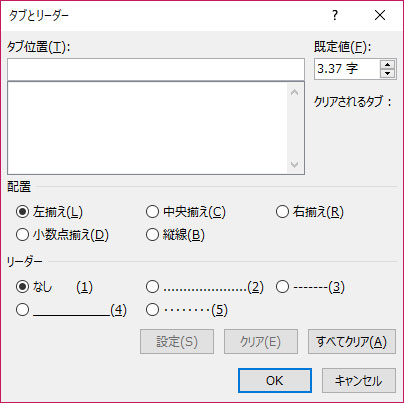
リーダーを設定するタブの見分け方
「0.93字、5.37字…」と「タブ位置」のボックスに並ぶのは、設定されたタブマーカーの位置情報です。
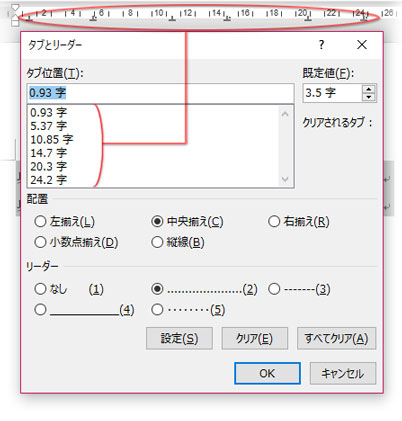
この例では、「身長」と数値、「体重」と数値、「BMI」と数値をリーダー線でつなげますが、どのタブにリーダーを設定すればいいのでしょう?
「タブ」とは文字列の冒頭にカーソルを置いてTabキーを押すことで挿入される「タブ文字」という見えない文字のことで、「リーダーでつなげる」というのは、このタブ文字を「リーダー線」に置き換えるということです。
そう考えれば、「身長」と数値「160.0cm」の間にあるタブ文字は数値側に付けた小数点揃えのタブであることが自ずと判りますね。
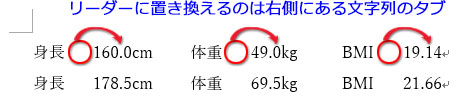
タブ文字をリーダーに置き換える
「タブとリーダー」ダイアログボックスに戻ります。
タブ位置の上から2番目をクリックして選択し、「配置」が「小数点揃え」になっているのを一応確認しておきます。
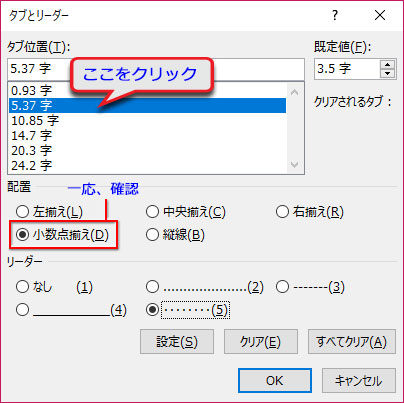
「リーダー」のリストから「・・・・・・(5)」のラジオボタンを選びます。
リーダーを付けるのが一つだけなら、このまま「OK」かEnterキーを押してダイアログを閉じますが、ここでは複数のリーダー設定を行いますので、「設定」をクリック。
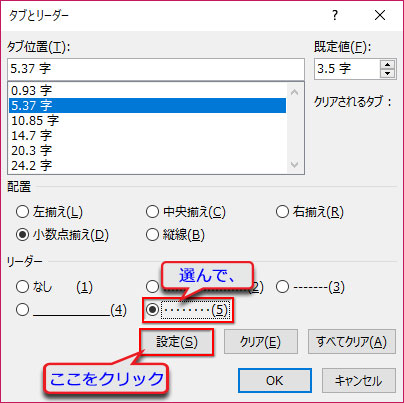
更に、一つ置いたタブ位置をクリックして選択、「小数点揃え」になっているのを確認して「・・・・・・(5)」を選び、「設定」をクリック。一番下のタブ位置でも手順を繰り返し、「OK」をクリックします。
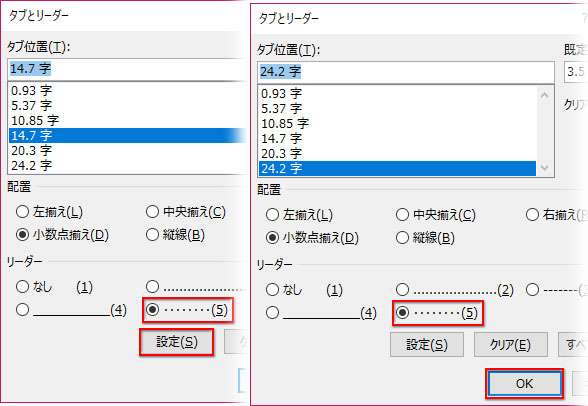
項目と数値の間がリーダーの点線でつながりました。
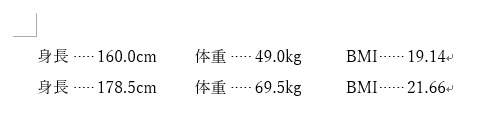
- 「タブとリーダー」ダイアログを開く一番簡単な操作はルーラーのタブマーカーをダブルクリック
- リーダーはタブ文字(空白)と置き換えて表示される
- ダイアログでリーダーを設定するタブは、つなぐ2つの文字列の内の右にある方
- 複数のタブ位置にリーダーを設定する場合は、一つのタブ位置に設定後「設定」ボタンをクリック
