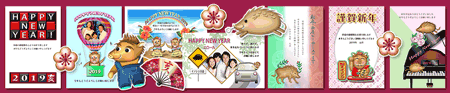Excel住所録をWordに取り込んでハガキの宛名面を作成する方法
Excelで作成管理する住所録をWordの差し込み印刷機能で読み込み、宛名面を作成する手順を詳しく図解します。幾つかのポイントを抑えれば、年賀状・転居通知などハガキの宛名をきれいにレイアウトできます。
Excel仕様の住所録の作成方法
住所録のダウンロード(無料)
はがき宛名面作成ウィザードでExcel住所録を取り込む
Wordを起動し、「差し込み文書」タブの「作成」グループ「はがき印刷▼」を押して「宛名面の作成」をクリック。「はがき宛名面作成ウィザード」のガイダンスに従って必要事項を入力していきます。
下図の青い★のプロセスについては、以下の記事で図解しています。
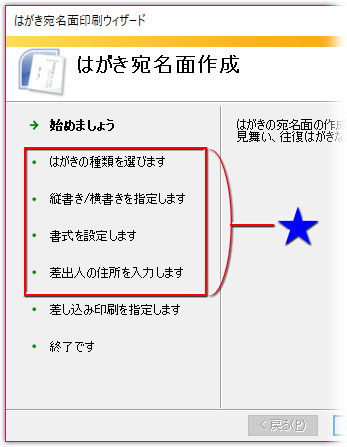
差出人の情報を入力し終わり、「次へ」をクリックすると差し込み印刷に使う住所録の指定画面が開きます。
中央の「既存の住所録ファイル」をオンにして、「参照」をクリック。住所録の保存場所へ移動して指定します。ここでは、自分で作成、または当サイトからダウンロードした住所録を既にデータ入力を終えて保存してあるという前提で話を進めます。
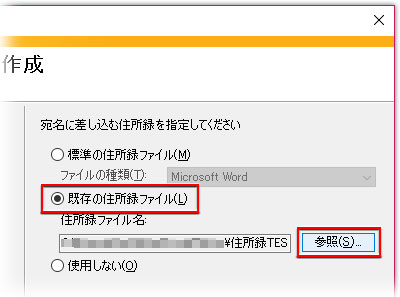
保存してある住所録を指定します。
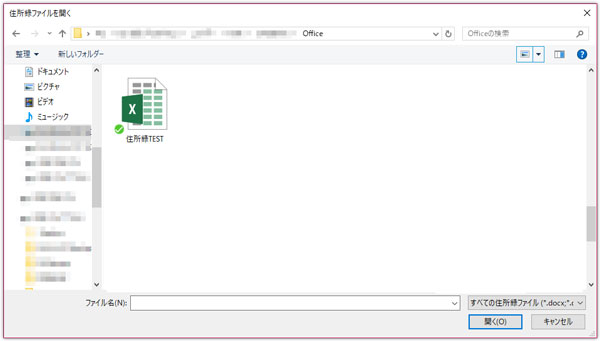
この住所録では自前の敬称を使うので、「宛名の敬称」の欄は「(なし)」にしておきます。
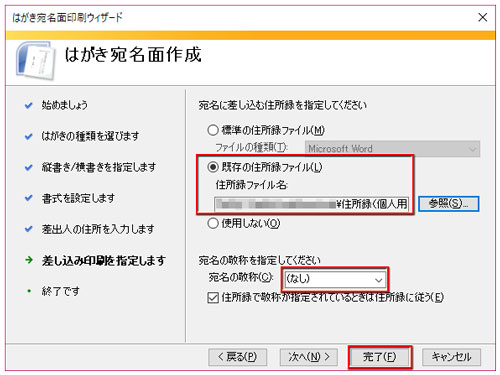
「完了」をクリック。「テーブルの選択」ダイアログが開きます。並んでいるのは住所録のシート名や範囲名です。宛名データを入力した「住所録$」を選択し、Enterを押して「はがき宛名面作成ウィザード」を終了させます。
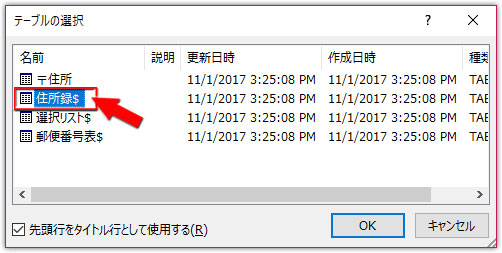
はがき宛名面のプレビューで表示を整える
はがき宛名面作成ウィザードの終了と同時に、はがき表面のレイアウト画面がプレビューされます。
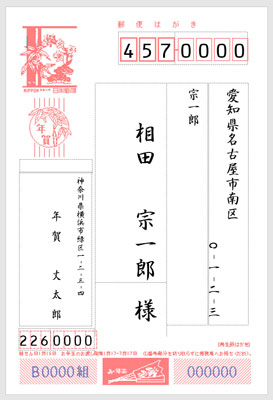
この表示はまだ不完全で、「連名」「連名の敬称」がありませんし、住所は建物名や部屋番号が無く、体裁も整っていません。名前だけがヘンなところに出現してたりもしてますね。
まず、宛名面の表示を完全なものにするために「フィールドの対応」を行います。
フィールドの対応
既知とは思いますが「フィールド」とは列範囲の呼称です。そして、「フィールドの対応」はExcel住所録とWord差し込み印刷の連携の要となる機能です。Excelの列項目のデータとWordの宛名面の表示データを対応させるわけですね。
もっと解りやすくするために「差し込み文書」タブにある「結果のプレビュー」を解除してみましょう。それぞれのフィールド名が表示され、宛名面の構成が明確になりました。
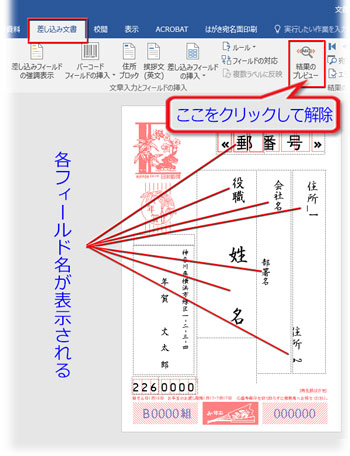
小さめの名前「宗一郎」が表示されたフィールドが「会社名」だということも、住所が「住所1」「住所2」というフィールド名で表示されていることも確認できました。
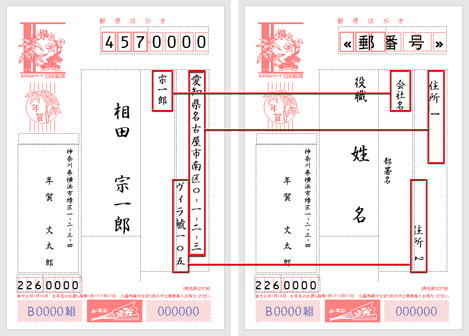
「文章入力とフィールドの挿入」グループにある「フィールドの対応」ボタンをクリック。
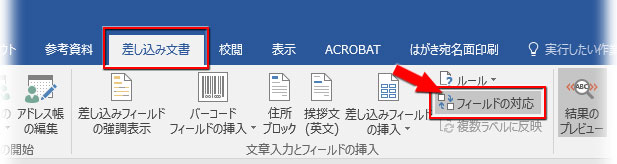
やはり「会社名」の対応フィールドが「名」になってましたので、右横の「v」を押してドロップダウンリストから「(対応なし)」を選びます。ドロップダウンリストの項目がウィザードで指定した住所録のフィールド名(列項目名)だということはすぐわかりますね?
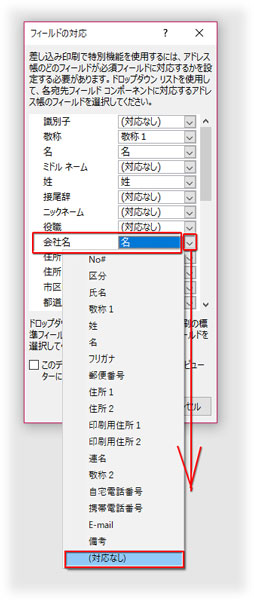
この他にも、「住所1」を「印刷用住所1」に、「住所2」を「印刷用住所2」に換え、「連名の敬称」を「敬称2」にします。この対応付けを次回以降も継続したいなら「このデータソースセットの対応付けをコンピューターに保存する」にチェックを入れておきましょう。
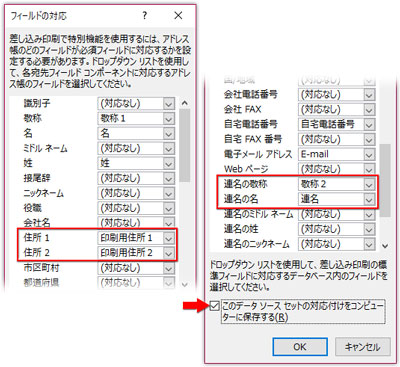
「OK」してプレビューを見ると、名前の不要な表示が消えて、住所も後半部が2行目に入り、体裁がほぼ整っています。
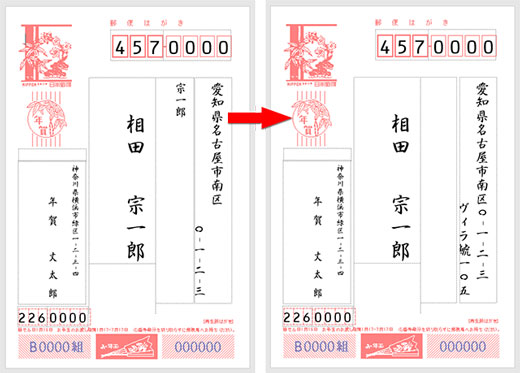
でも「敬称1」「連名」「敬称2」は出てきませんね。それらのフィールドが差し込まれていないのですから、当然といえば当然です。
差し込みフィールドの挿入
表示されていないフィールドを宛名面に差し込むには、「文章入力とフィールドの挿入」グループにある「差し込みフィールドの挿入」ボタンからリストをドロップダウンさせて対象となるフィールド名をクリックします。
「敬称1」(宛先氏名の敬称)を表示させてみましょう。氏名のフィールドエリア(破線で囲まれた四角)直下の敬称を入れる箇所をクリックするとカーソルの横棒が点滅します。この状態で「差し込みフィールドの挿入」リストの「敬称1」をクリック。
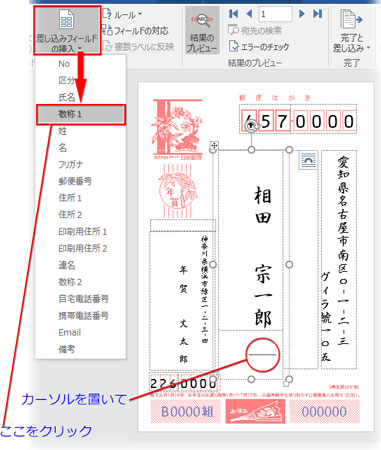
「様」が表示されましたね。
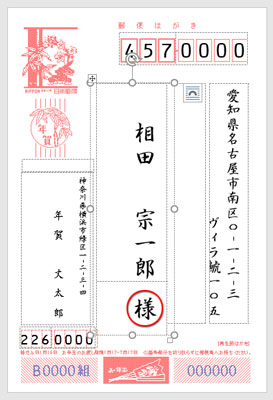
これがExcel住所録の「敬称1」を反映したものかを確かめるために「結果のプレビュー」にあるレコード送りの▶を押して、2番目の宛名データに移動してみます。敬称が「先生」に置き換わったので正しく反映されていることが分かりました。
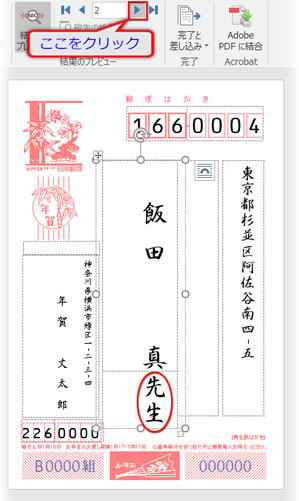
同様の操作で、「連名」「敬称2」を挿入します。
宛先氏名の「名」の最下部をクリック。(カーソルの点滅が分かりづらかったら、名前の最後の文字の上にカーソルを置いて「↓キー」を一つ押します)Enterを押すと改行されてマウスカーソルの横棒が点滅します。この状態で「差し込みフィールドの挿入」リストの「連名」をクリック。
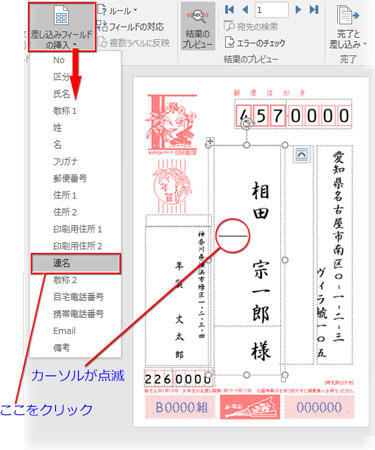
同じく、「敬称1」の「様」の下をクリックしてEnter。「差し込みフィールドの挿入」リストの「敬称2」をクリック。
「連名」と「敬称2」が無事に表示されました。・・・が、「連名」の方がすごいことになってますので、修正します。
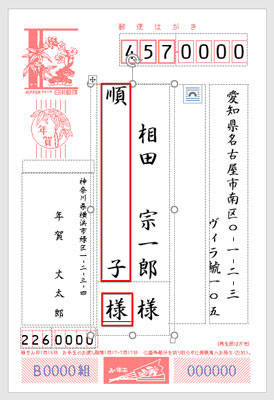
連名をドラッグで選択して、「ホーム」タブの「段落」グループにある「下揃え」コマンドボタンをクリック。氏名の「名」と釣り合いの取れた体裁に収まりました。
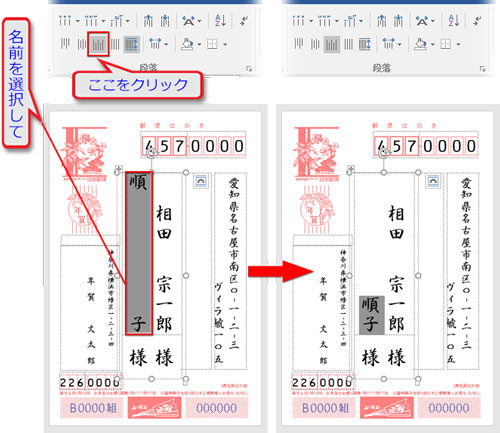
これで、はがき宛名面の大枠が完成しました。
各エリアの位置調整など細部の修正方法