PDFはレイアウトを崩さずに文書を保存できるファイル形式です。余計な書き込みができないように発行元で設定できるため、安全性が高く、メールの添付資料などに広く使われています。
仕事上でMicrosoftのOfficeアプリ(Excel・Word・Powerpoint)で作成したデータをPDF化して送ったり、送られてきたPDFをWordやExcel文書に変換して編集したりといった作業をすることも多いと思います。特にWord(ワード)はレポートや論文、報告書、議事録などの文書をPDFにして提出する頻度が高くなります。一度PDF化した文書をWordのdocxファイルに再変換して修正したくなることもあるでしょう。
本記事ではMicrosoftのOfficeアプリの内、WordのデータからPDFに変換する方法とPDFからWordデータに変換する方法をまとめて解説します。
WordからPDFに変換する方法
Word文書をPDFに変換する方法はいろいろあり、どれも簡単な操作です。どちらかというと、設定などの方で気を使います。PDF化した後のファイルをどう使うかによって、ファイルサイズの圧縮度やグラフィックの画質、フォントの埋め込み、保護の設定などをしておきましょう。
変換方法①「Acrobat」タブからWordをPDF化する
パソコンにAdobeのAcrobatがインストールされていると、MicrosoftのOfficeアプリ(Excel・Word・Powerpoint)では「Acrobat」のタブが追加され、データを簡単にPDF化することができるようになります。
Wordの「Acrobat」タブに切り替えます。
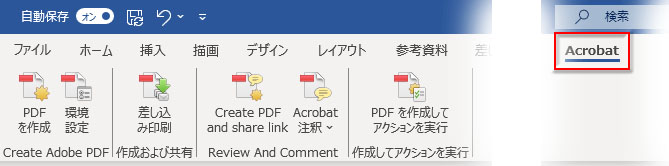
- WordからPDFへ変換する前の環境設定
- 「環境設定」のボタンをクリックすると、PDF Makerダイアログボックスが開き、「設定」「セキュリティ」「Word」「しおり」の各タブでPDFへ変換する前に環境を最適化しておくことができます。
PDFの品質やファイルサイズ設定、PDFに書き込みができないようにする設定やパスワードでの保護、しおりの指定などが事前にチェックでき、必要に応じて設定しておきます。
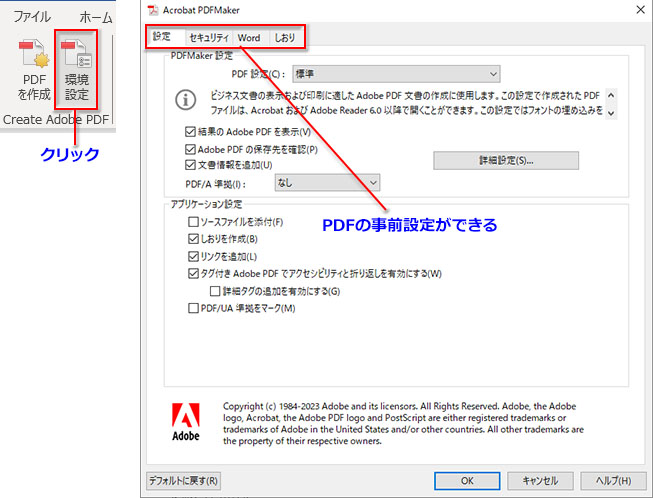
- PDFを作成
- 「PDFを作成」ボタンをクリックすると「Adobe PDFファイルに名前を付けて保存」ダイアログボックスが開き、作成したPDFをパソコンに保存できます。「編集を制限」にチェックを入れると、PDFを読み取り専用にできます。編集を有効にしておきたいなら、チェックは外したままにしましょう。特定のページだけをPDF化したい場合は「オプション」をクリックします。
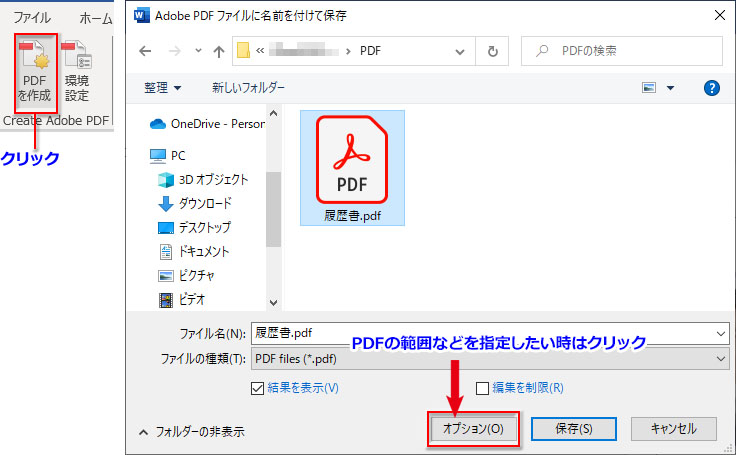
「Adobe PDFファイルに名前を付けて保存」ダイアログボックスの「オプション」の画面です。PDF化するページや範囲の指定だけでなく、しおりの作成やコメントの変換なども設定できます。
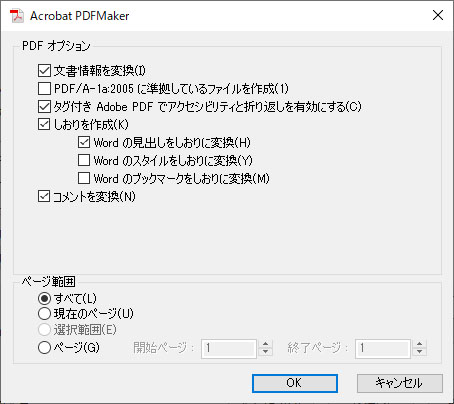
- PDF化した文書を共有するリンクを作る
- 「Create PDF and share link」ボタンをクリックすると、Excelでは「Acrobat PDF Maker」ダイアログボックスが開きますが、Wordではダイアログをを経由せず、いきなりPDFが作成されます。ただ、ここからPDFに変換すると、PDF共有のためのリンクが生成され、コピーして共有先に知らせることができます。
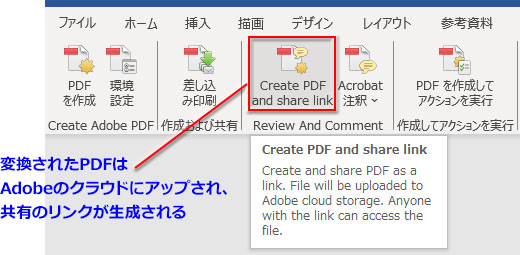
- Word文書をPDFに結合し、メール送信する
- 「差し込み印刷」ボタンからは、差し込み印刷で設定した宛先リストにPDFに変換したWord文書を添付してメール送信することができます。ただし、この場合は「差し込み印刷用のテンプレート文書」をあらかじめ作成しておく必要があります。
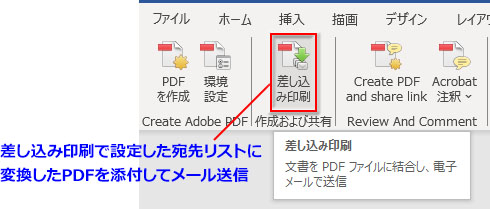
- 他のPDFからの注釈の取り込みや文書のコメントの削除
- 「Acrobat注釈」ボタンをクリックして引き出されるプルダウンのメニューから、他のPDFから注釈を取り込んだり、文書のコメントを削除したりできます。
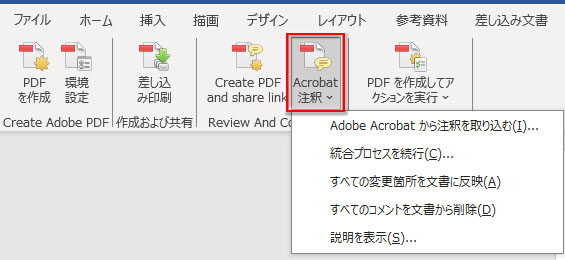
- PDFの墨消し・透かしやWeb・スマホでの最適化
- 「PDFを作成して、アクションを実行」ボタンをクリックして引き出されるプルダウンのメニューから、PDFに記入された機密情報の墨消しや削除、Webやスマホで表示するのに最適なサイズ設定、配布前に透かしやヘッダー・フッターの挿入で発信元を明示するなどのアクションを実行できます。
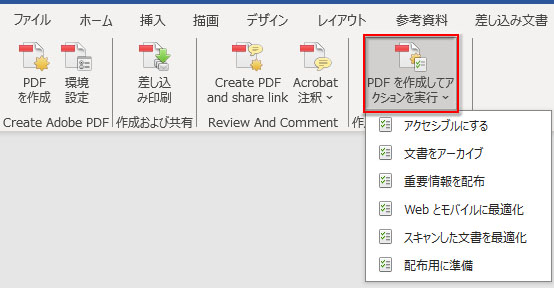
変換方法②「エクスポート」からWordをPDF化する
Wordの「ファイル」タブの左サイドメニューにある「エクスポート」をクリックします。画面のメニューから「PDF/XPS ドキュメントの作成」をクリック、更に小さなボタンの「PDF/XPSの作成」をクリックします。
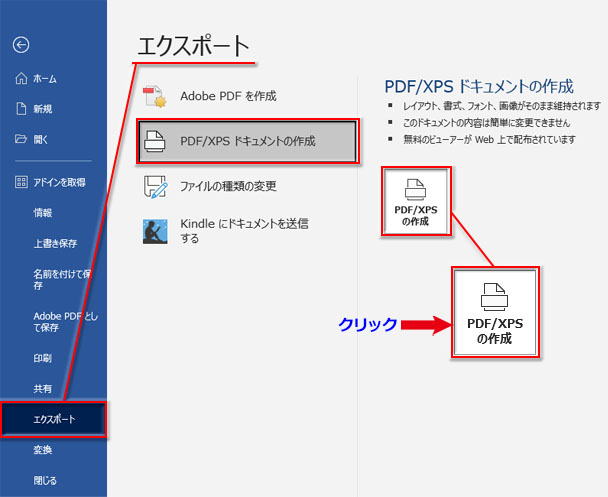
開いた「PDFまたはXPS形式で発行」画面で保存先を指定します。「オプション」をクリックすると、特定のページだけを指定してPDFに変換することなどができます。「フォントの埋め込みが不可能な場合はテキストをビットマップに変換する」にチェックが入っていると、PDF化した時にフォントが変わってしまうのを回避できます。文字を選択できるようにフォントを画像化したくない場合はチェックを外しておきましょう。設定が完了したら、「発行」をクリックします。
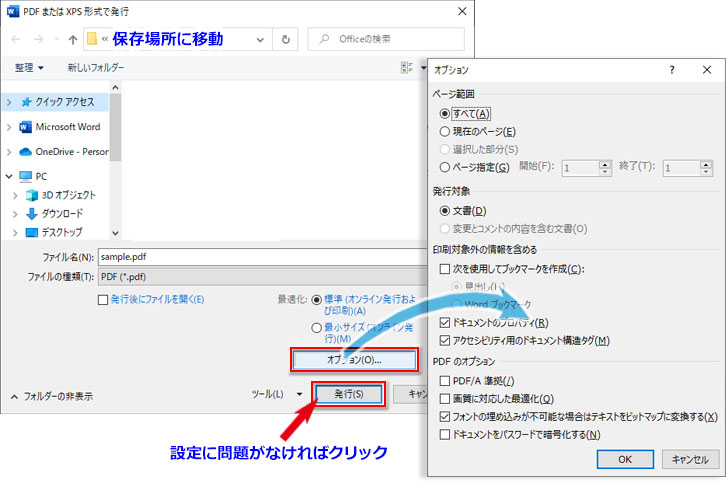
変換方法③印刷の「Microsoft Print to PDF」からWordをPDF化する
Wordの「ファイル」タブの左サイドメニューにある「印刷」をクリックします。画面のプリンターをクリックして引き出されたプルダウンから仮想プリンターの「Microsoft Print to PDF」を選択します。
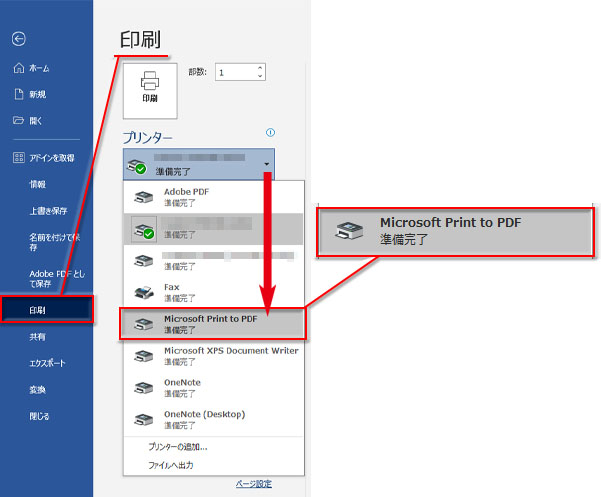
「印刷」ボタンをクリックします。
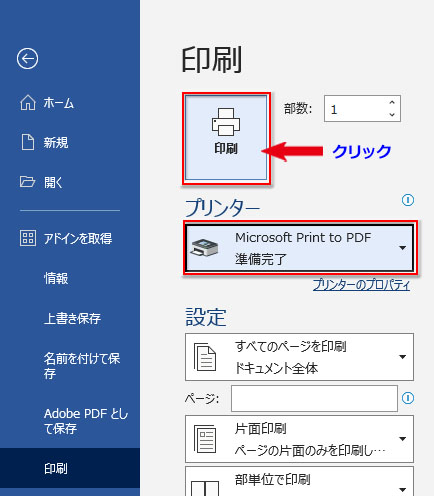
開いた「印刷結果を名前を付けて保存」画面で保存先を指定し、ファイル名を入力します。設定が完了したら、「保存」をクリックします。
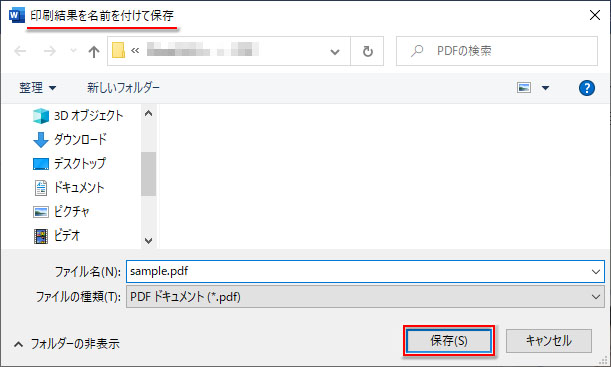
以上、3種類の「WordをPDFに変換する方法」をまとめました。パソコンにインストールされているWindowsやAcrobatのバージョンによって全ての方法が利用可能かどうかが違ってきます。環境に応じて利用できる方法を採用して下さい。
PDFからWordに変換する方法
PDFファイルはメールなどで安全にやり取りするのに最適な形式ですが、それだけに修正するのが容易ではありません。そこで、文書の編集のために一度Wordに取り込み、修正後にPDFに再変換する方法がよく用いられます。
変換方法①WordからPDFをdocxファイルに変換する
文書作成アプリであるWordはdocxファイルを開くのと同じ操作でPDFを簡単に開くことができます。
Wordの「ファイル」タブのサイドメニューで「開く」をクリックします。
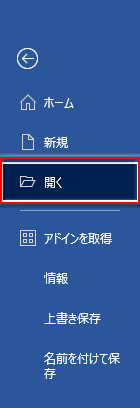
PDFの保存場所にアクセスして、PDFファイルをダブルクリックして開きます。
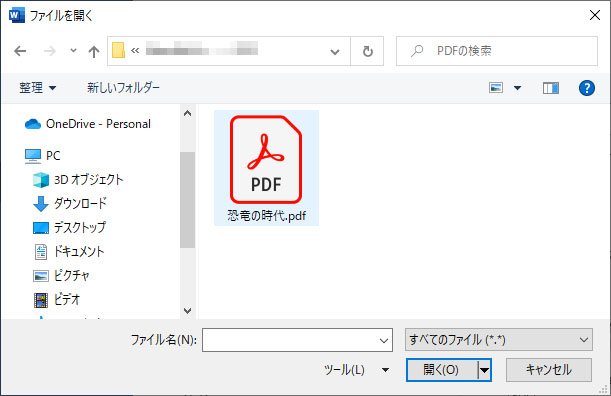
PDFファイルの変換に時間がかかること、元々のレイアウトが崩れる可能性があることなどをまとめたメッセージが表示されるので「OK」します。

PDFがWord文書に変換されて表示されます。
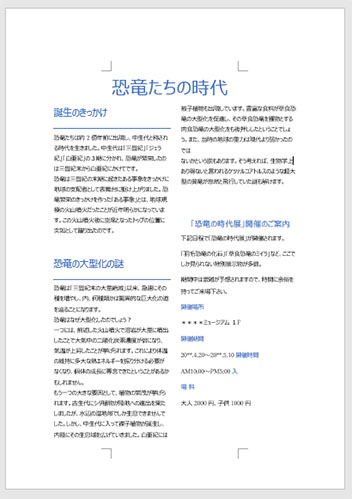
上図のように文章が主体の文書なら比較的きれいに変換されますが、表形式の文書や画像を多用した文書を変換するとレイアウトの崩れや配置のズレが生じる可能性があります。このやり方には不具合が起こりやすいことを認識しておいて下さい。
編集できない状態でPDFが変換された場合は、AcrobatでPDFを開いてWordに変換しましょう。
変換方法②AcrobatからPDFをdocxファイルに変換する
変換方法①で開いたら、フォントが画像化されてしまい、PDFの文書全体が一枚の図になって変換されてしまった履歴書ファイルです。これは編集できないので、保存せずに閉じます。
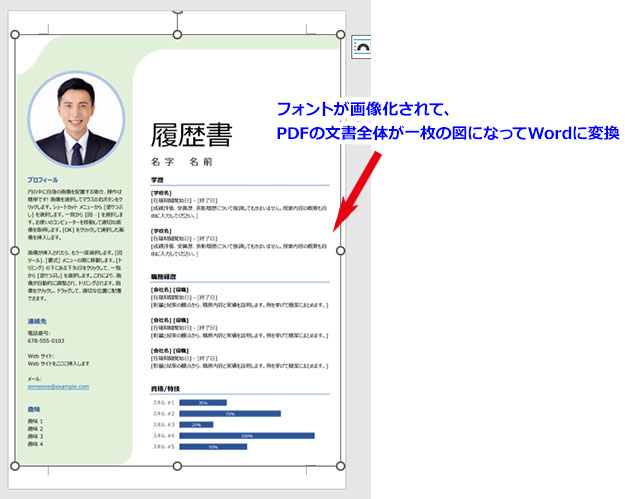
この元のPDFの保存先へアクセスして、ダブルクリックでAcrobat Reader、またはAcrobat DCで開きます。
Acrobatメニューの「変換」タブをクリックするか、「すべてのツール」の「PDFを書き出し」をクリックします。
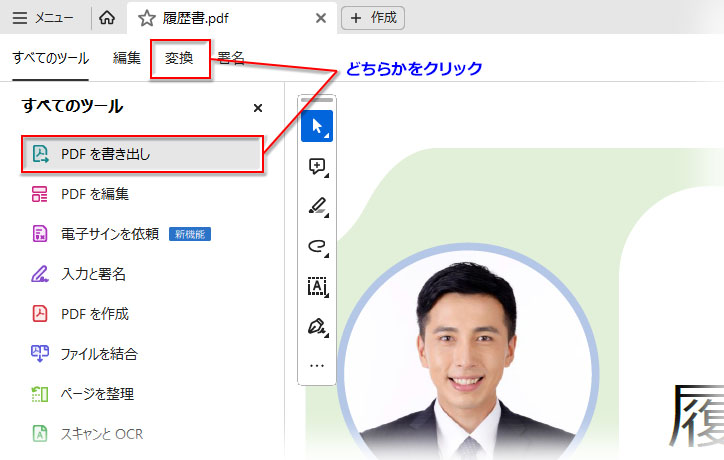
「PDFの書き出し先」に「Microsoft Word docx」を選択して、「docxに変換」ボタンをクリックします。
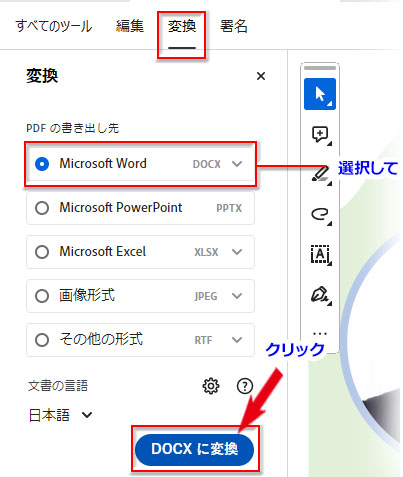
「名前を付けて保存」ダイアログが開くので、通常の保存操作をします。
Wordで開いてみると、画像は写真とグラフのみ、文章はすべて文字として編集可能になっています。
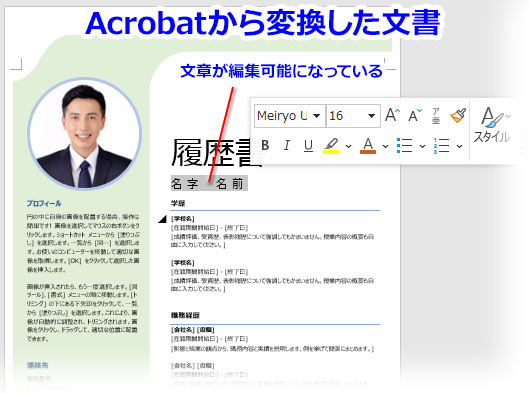
フリーソフトを使ったWord⇔PDFの変換について
オンラインで手軽にWordファイルをPDFファイルに、またはPDFファイルをWordファイルに変換できるフリーソフトがあります。例えば、以下のようなサイトです。
とても便利ですが、書類をオンラインに安易にアップロードするのは安全面のリスクが伴います。機密情報や重要な内容を含むPDFやWord文書はできればオフラインで扱うことをおすすめします。

