段組みの幅を思い通りに設定・調整する
「3段組み」を例にして段組みの幅を調整する作業をケースごとに解説します。
2段を等幅にし、1段の幅を違える
段組みの幅の調整は「段組み」ダイアログボックスで行います。
2段組みの場合は最初から段が2:1くらいの割合になったタイプを選べるようになっていて、これを元に調整しましたが、3段組みは均一の段を設定してから調整することになります。
段組みを設定する範囲を選択し、
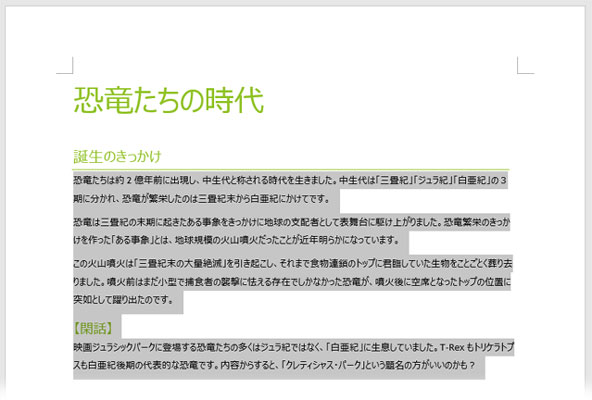
「レイアウト」タブの「ページ設定」グループ「段組み▼」からメニューを引き出し、今度は「段組みの詳細設定」をクリックします。
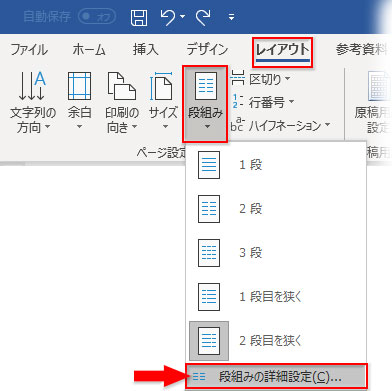
「段組み」ダイアログボックスが開いたら、「種類」の「3段」をクリックしてから、画面左下辺りにある「段の幅をすべて同じにする」のチェックを外します。
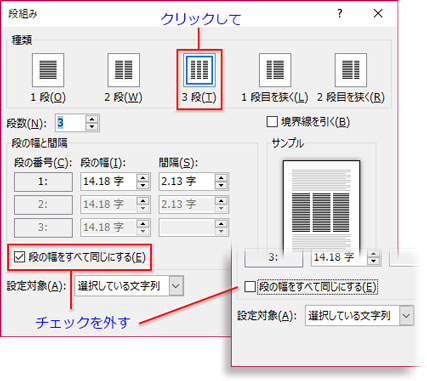
段の幅が3段とも修正可能になりました。この時点ではすべて等幅です。
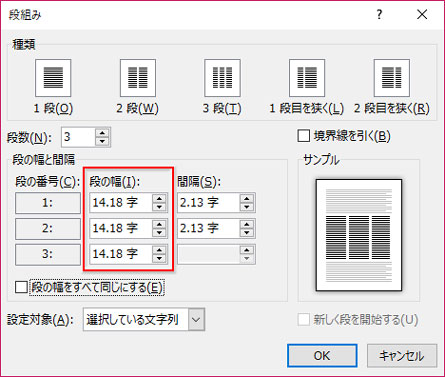
1段目の幅を伸縮
1段目の幅を広げるか狭めて、2段目・3段目は等幅にする場合です。
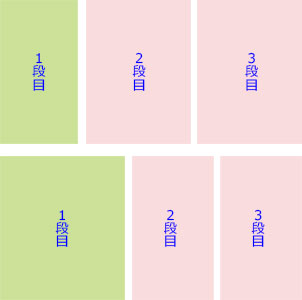
このケースは最も操作が簡単です。
ダイアログの1段目の「段の幅」の数値を「▲▼」を押して増減すれば、それに連動して2段目・3段目の幅が等倍で加算・減算されます。
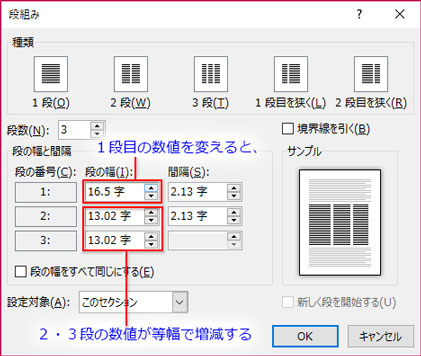
2段目の幅を伸縮
2段目の幅を広げるか狭めて、1段目・3段目は等幅にする場合です。
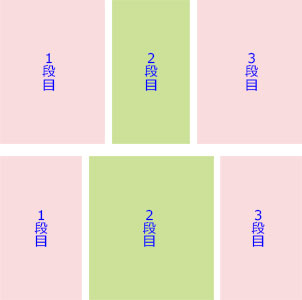
ダイアログで、まず最初に、1段目の幅の数値を増減します。
次に、2段目の数値を1段目とは逆に増減します。1段目を広げたなら縮める、縮めたなら広げるということです。「▲▼」を押して、1段目と3段目の数値を等しくします。
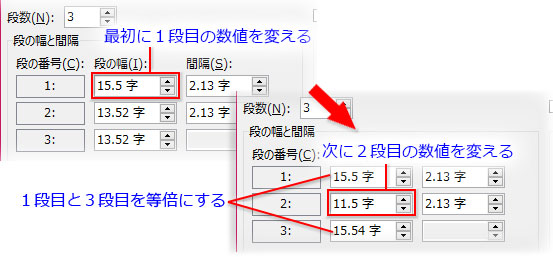
1段目と3段目の数値に多少の誤差が出ても大勢に影響なしだと思うんですが、気持ち悪ければ3段目の端数を削除するなどして揃えます。その場合、「間隔」がわずかに増減します。
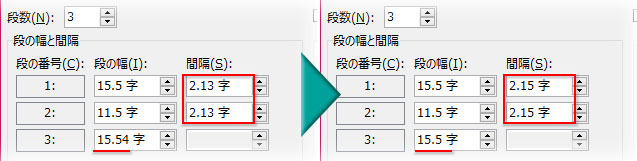
3段目の幅を伸縮
3段目の幅を広げるか狭めて、1段目・2段目は等幅にする場合です。
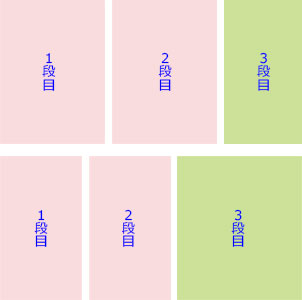
1・2段が等幅で3段目の幅だけを縮小するというと、まず、3段の幅の数値を減らしたくなるかもしれませんが、それはNG。
3段目の数値を動かすと「段の間隔」が連動して動くので、レイアウトが崩れます。
狭めるにしても、広げるにしても、1段目と2段目の数値を一つずつ変えるようにしましょう。
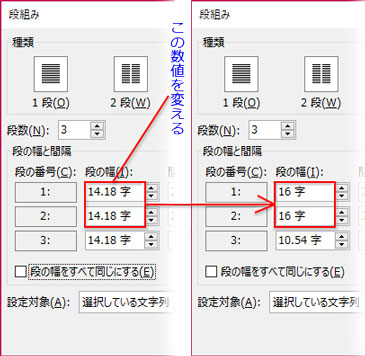
3段ともそれぞれ幅を違える
3段すべて違った横幅にする場合です。
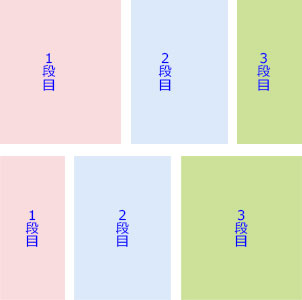
これは前章の「3段目の幅を伸縮」と同じで、1段目と2段目の数値を一つずつ変えて調整します。
標準の余白であれば、A4の横幅は40字程度。
8:20:12くらいの比率にするなら、最初に1段目の幅を「8字」に設定、次に2段目の幅を「20字」に設定します。
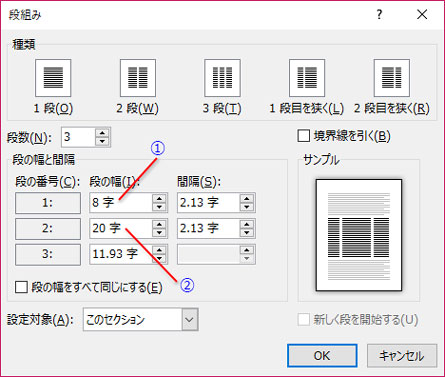
段の幅をmmやpt、pxで指定する
段の幅の数値はmmやpt、pxで入力することもできます。
幅の配分がmmで決まっているような時は、「○○字」まで全部選択して「○○mm」と入力、確定させると入力値に応じて「字」単位に置き換わります。
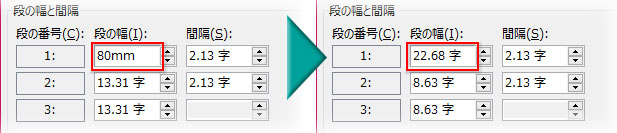
この場合も、入力し直すのは1段目と2段目の数値です。
