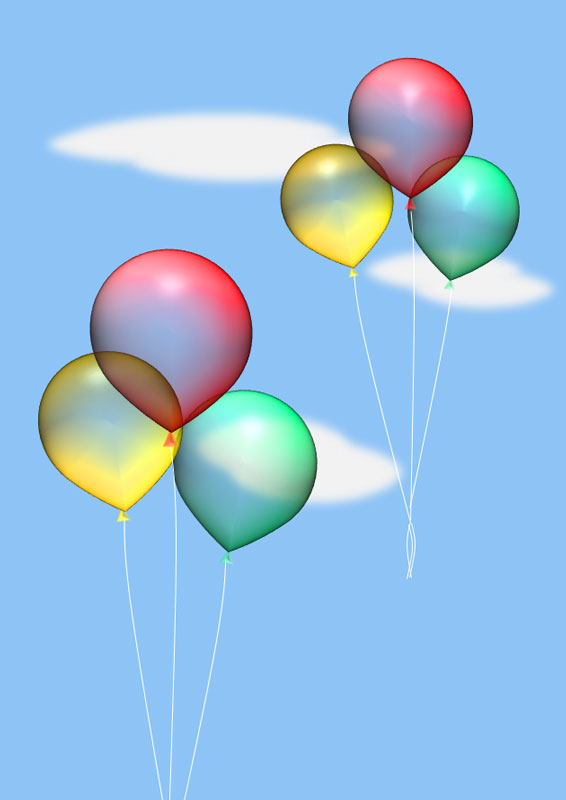Wordでお絵描き|図形の効果3-D書式で透明な風船を描こう
Wordの図形を組合せて、透明な風船を描いてみましょう。図形の効果の一つ、3D-書式を設定すれば簡単にスタイリッシュな絵が描けますよ。
背景を描画
図形は全て「挿入」タブの「図形」一覧の中から選んで使います。
最初に背景を四角形で描画し、ファイルいっぱいに配置します。これは大空の風景写真などを挿入すればもっと素敵になりそうです。無理に背景を作らなくてもいいんですが、風船の透明感を確認しながら効果を入れていきたいので、ここはとりあえず風船よりは大きめの四角形を描いておいて下さい。
「図形▼」プルダウンメニューから四角形(正方形/長方形)を選んでウリック。
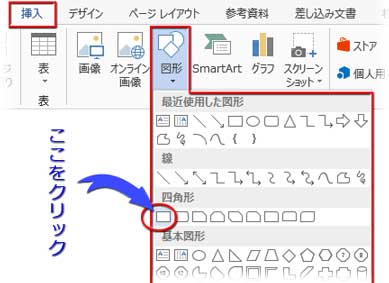
ファイルいっぱい、または風船が乗るくらいの大きさの長方形を描画します。
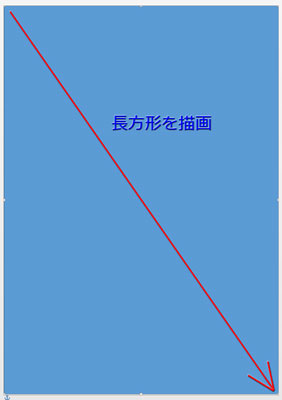
図形は描画直後には↑こんなブルーで塗りつぶされています。この場合は空の色として、このままで次へ進みます。
風船を描画
「風船」の基本の形になる図形、「涙型」を選んでクリック、
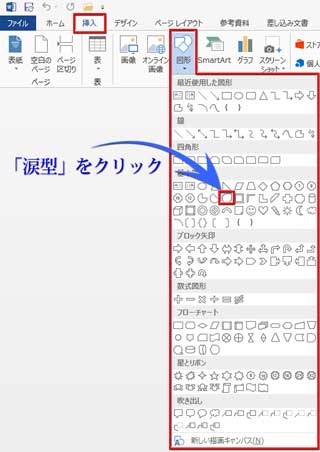
マウスポインタが十字型になるので、それを起点にドラッグし、適当な大きさで描画します。
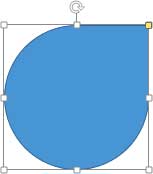
背景と同色なので、とりあえず区別するために塗りつぶしを赤に替えました。
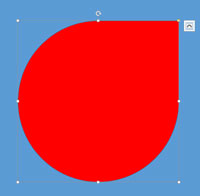
上辺にある突き出たハンドルにマウスを近づけると回転型矢印になるので、そこでクリックして左右どちらかに向かってドラッグし、図形を大きく回転させます。
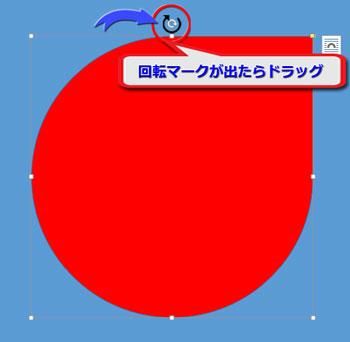
この時点でほとんど風船になってますが、下側に来ている図形の先っぽの黄色い■を上に引き上げるようにちょっとだけドラッグして形を整えます。
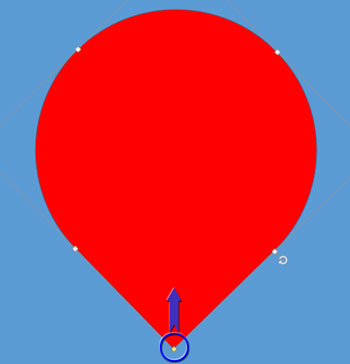
風船の形ができました。
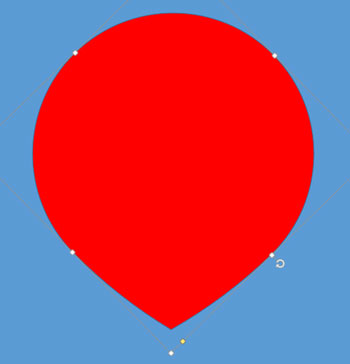
「図形の書式設定」作業ウィンドウ(またはダイアログボックス)を開きます。
最初に、左のバケツ型アイコンをクリックして、塗りつぶしに放射グラデーションを適用させます。
グラデーションの分岐点中央に基本の赤、右端分岐点にやや薄めの赤、左端分岐点に白に近いピンクを指定しています。この辺の操作はグラデーションの基本で詳しく解説していますのでご参照下さい。
「線」は「線なし」にしておいて下さい。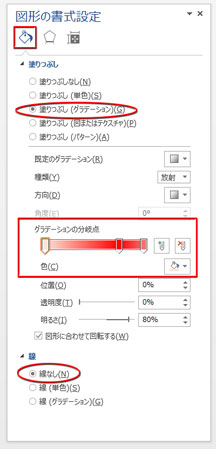
次に、「図形の書式設定」中央の五角形型のアイコンをクリックし、「3-D書式」▷を開きます。
設定するのは「面取り:上」「質感」「光源」です。
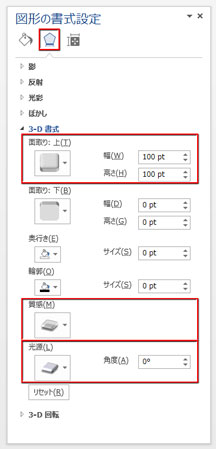
【面取り:上】
スタイルを「丸」にしました。幅と高さは共に100ptになっていますが、これはファイルサイズや図形の大きさによって差異が生じるので参考するに留めておいて下さい。
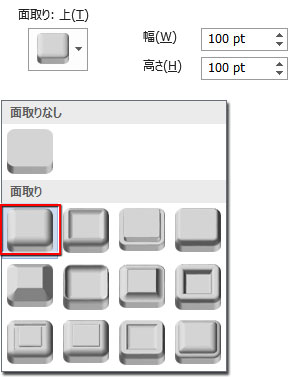
【質感】
「透明」の「クリア」を選びました。
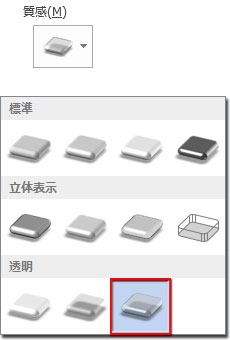
【光源】
「冷たい」を選びました。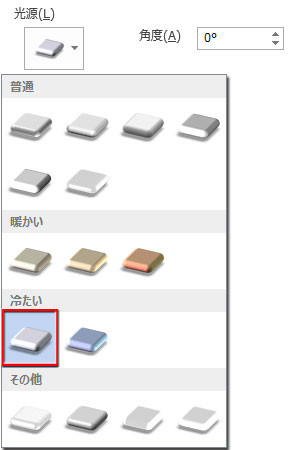
これだけで透明風船の出来上がりです。
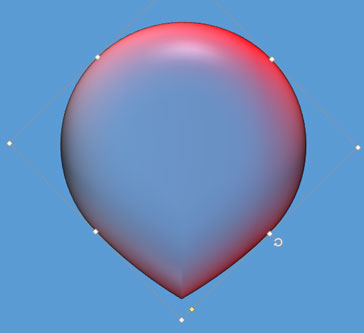
風船の口部分を描画しましょう。
図形▼から三角形をクリックし、
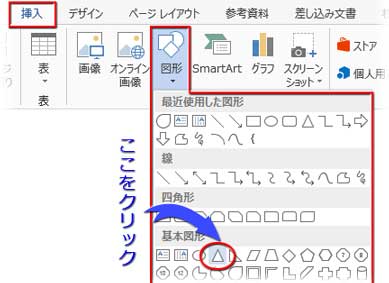
風船の下側に小さく描画します。風船の時と同様、塗を赤にしておきます。
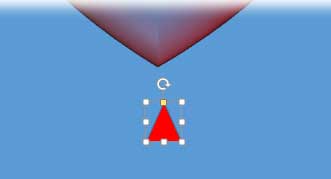
風船の画像を選択して、「ホーム」タブの「書式のコピー/貼り付け」をクリック。
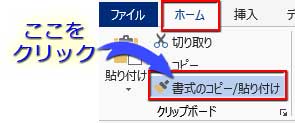
刷毛のような形のマウスポインタに変わったら、三角をクリック。
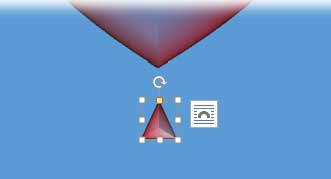
「図形の書式設定」の「3-D書式」 の設定を修正します。
「面取り:上」の幅・高さ共に、10/1くらいのサイズに変え、「質感」を「透明パウダー」に変えました。
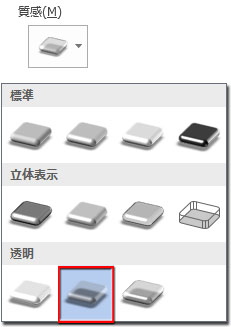
三角形を「オブジェクトの選択と表示」で風船の背面に移動、適切な位置へ配置します。
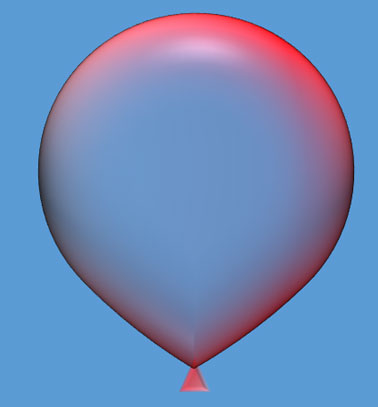
風船の紐を描画
今度は図形一覧から「曲線」をクリック。
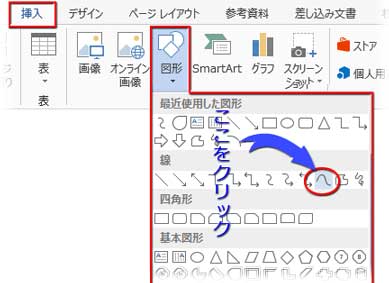
(1)三角形の中央付近をクリックして(2)下へ線を伸ばし、(3)紐の長さにしたい距離の3/1くらいのところで一旦クリック、(4)更に下右方向へ線を伸ばすと湾曲してくるので、風船とのバランスを見ながら(5)最終地点を決めてダブルクリックで確定。
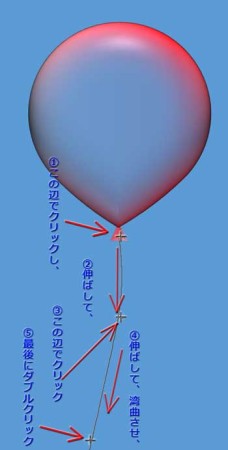
慣れないとちょっとまごつくかもしれませんが、2~3度でコツがつかめてきますから、大丈夫。辛抱強く試行して下さい。
「図形の書式設定」のバケツ型アイコンをクリック。
「塗りつぶし」を「塗りつぶしなし」にして、「線」の色を「白」に「幅」を2ptに設定しました。幅のサイズは図のサイズと照らし合わせて適宜変えて下さい。
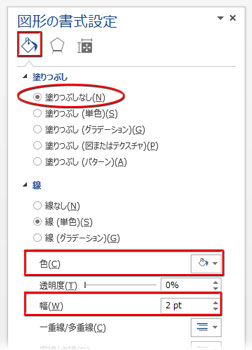
「オブジェクトの選択と表示」で風船の背面に移動して完成です。
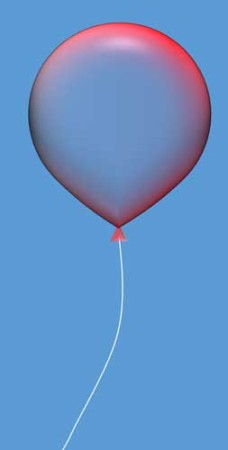
完成した風船はグループ化して縮小し、色を変えて幾つかまとめて飛ばすのもいいし、この大きさのままで切り抜き写真と合成するのも楽しいと思います。
雲を描き足したりして、いろいろに工夫してみて下さいね。
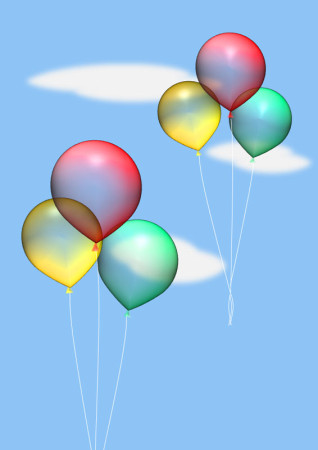

風船に入れる写真の切り抜き方は以下の記事を参照して下さい。