Wordはがき|無料の風景イラストで横向きの暑中見舞いを作る
無料でダウンロードできる四角い風景イラストを利用して、横向きの夏ハガキを作ってみましょう。Wordに画像を取り込むと適切なサイズに収まります。技術はほとんど不要。最も簡単なオリジナル暑中見舞いの自作方法です。
用紙サイズと向きを設定
新規文書を開き、官製はがきサイズ(W148mm×H100mm)横向きに設定するところから開始します。
まずは普通に「レイアウト」タブ「ページ設定」グループの「サイズ」ボタンからリストを展開させて「はがき」を選び、「余白」は全て「0mm」にしておきます。この間の設定は▶Wordはがき|暑中見舞いをWordだけで作るを参照して下さい。(Word2010の設定はこちらで)
こんな感じ↓で、文書の左上の縁ギリギリにカーソルが点滅している状態。
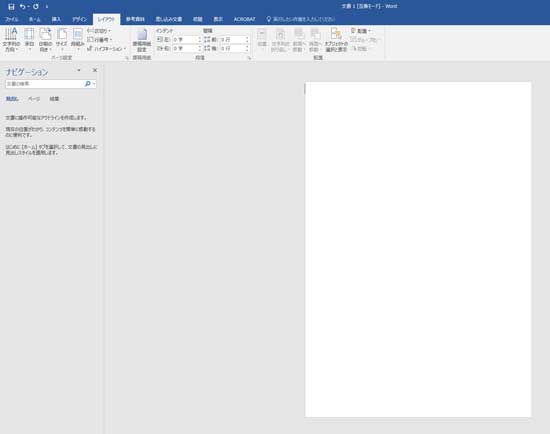
「ページ設定」グループの「印刷の向き▼」ボタンから「横」を選んでクリックします。
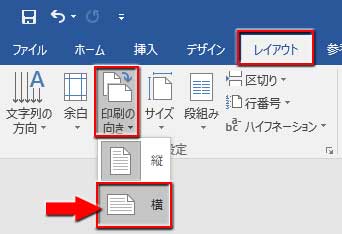
文書が横向きになったら、下準備は完了。
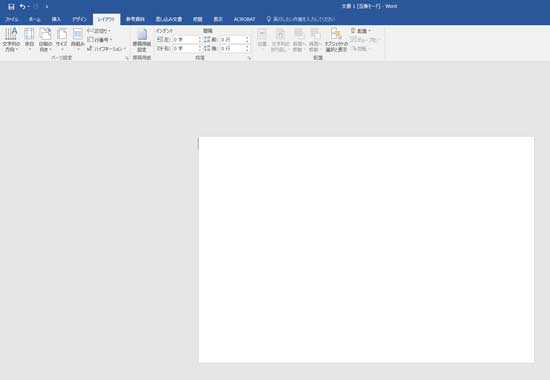
ダウンロードした風景イラストを適切に配置
ここでは一発ドンッと配置すればOKの作りこみ度の高い長方形の風景イラストを使うことにします。

無料で使える夏のイラストは星の数ほどあります。根気よく探して、「これ!」っていう一枚を見つけ出して下さいね。
「挿入」タブの「画像」ボタンをクリック。
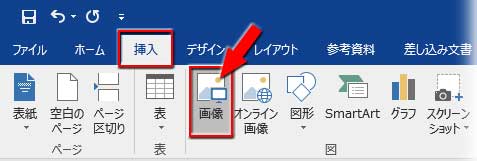
ダウンロードしたイラストの置き場所へ移動して、取り込むイラストをダブルクリック。
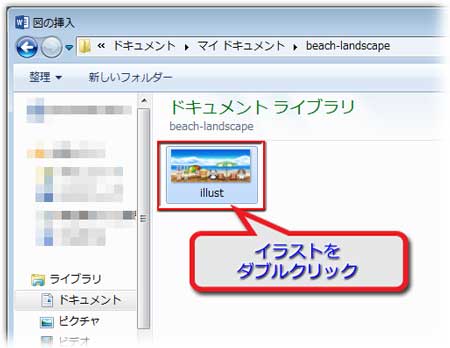
イラストがファイルサイズに適した大きさで挿入されるはずです。
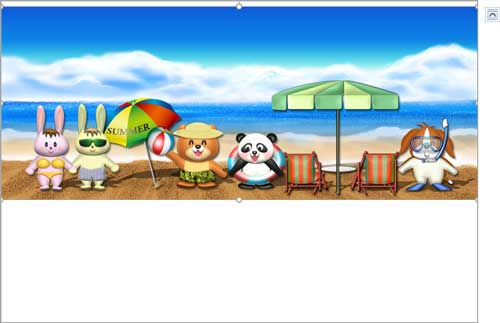
選択を解除しないままで、「描画ツールー書式」タブの「位置▼」からメニューを展開させて中央下に配置します。
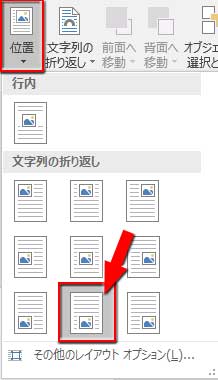
このまま絵と文をセパレートした構図でもいいと思いますが、今回は図形を使って空の延長を作成します。
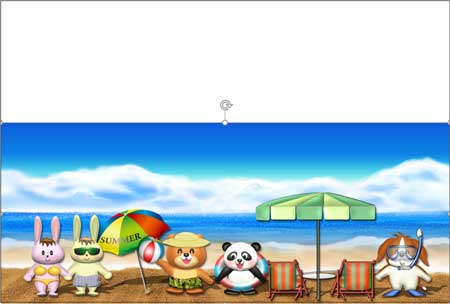
図形を挿入してイラストと続く空を表現
「挿入」タブの「図形▼」からメニューを開いて「正方形/長方形」をクリック。
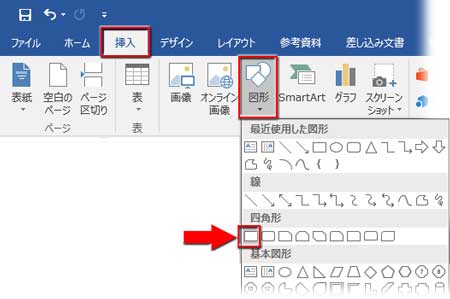
ファイル上部の白紙部分いっぱいかやや大きめの四角形を描画します。

ファイルのギリギリの位置から描画し難ければ、ファイルの中からずらして描画し、配置を中央上にすればOK。描画サイズが小さかったりしたら、拡大縮小して手直しします。
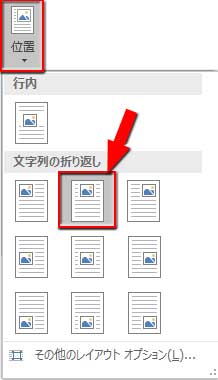
続けて、「描画ツール-書式」の「配置グループ」にある「背面へ移動▼」ボタンから「最背面へ移動」をクリックして、四角形をイラストの背面へ回りこませておきます。
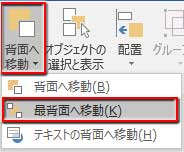
「オブジェクトの選択と表示」ウィンドウが開いているなら、「▼」を押して背面へ移動させる方が手早いかもしれません。
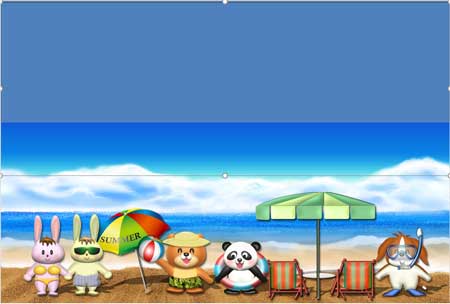
この図形にイラストの空と続くようにグラデーションを適用させましょう。
右クリックしてメニューを表示させ、一番下の「図形の書式設定」をクリック。
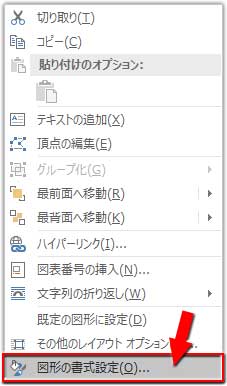
バケツ型のアイコンをクリックして、「塗りつぶし」を「グラデーション」に、「線」を「線なし」にチェック。
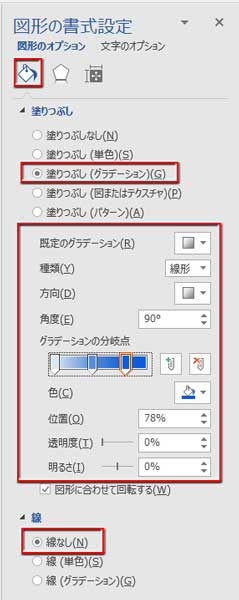
グラデーションの一番右端の分岐点にイラストの上辺ギリギリの青色を適用させたいのですが、ここでちょっと問題が。
Wordにはスポイトツール(画面上の色を取得するツール)が装備されていないので目視で色を調整するしかなくて、これが結構厄介なんですよね。
問題解決のおススメは無料のカラーピッカー系ソフトをダウンロードして使う手です。ダウンロードと起動は簡単。
色の調整を手動でやる場合は、「図形の塗りつぶし▼」から「その他の色」をクリックし、「色の設定」ダイアログの「ユーザー設定」でイラストと見比べながら近似色を模索します。
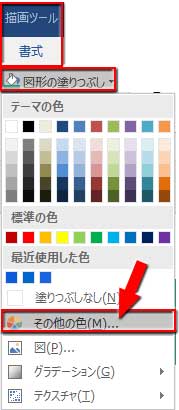
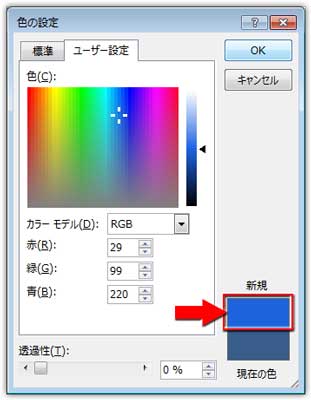
右端の分岐点以外の色はパレットから「やや薄め」「かなり薄め」の青を適当に選んで大丈夫です。グラデーションが滑らかに続くように分岐点の位置を調整して下さい。
グラデーションの設定をもっと詳しく

文章を入力して仕上げ
後はテキストの入力だけです。
「グリーティング・メッセージ」と「添え書き」の二つのテキストボックスを挿入してそれぞれにテキストを入力します。
テキストボックスの基本操作
グリーティング・メッセージは極フツーに「暑中御見舞い申し上げます」で、文字色を白にし、文字の内側に影を付けました。
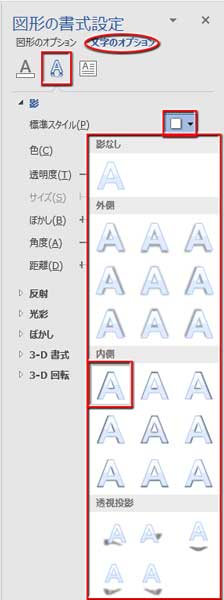
影の適用度は↓こんな感じ。
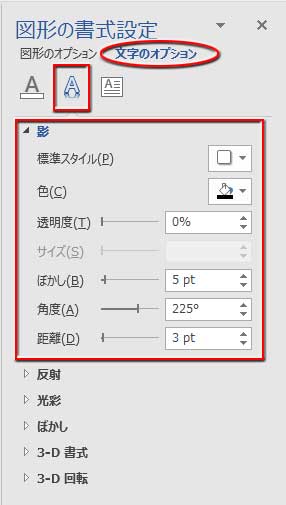
空を背景にした文字が微妙に凹んだ感じの効果を出しています。

挨拶文は文字色を明るいイエローにしただけで普通に入力、効果は無しです。
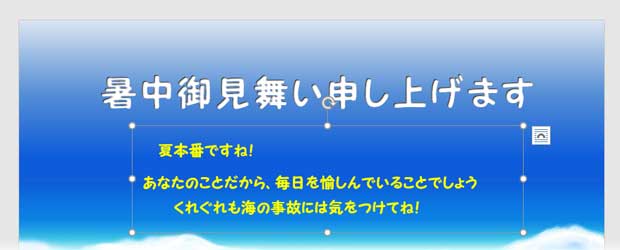
これで暑中見舞いの完成です。


無料のイラストを上手に利用して、印象度の高い暑中見舞いハガキを作ってみてくださいね! 工夫次第でオリジナリティもプラスできますよ!

