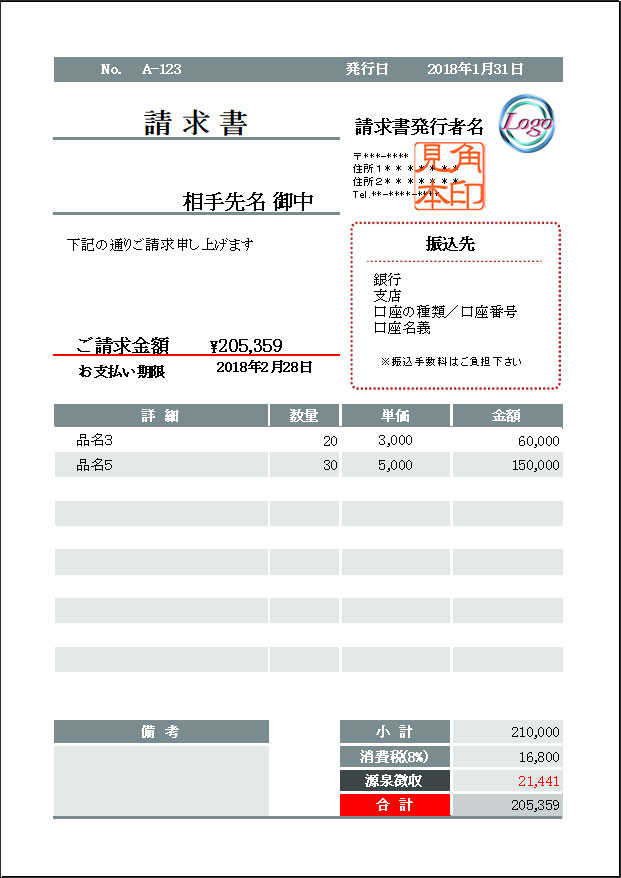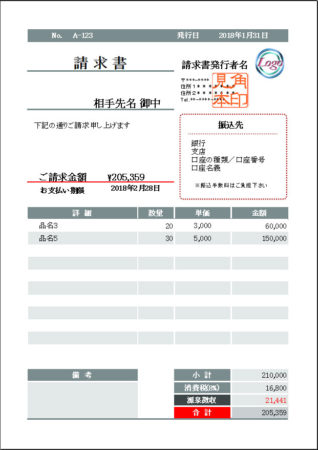基調のカラーにアクセントカラーを2箇所入れたデザインの請求書です。源泉徴収のセルを設けたタイプと無いタイプの2バージョン。それぞれグレー系とアクア系があります。無料でダウンロードできますので、そのまま実務にご利用いただいても、Excelで請求書を作るの作成サンプルとして参考にしていただいてもOKです。ご使用方法と注意点についてはこのページ内に記載してあります。
ダウンロード
Excel文書のアイコンをクリックすればダウンロードが開始されます
|
請求書(源泉徴収付き) |
請求書(源泉徴収なし) |
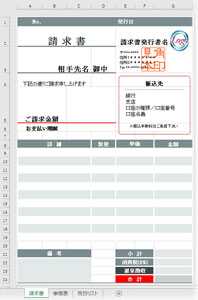 grey |
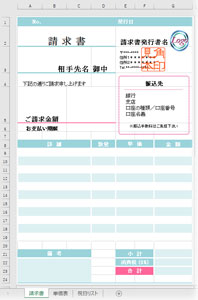 aqua |
ダウンロードした請求書をお手持ちのExcelで開くと、タブの真下に「保護ビュー 注意-インターネットから入手したファイルは(以下省略)」というバーが出るので、一番右の「編集を有効にする」をクリックして下さい。

請求書の使い方(1)入力前のカスタマイズ
角印とロゴ位置・振込先のフレーム画像を非表示にしておく
1)画像があるとテキストの書き換えがうまくいかないので、とりあえず非表示にしておいて下さい。画像のどれかをクリックしてアクティブにすると画面最上部に現れる「図ツール-書式」をクリック、「配置」グループの「オブジェクトの選択と表示」を開き、並んだ画像の右横にある目の形のアイコンを1つずつクリック、
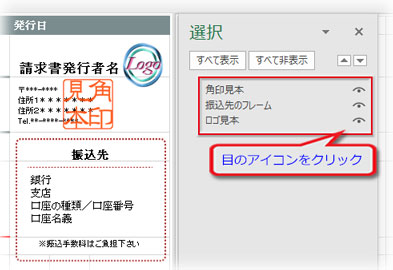
アイコンの目が閉じて、画像が非表示になります。
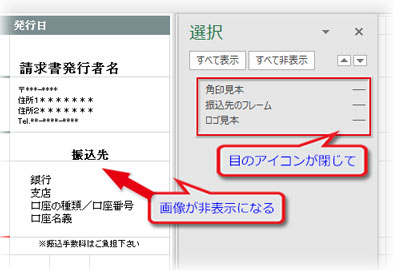
自社の情報(事業所名・住所・電話番号など)を入力
2)入力されているテキストを▶固定テキストの入力を参考にして、御社の情報「社名」「住所、電話番号」「振込先の情報」に書き換えて下さい。
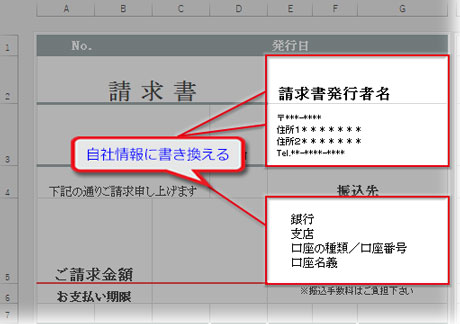
2)オブジェクトの選択と表示の「ロゴ見本」の目アイコンを開けて再表示し、「挿入」タブ「図」グループの「画像」をクリック。
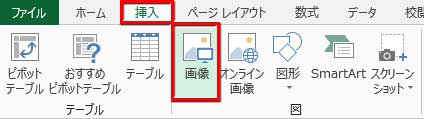
ロゴ見本の位置を目安にして自社のロゴを挿入し、適宜拡大縮小、または移動させて下さい。見本画像は必要なくなったらDeleteかBackSpaceキーで削除して下さい。
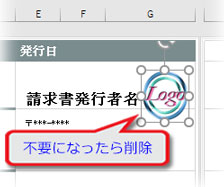
ロゴマークを入れない場合はロゴ位置画像を削除後、E2:G2セル範囲を選択し、「セルの書式設定」ダイアログの「配置」の「横位置」を「選択範囲内で中央」に設定。事業所名の位置を修正します。
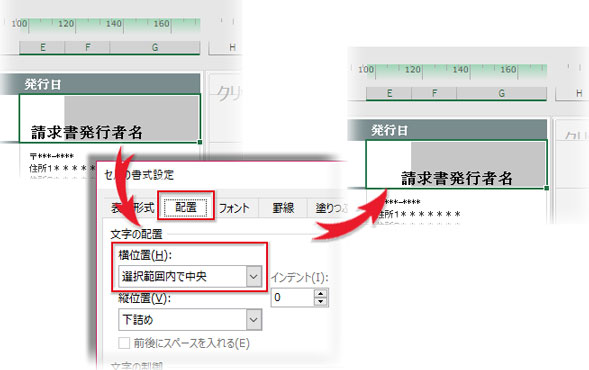
入力規則のドロップダウンリストで別シートにあるリスト項目を自社用に修正
「単価表」としてある別シートを開きます。
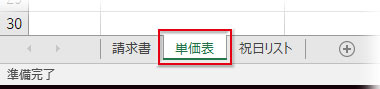
「品名1」「品名2」…となっているところを御社の商品名またはサービス名など取引内容に置き換え、「単価」の金額も修正します。
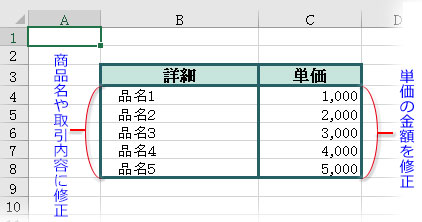
詳細と単価のデータを追加する場合は名前を定義した範囲内(B4:C8)で行って下さい。改めてデータの入力規則で設定し直さなくても追加された範囲は自動で反映され、プルダウンリスト機能はそのまま使えます。
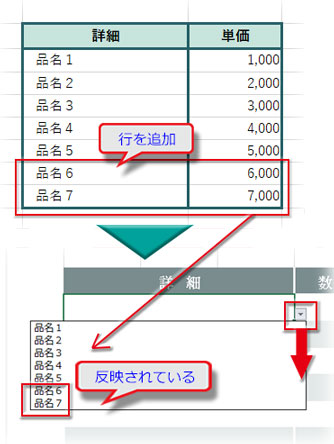
既存の別表を使用、または新たに表を作成して使用する時は、ドロップダウンリストとVLOOKUP関数を連動させるを参照して設定し直して下さい。
請求書の使い方(2)入力手順
1)最初に「No.(通し番号、またはコード)」を入力し、
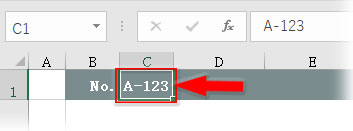
「No.」と同じ行の右端の「発行日」に請求書発行日を入力します。それに連動して「お支払い期限」の欄に発行日の翌月末の日付が自動表示されます。
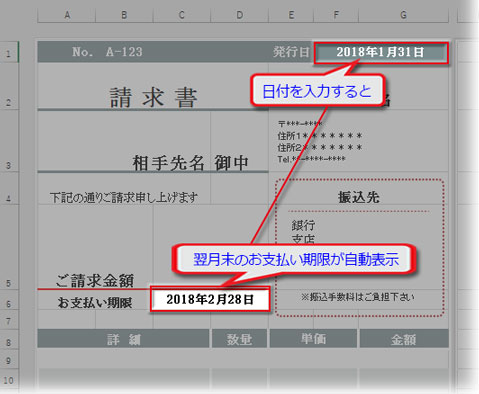
一般的に月末締め翌月末を支払サイトにする事業所が多いため、このような仕様にしましたが、「お支払い期限」の欄に入力されている数式は御社の規定に応じて変更して下さい。※例:翌々月にしたいなら、「=IF(F1=””,””,EOMONTH(F1,1))」を「=IF(F1=””,””,EOMONTH(F1,2))」に変更します。
この数式の組み立て方は、▶月末と月初を求める関数で詳述しています。
請求書発行日より~営業日後というような日程にする場合は↓下の記事を参考にして下さい。
▶土日祝日を除いた10営業日後の支払期限を求める
▶土日以外の休日と祝日を除いた10営業日後の支払期限を求める
2)相手先の社名、または個人名を入力し、右横セルのドロップダウンリストから「御中」か「様」を選択します。
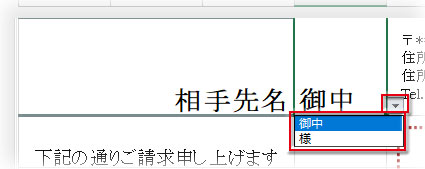
3)取引内容の明細は前述した別シートの単価表からプルダウンリストで選び、その選択に応じて単価が表示、「数量」に値を入力すると、単価とかけ合わせた数値が「金額」の欄に表示されます。入力が完了したら「小計」「消費税」「源泉徴収」「合計」が自動表示されているはずです。「ご請求金額」の欄にも合計金額が転記されています。
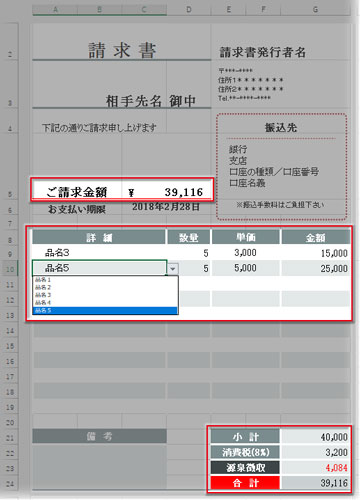
この一連の流れの詳細は、▶関数・四則演算を使って作業の効率化へ
▶源泉徴収の計算と数式はこちらに詳しく
4)自社の角印を押す位置合わせの画像は不要なら削除しておいて下さい。
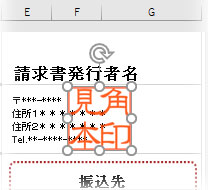

アクセントカラーが不要なら基調カラーに直して下さい。使いやすいようにカスタマイズしてご利用下さいね!