PowerPoint(パワーポイント:略称パワポ)には漢字にルビ(ふりがな)を付ける機能はありません。ですが、パワポの機能を介してルビを付ける方法が2つあります。
本記事では、パワポで漢字・英語にルビ(ふりがな)を付けるテクニックを分かりやすくご紹介します。
「ふりがな」とは「振り仮名」の読みで、文字に仮名を振るという意味です。難しい漢字や人名などに振る読みの仮名文字のことですね。因みに履歴書などに記載する時は、「ふりがな」には平仮名、「フリガナ」には片仮名で表記するのが決まりです。また、縦書きには右横、横書きには上に文字を付けます。

「ルビ」は宝石の英語Rubyが語源の活字用語です。英語では文字サイズに宝石の愛称を付けていて、Rubyという文字サイズが文章に振る小さい仮名文字のサイズとほぼ合致したため、日本で「ルビ」と呼ばれるようになったそうです。「ルビ」という文字は「ふりがな」を含む、文章に付ける読みや注釈の総称として使われています。
参照元:振り仮名のことをなぜルビというのか
スライドのタイトルに「テキストボックス」でルビ(ふりがな)を付ける方法
下図は表紙スライドのタイトルです。この英語の部分と漢字の部分に、それぞれルビを付けます。
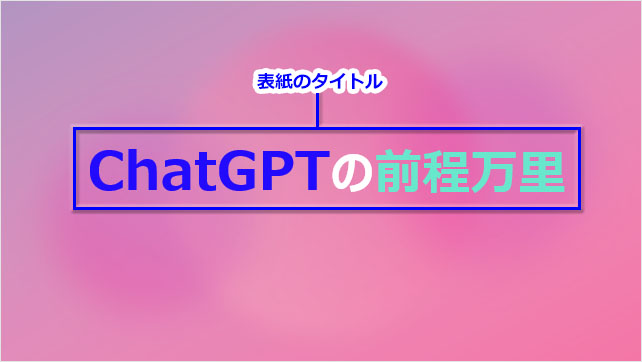
「ホーム」タブ「図形描画」グループの図形一覧から「テキストボックス」アイコンをクリックして、タイトル文字の上に適当な大きさで描画します。
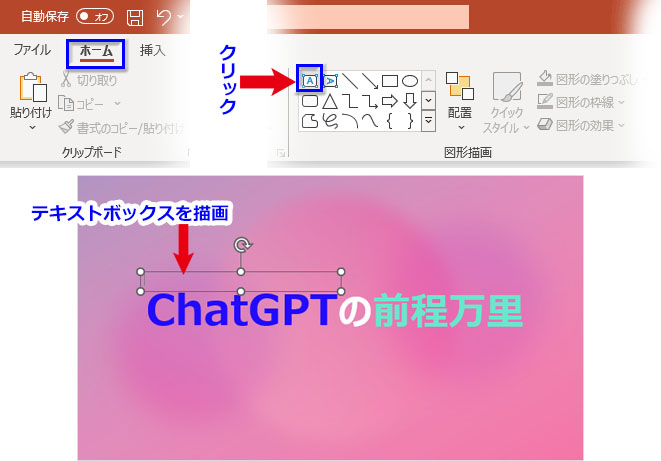
テキストボックスは「挿入」タブ「テキストボックス」➔「横書きテキストボックスの描画」からも、「図形の書式」タブの「テキストボックス」からも挿入できます
英語の上のテキストボックスにカタカナで読みを入力➔ テキストボックスをコピーして漢字の上に配置➔ テキストをひらがなで書き換えます。
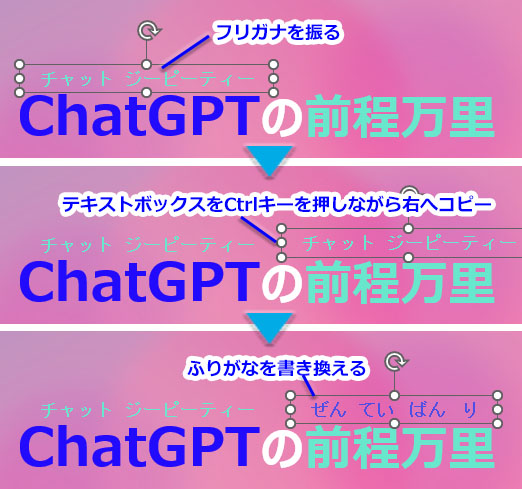
タイトルの入力されたテキストボックスを改行して、上の行のフォントサイズを小さくし、ルビを入力します。
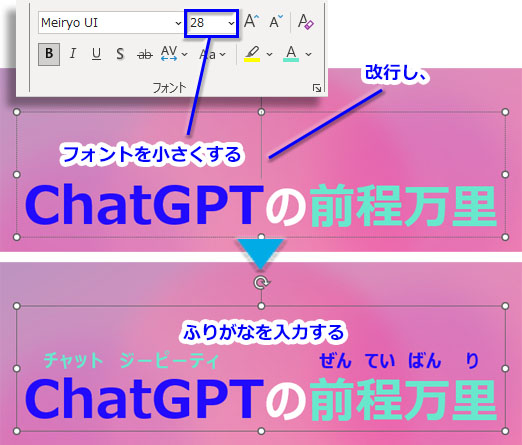
上記のように、「テキストボックス」でルビ(ふりがな)を付けるのは簡単な操作でできますが、以下の点に留意しましょう。
- 読みやすいフォントを選択する
- 文字サイズはタイトルの文字サイズの⅓~¼くらいが適当
- 字間を均等にする場合は広めに設定すると読みやすくなる
右クリック➔フォント➔「文字幅と間隔」➔間隔:「文字間隔を広げる」➔数値を大きくする
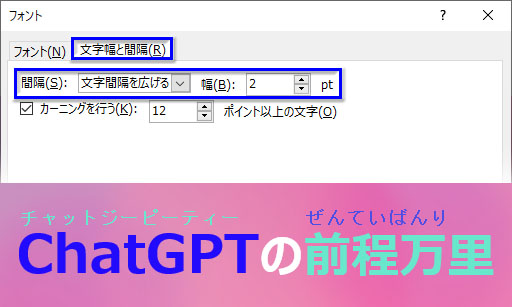
- タイトル文字ごとに間隔を空ける場合は、全角スペースと半角スペースを使って幅を調整

文字の間隔も、この例では全角スペースと半角スペースを使って幅を調整していますが、場合によってはルーラーでの位置調整が必要になるかもしれません。ルーラーで字間を調整するのは手間取ることも多いので、難しいと感じたら、上記の「テキストボックスを挿入してルビを付ける」方法で実装しましょう。ルビ用のテキストボックスなら自由度が高いので効率よく作業できます。文章にルビを振るのとは違い、タイトルのルビ振りはデザイン優先と割り切って作業することをおすすめします。
文章に「Word Document」でルビ(ふりがな)を付ける方法
配布資料の文章にルビ(ふりがな)を付ける必要が出てきて困ることがあります。もちろん、英語にPowerPoint(パワーポイント)のようにカッコで読み仮名を付けることはよくありますし、漢字も同様にカッコでルビの代用をさせる手段は使えます。それでも、デザイン性や見やすさを考えれば、文字の上にルビを付けたい場面はあるでしょう。
パワポにはルビを振る機能はありませんが、ワードでルビを振った文章を取り込むことができます。
- まず、ルビ(ふりがな)を振りたい文字がある文章をコピーしておきます
- 「挿入」タブの「テキスト」グループにある「オブジェクト」をクリックします
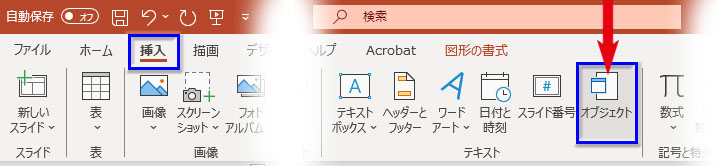
- 「オブジェクトの挿入」ダイアログボックスが開いたら、「新規作成」がオンになっていることを確認、「オブジェクトの種類」で「Microsoft Word Document」を選択、「OK」をクリックします
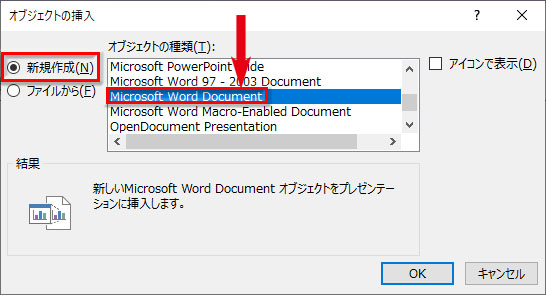
- Wordがパワポ内で起動し、太い線のエリアが表示されます。ここに文章をペーストし、貼り付けオプションで「書式を保持」します
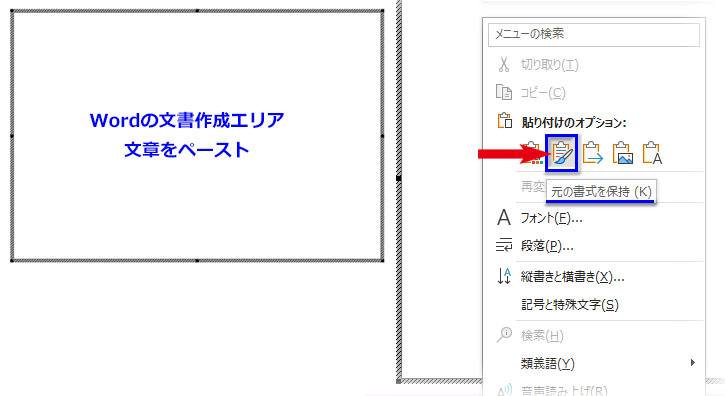
- Wordの枠を文章に合わせて拡大縮小します
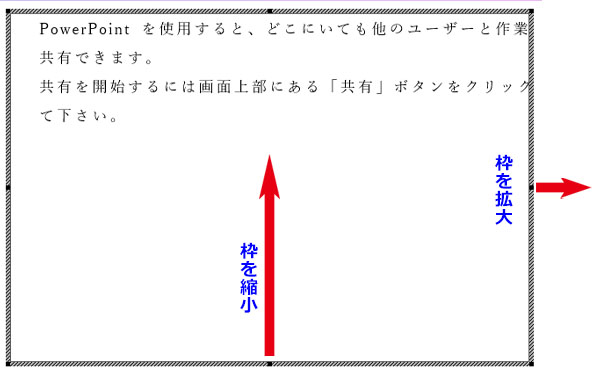
パワポ側で後から編集できないので、Wordで枠を整えておきます
- ルビ(ふりがな)を振りたい文字をドラッグで選択、ミニツールバーの「ルビ」をクリックします
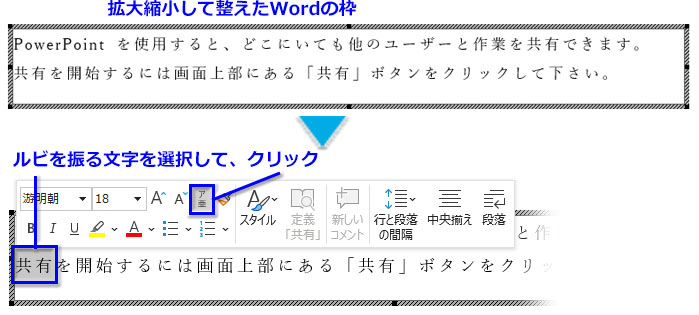
- 「ルビ」のダイアログが開き、「対象文字列」と「ルビ」が意図したように表示されていることを確認、必要なら「配置」「フォント」「オフセット」「サイズ」を変更します
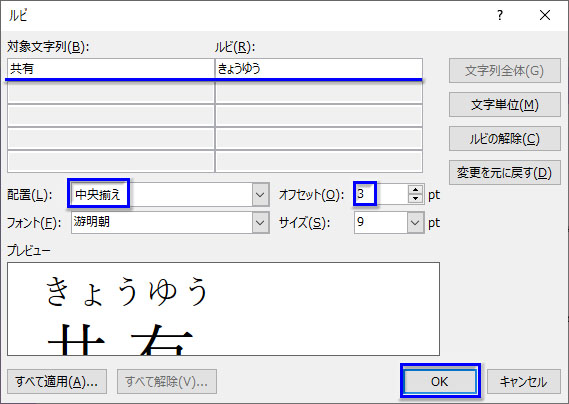
この例ではルビの配置を中央揃えに、オフセット(文字とルビの距離)を3ptにしました
- ルビの表示に問題がなければ「OK」をクリック。選択した文字にルビが付きました

- 枠外をクリックすれば、Wordが閉じてルビ付きの文章がパワポに挿入されます
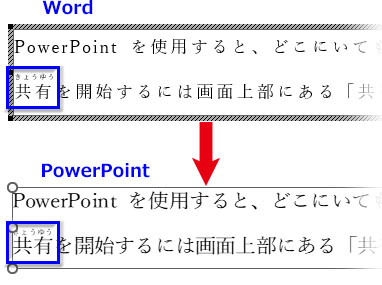
文章全体に一括でルビ(ふりがな)を付ける
「Word Document」を使った上記のルビ振り操作では、文章に一括でルビを振ることができます。
上記の操作で「オブジェクトの挿入」ダイアログボックスを閉じる際に「OK」ではなく、「すべて適用」をクリックします。

「文字列のルビを変更しますか?」という画面が出るので「すべて変更」をクリック、ルビを振った文字の数が表示されたらEnterを押します。
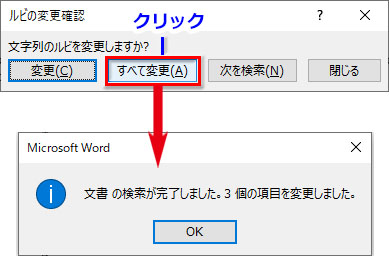
文章にルビが付きました。ルビの付いた行と付かない行で行間が揃っていない場合は、文章全体を選択して行間を設定し直しましょう。
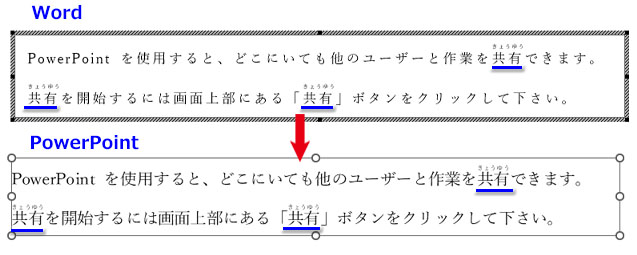
この操作では文字数に制限があるので、長文の指定はできません。この例ではワンセンテンスだけを指定しています。
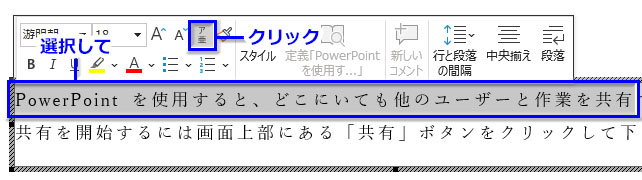
ルビを振りたい文をドラッグで選択して、ツールバーの「ルビ」をクリックします
「ルビ」ダイアログボックスには単語ごとにと「ルビ」が分解されて表示されます。「ルビ」を表示したい文字に書き換え、不要なルビを削除します。
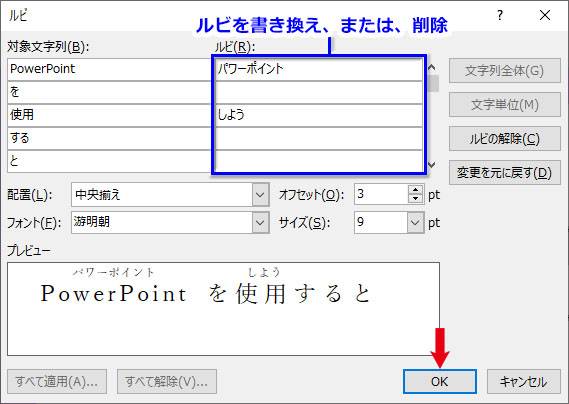
対象文字列とルビをスクロールすれば選択した文章全体の単語が表示されます
「OK」をクリックすると、選択した文章に一括でルビが付きます。
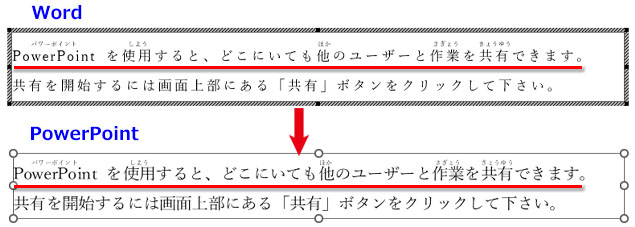
専門用語や英語が並ぶ文書、幼児向けの文書でルビを振る時などにお試し下さい。

