PowerPoint(パワーポイント)を無料で使う方法をご紹介します。
- Microsoft OfficeのPowerPointのWeb版を使う
- Microsoft365の無料体験版を使う
- PowerPointに類似した無料アプリを使う
一つ一つ概要を図解していきます。
Microsoft OfficeのPowerPointのWeb版を使う
「PowerPoint Online」はMicrosoftのアカウントでサインインするだけで簡単に利用開始できます。お家のパソコンにExcelやWordなどMicrosoft Officeのアプリが入っている、またはOutlookでメールを管理しているなら、Microsoftのアカウントを持っている可能性は高いと思われます。以下の手順で確認して下さい。
- Windowsの「スタート」アイコンから「設定」画面を開きます。
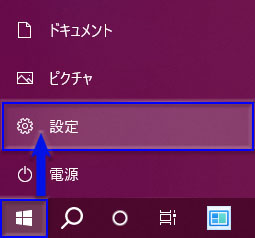
- 上部にあるユーザーの丸い写真の下に「Microsoft アカウント」リンクがあれば既に持っています。
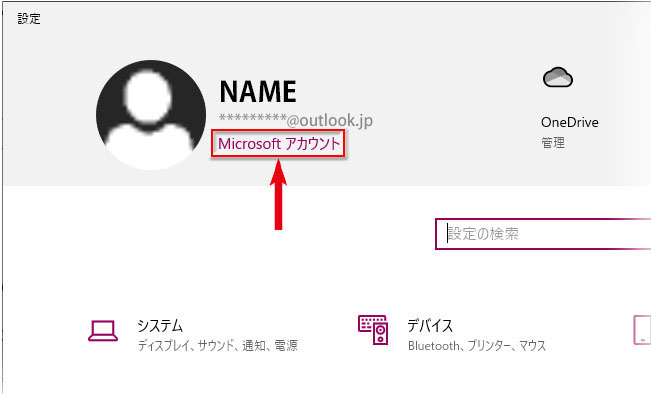
- パスワードを忘れた場合は、「Microsoft アカウント」リンクをクリックして開いたページでパスワードの変更ができます。
アカウントをお持ちでないなら、この機会に作成しておきましょう。無料で登録できます。
- 無料のMicrosoft 365 オンライン|Word、Excel、Powerpointにアクセスして、「無料でPowerPointの使用を開始する」をクリックします。
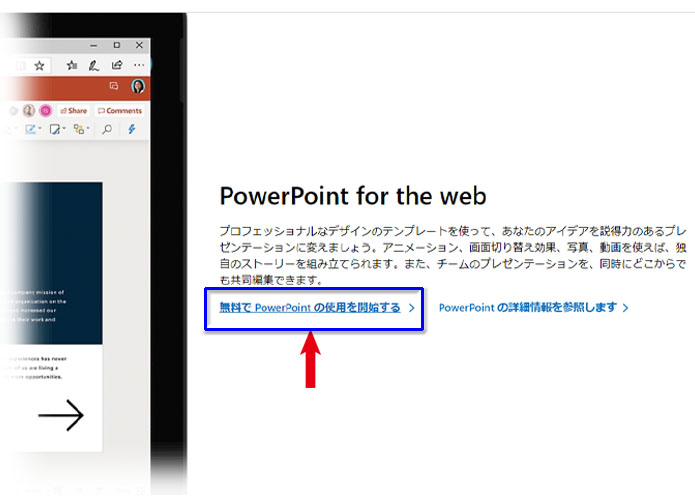
- Microsoft アカウントでサインインします。
- ブラウザーにMicrosoft365のHOME画面が開きます。「PowerPoint」をクリックして、PowerPoint Onlineを開きます。
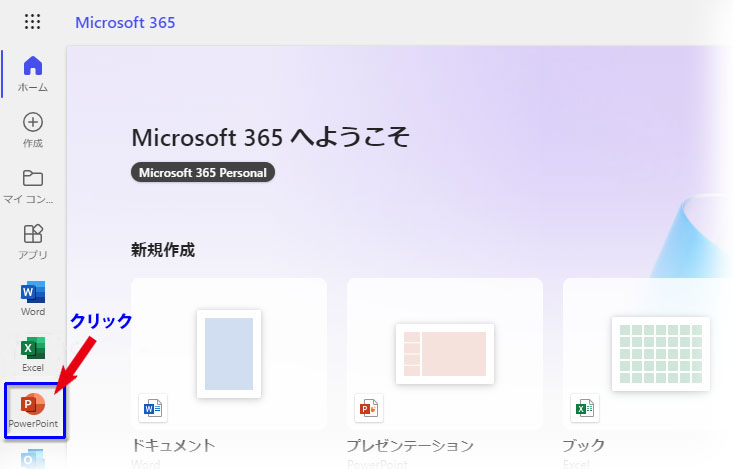
- 「PowerPoint Online」の初期画面で「空白のプレゼンテーション」をクリックします。
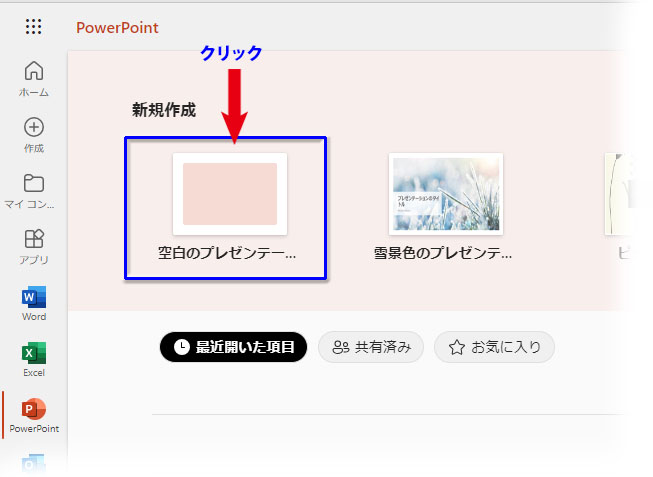
無料のPowerPointがブラウザ上で使えるようになります。
- 価格 : 無料
- 期限 : 無し
- 登録 : Microsoft アカウントでのサインインが必要
- 利用環境 : オンラインのみ。オフラインでは使えません
- バージョン : 常に最新のPowerPointバージョンが使えます
- 制限 : マスター表示・記録・録画・グラフの作成など機能の制限があります
- PowerPointの閲覧 : 作成したPPTXファイルを他の人と共有して閲覧できます。OneDriveに自動保存されたPPTXファイルは他のパソコンからも閲覧可能です。
- PowerPointの練習 : PowerPoint初心者が家のパソコンでスライドの作成方法を勉強し、機能の操作を練習するのに最適です。
- 外出先でのPPTファイルの編集 : インストール版PowerPointと連携する使い方です。外出先のノートパソコンやスマホから手軽にPPTXファイルの編集作業が継続できます。自動保存されるOneDriveを介して、互換性を気にせずにPowerPointを開始できます。
- 共同作業 : Web版PowerPointを使う大きなメリットとして「共有」があります。複数人のチームで仕事をしている場合なら、オンラインでPPTXファイルを共有し、一体感のある共同編集ができます。
「共有」の方法、共有リンクの送り方については以下の記事を参考にして下さい。

Web版PowerPointは、無料で使う目的よりもインストール版PowerPointと連携する使い方がおすすめです。また、共同作業の効率化にも大変役立ちます。Web版PowerPointを無料でのみ使って作成するとしたら、1枚スライドの自己紹介プレゼンテーションやポスター・チラシなど比較的シンプルな構成のものに限られるでしょう。多様なスライドで構成された本格的なプレゼンテーションの作成は、まず無理だと思われます。
「PowerPoint Online」の使い方や制限されている機能については以下の記事を参考にして下さい。

Microsoft365(旧Office365)無料体験版(試用版)のPowerPointを使う
Microsoft365(旧Office365)とは最新のMicrosoft Officeアプリを自動更新してくれる年額/月額払いサブスクリプション型の有料サービスです。このサービスでしか使えない機能もあり、仕事で常にExcelやPowerPointを使う必要がある人にとってはこの上なく便利です。
- Microsoft365の無料体験版のページへアクセスします
- 「1か月間無料でお試し下さい」をクリックします。
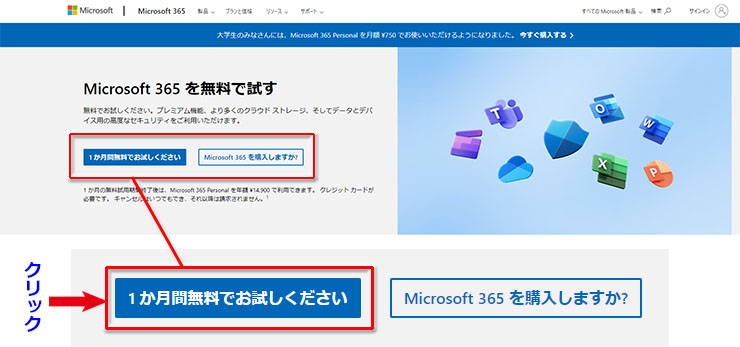
- Microsoft アカウントでサインインします。
- 「支払い方法」を追加します。(クレジットカード・デビットカードまたはPaypal)
- 「申し込む」をクリックします。
※無料で使うだけであっても、クレジットカードやPayPalなどの支払い情報を登録する必要があります。
Microsoft 365無料体験版は、Microsoft365体験版の試用を開始した日を含めて30日を経過すると自動でサブスクリプションへ移行となります。
うっかりして無料期間を過ぎてしまうと年額料金が請求されるので注意しましょう。サブスクリプション型のMicrosoft 365を使い続ける意志がないなら、無料体験版の申し込みが完了後、なるべく早い内に以下の手順で解約手続きをしておきましょう。
- 自分のアカウントページへ入り、「サブスクリプション」➔「管理」をクリックします
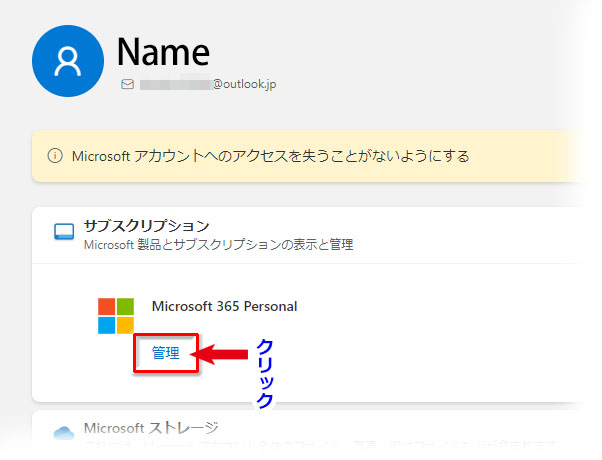
- 「サブスクリプションの管理」の▽をクリックして展開し、「定期請求を無効にする」をクリックします
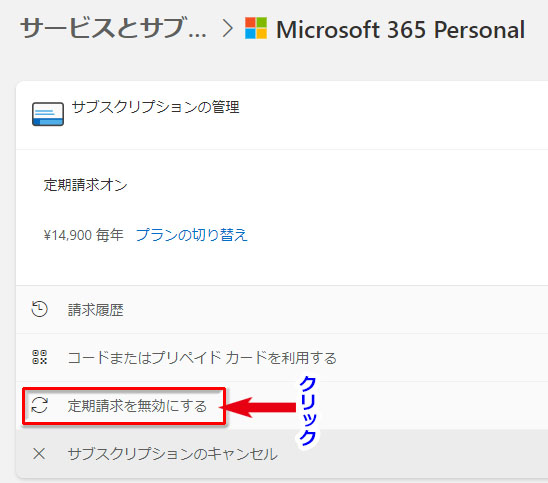
- サブスクリプションを解約します
解約しても、申し込んだ日から30日はMicrosoft365体験版を使うことができます。無料期間1か月の経過後もアクセスはできますが、閲覧専用になり、編集作業はできなくなります。
- 価格 : 無料
- 期限 : 1か月間(30日)
- 登録 : Microsoft アカウントでのサインインとクレジットカードなどの支払い情報登録が必要
- 利用環境 : パソコン・スマホ・タブレット(Windows PC・Mac・iPhone・iPad・Android:同時に最大5台のデバイスで使用可能)
- バージョン : 常に最新のPowerPointバージョンが使えます
- 制限 : PowerPoint最新版全機能が使えます
Microsoft 365体験版は、例えば仕事で緊急にPowerPointを使う用ができたが、この先使う予定はない、というような時に活用できます。ただ、使えるのは一回だけなので、申し込みは慎重にしましょう。
体験版を無料で永久的に使い続けることはできません。無料でPowerPointを使える期間は1か月。初心者が操作の基礎を学ぶのに十分な期間です。無料期間でじっくり使ってみた上で、有料のサブスクリプションへ切り替えるか、解約して利用を止めるか、単体のPowerPoint2021を購入するか決めましょう。
PowerPointに類似した無料アプリを使う
PowerPointと似た種類のプレゼンテーション作成ソフトには無料で使えるものがあります。ここではMicrosoftのPowerPointと互換性があり、機能や使い勝手も良い2つの無料アプリをご紹介します。
GoogleスライドとはGoogleが無料で提供するプレゼンテーション作成サービスです。画面の並びも機能もPowerPointと類似しているので、会社でパワポ、自宅でGoogleスライドという使い分けをしても混乱しません。
GoogleスライドはGoogleアカウントを持っていれば、今すぐにアクセスして作業を始められます。規定のブラウザをChromeにしている人は画面左上の「アプリ」をクリック、メニューアイコンの「スライド」をクリックします。
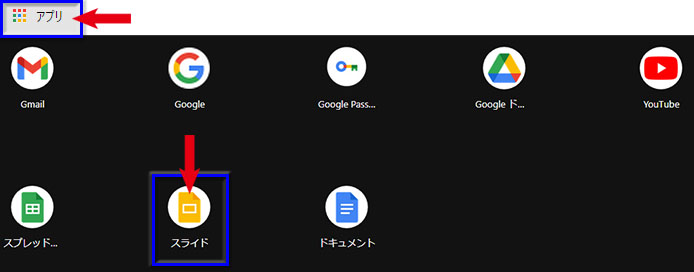
GoogleスライドのシンプルなHOME画面が開きます。ここでは白紙のプレゼンテーションではなく、提案書のテンプレートの一つをクリックして開いてみましょう。
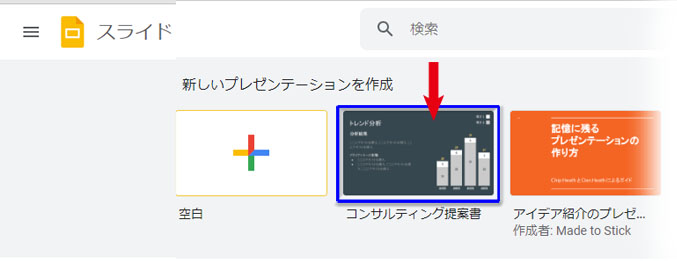
画面構成はPowerPointとほぼ同じ。テンプレートのスライドの構成も行き届いた印象です。
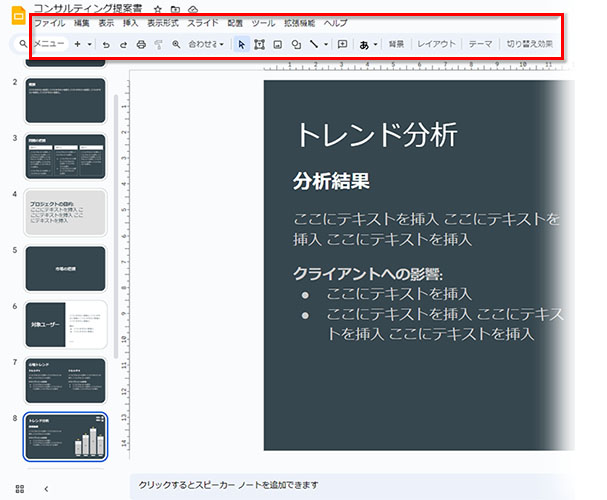
Googleスライドはクラウド型で、オンラインで操作します。その意味では、機能制限の無いPowerPoint Onlineという感じです。作成したスライドはPowerPointのファイル形式(拡張子pptx)に変換してダウンロードできます。逆に、PowerPointで作成したファイルをGoogleスライドにアップロードして開くこともできます。
LibreOfficeの無料アプリの内、Impress(インプレス)はプレゼンテーション作成ソフトです。Googleスライドと同じく、画面の並びも機能もPowerPointと類似しています。
インプレスの紹介ページへ入り、上メニューの「ダウンロード」をクリックします。
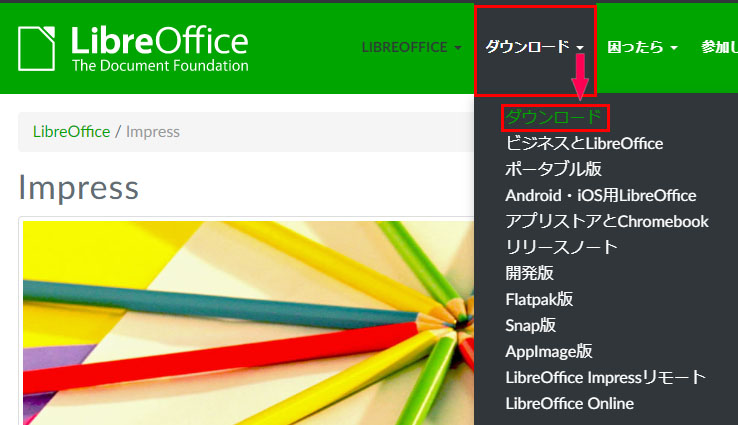
最新版のインプレスの「ダウンロード」ボタンをクリックして、アプリをダウンロードします。
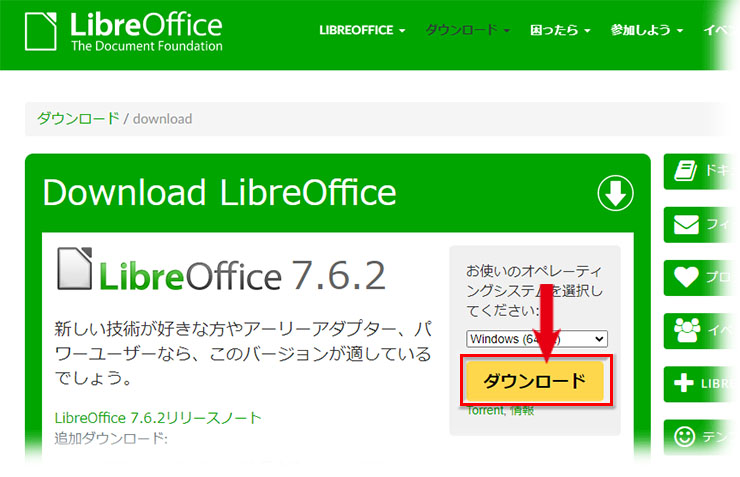
Googleスライドと違ってインストール型で、オフラインで操作します。PowerPointとの互換性もあり、作成したスライドは拡張子pptxに変換して保存できます。
プレゼンテーションを作成するソフトやサービスは、この他にも国内・海外にいろいろあります。無料で使うことができて、尚且つMicrosoftのPowerPointと互換性があり、機能や操作性も類似しているという条件で絞って、上記2つのサービスをご紹介しました。ただ、互換性があると言っても、pptxファイルに変換後のレイアウトが崩れるなどの不具合は生じるかもしれません。そうした点を考慮した上でご利用下さい。

