職場や学校で自己紹介スライドを作る機会は多いと思います。パワポ(PowerPointの略称)のスライド1枚に、自分がどんな人間かをまとめる作業はなかなか難しいものです。新卒の内定式や新入学の顔合わせで使う自己紹介スライドとなれば特に、良い印象が残るようなデザインに仕上げたいですね。
とは言え、自己紹介スライドの作成にそうそう時間はかけたくありません。パワポには作成者の目的に合うプレゼンのアイデアを提示してくれるテンプレートやデザイナー機能があります。また、SmartArtなどデザイン性に優れたオブジェクトも簡単に挿入できます。これらを上手に活用して、シンプルながら印象的に見える自己紹介スライドを作成してみましょう。
本記事では自己紹介スライドを作る基本的な流れを、パワポのテーマ・テンプレートとSmartArtを活用したデザイン例で図解します。
自己紹介スライドには何を書く?
自己紹介スライドには決まり事があるわけではありません。何をどう書いても自由です。ただ、あまりにも突飛でふざけた内容にすると、悪印象が残ってしまう可能性もあるので注意しましょう。自己紹介の定番の項目は素直に記載し、一定の形式を踏まえながら、ポイントとなる箇所に独創性やユーモアを取り入れるスタイルがおすすめです。
自己紹介スライドに書く主な定番の項目を以下にまとめました。
- 出身地
- 居住地
- 出身校・学部
- 職歴・経歴
- 簡単な年表
- 配属された部署・クラス
- 生年月日
- 星座
- 血液型
- 趣味
- 特技・習い事
- 家族構成
- 性格・特徴
- 座右の銘
- 愛読書
- 好きなもの・嫌いなもの
- 人生の目標
- 得意なこと・苦手なこと
- 入社・入学後の決意表明
もちろん、この全てを記載するわけではなく、状況や目的に見合った幾つかの項目をピックアップします。
また、自己紹介スライドの持ち時間が1分以内というような場合には、これらの項目とは別に、特に伝えたいポイントについて要約文を載せることもあります。持ち時間が5分以上あるなら、テキストより写真やイラストなどを大きく配置して聴衆の興味を引き、口頭で説明する方が効果的です。5分話すのは結構長いですよ。スライドショーのリハーサル機能で念入りに練習しましょう。
自己紹介スライドの作り方
まず最初に自己紹介スライドに挿入する写真画像などをパソコンに保存しておきましょう。
自己紹介スライドの構成要素を揃える
スライドに載せるコンテンツを用意します。以下は、自己紹介スライドに使う写真とテキストを並べて大まかな構成を整えた例です。社会人の内定者懇親会や配属先での自己紹介スライドを想定しています。
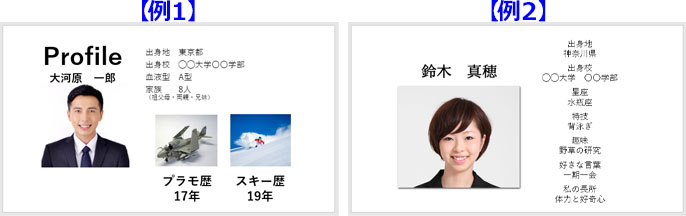
この構成を土台にして、デザインを作っていきましょう。
配色とフォントで自己紹介スライドの基本デザインを決める
スライドの配色はデザインの印象を左右する大事な要素です。色数は2~3色に抑えるのが基本。原色やピンク、オレンジなど華やかな色は広範囲に使用せず、ポイント使いがおすすめです。
- 青を基調に同系色の濃淡でメリハリを付けたデザイン例

写真3枚には「図の形式」タブ「図のスタイル」を適用し、英語のタイトルには文字の効果の反射と3D書式を適用、自己紹介の項目は挿入した青色の図形に入力しています。
- 彩度の低いベースカラーと華やかなアクセントカラーを組み合わせて印象度を上げたデザイン例

華やかなローズピンク色を背景の四角と英語のタイトルに使い、他のオブジェクトは黒とグレーの無彩色にした、スタイリッシュな配色の自己紹介スライドです。シンプルな構図にまとめました。
フォントは見やすさを決める要素です。視認性を考慮するなら、定番フォントの「メイリオ」、Microsoftでデフォルトにしている「游ゴシック」辺りが無難でしょう。タイトルや装飾に使う文字のフォントは見やすさより効果が映えるタイプを自由に選択します。
【例1】パワポのSmartArtを活用してシンプルな自己紹介スライドを作る手順
この例では、趣味と特技に焦点を当てて、写真と文章を見やすいレイアウトでまとめています。

- 白紙のスライドを追加し、「挿入」タブ➔「図」グループの「SmartArt」をクリックします。
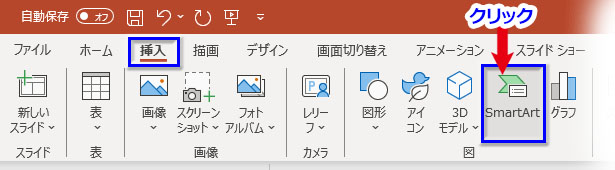
- 「SmartArt グラフィックの選択」ダイアログボックスが開きます。この例では左サイドメニュー「図」の「タイトル付き画像ラインアップ」を選択しました。
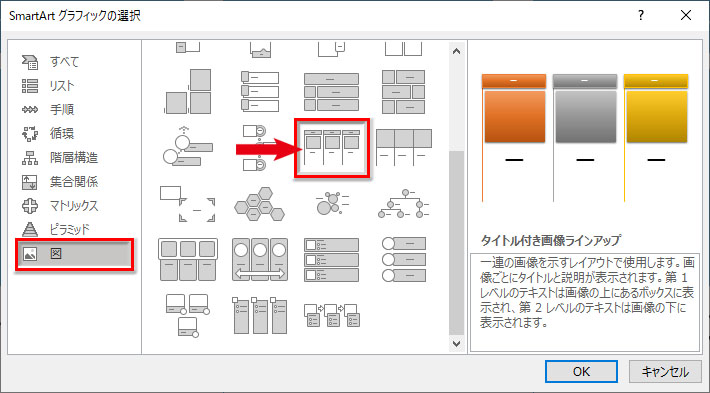
- SmartArtが挿入されたら、「SmartArtのデザイン」タブに切り替えて、「色」や「スタイル」を好みに変えておきます。この例ではシンプルな青のベタ塗りを選択しました。
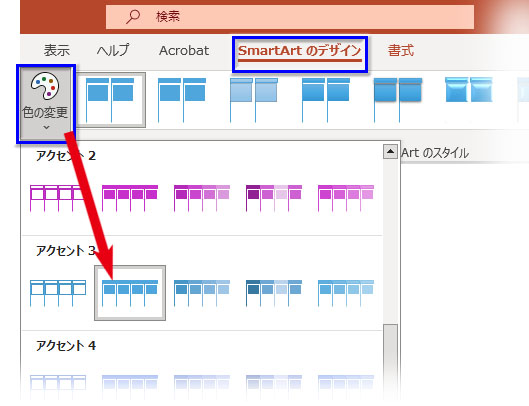
- 画像を挿入する四角いエリア内のアイコンをクリック、「ファイル」から保存してある写真を取り込みます。
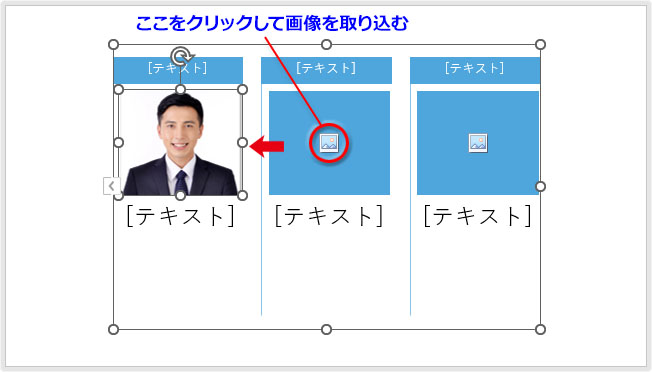
- 趣味・特技の写真も同様にして挿入し、それぞれの写真の上のタイトルを入力します。
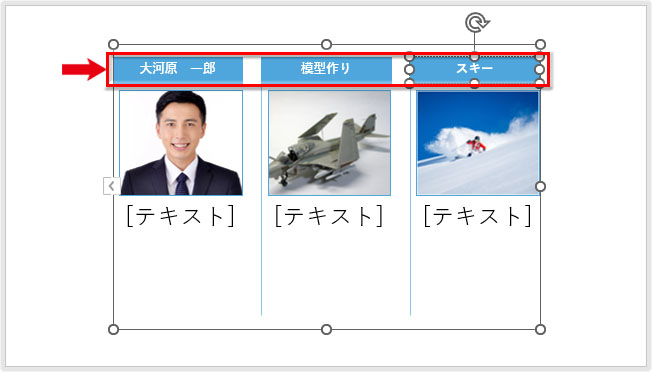
- 画像下のテキストボックスにそれぞれのテキストを入力します。この例では箇条書きの行頭記号は「なし」にしてあります。フォントサイズを適宜修正しておきます。
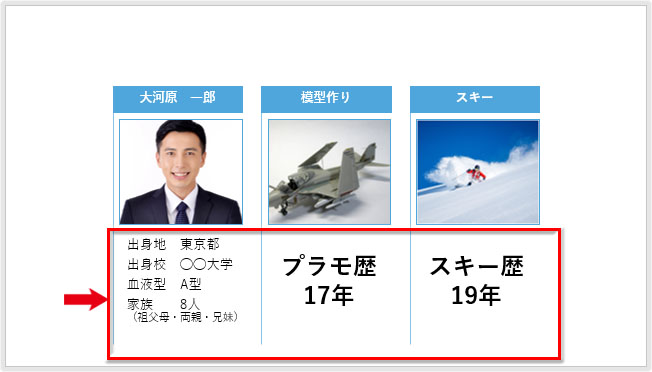
- スライド全体の英語タイトル「Profile」に「図形の書式」➔「ワードアートのスタイル」で枠線や影を適用、斜めに回転させておしゃれな装飾文字にしました。
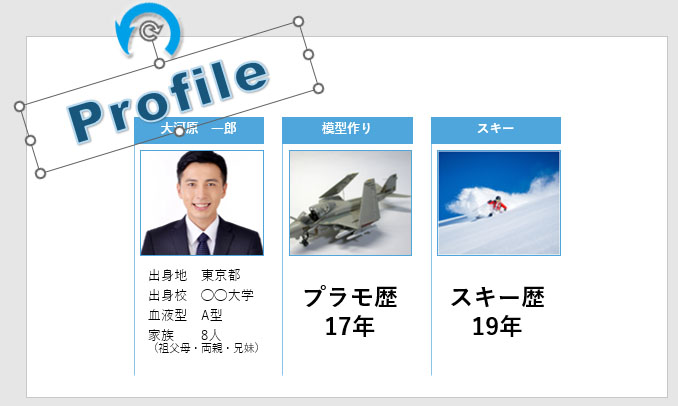
- 少し殺風景だと感じたら、背景を入れましょう。この例では長方形の図形を最背面に挿入して淡色のグラデーションを適用してみました。
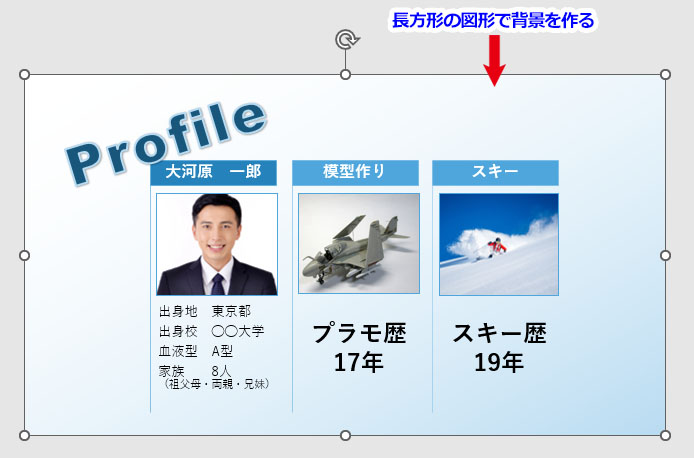
【例2】パワポのテーマを活用して、おしゃれな自己紹介スライドを作る手順
この例では、既製のテーマにあるイラストを流用して、おしゃれな写真枠や背景を作ります。

- 白紙のスライドを新規に開き、「挿入」➔「画像」➔「このデバイス」でパソコンに保存してある写真を挿入します。挿入した写真に「図の形式」タブの「図のスタイル」一覧から「楕円ぼかし」を適用します。
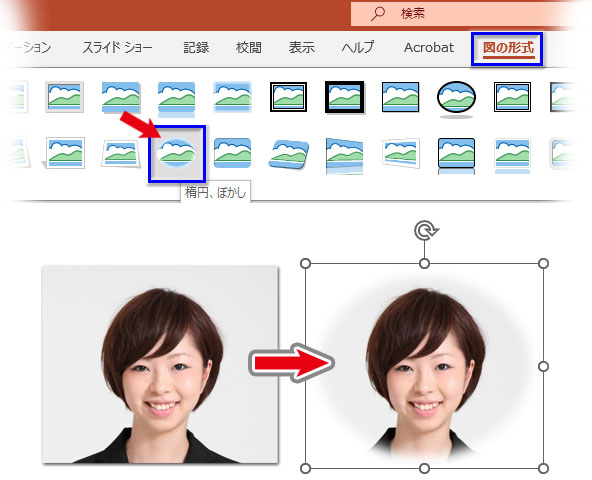
- 「ファイル」タブに入り、利用するテーマを一覧から開きます。「フローラル フローラッシュ」という題名のテーマを利用することにして、サムネイル画像をクリックし、「作成」ボタンをクリックします。
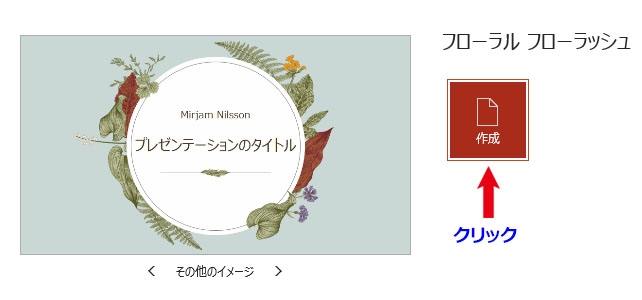
- 「表示」タブ➔「スライドマスター」をクリックしてスライドマスター表示に変えます。「スライドマスター」のタイトル枠に使われている画像をCtrlキーを押しながらクリックしていき、Ctrl+Cでまとめてコピーします。
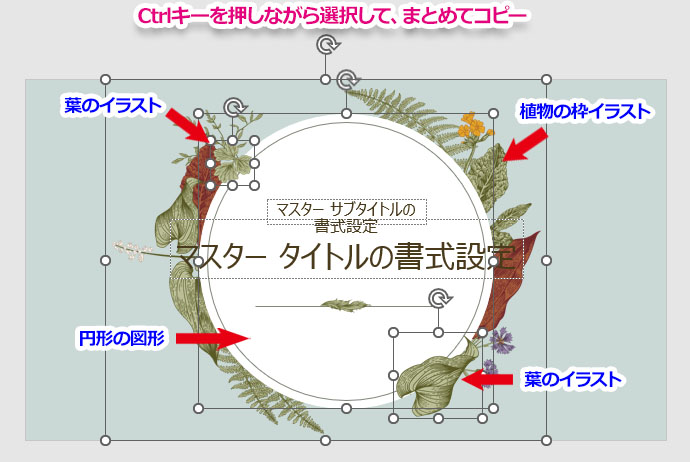
- 写真画像を挿入した白紙のスライドに戻ってペースト、そのまま選択を解除せずに「図の形式」タブに切り替え、「グループ化」ボタンをクリックしてグループ化し、「背面へ移動」➔「最背面へ移動」をクリックします。
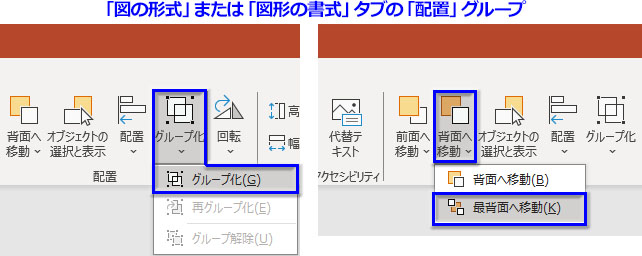
- 楕円形にぼかした写真をグループ化したイラストの上に配置します。角丸型の図形を挿入して自己紹介の項目を入力しました。背景に置いた花もテーマからコピーしたイラストです。

テーマやテンプレートは目的ごとに作られていますが、この例のように、違う目的のスライドにも応用が効きます。好みのテーマやテンプレートを見つけて、おしゃれな自己紹介スライドの作成に活用して下さい。

