PowerPointでグラフを作る
スライドにグラフを挿入するにはExcelからコピーする方法もありますが、ここでは表データ入力から全てPowerPointで作る手順を図解します。
グラフを挿入する
グラフの挿入方法は二つ。コンテンツ用のスライドを作成して中央にある「グラフ」アイコンをクリックするか、
![]()
「挿入」タブの「図」グループにある「グラフ」ボタンをクリックします。
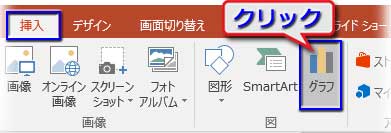
「グラフの挿入」ダイアログボックスが開いたら、まず、左サイドの一覧から作成したいグラフの種類を選びます。
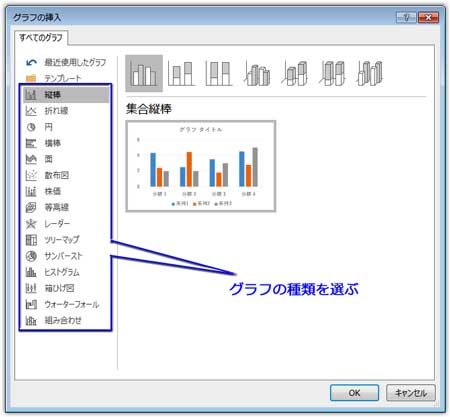
ここでは初期値で選ばれている「縦棒グラフ」のままでいくことにして、次は、上サイドに並んだグラフの図から棒グラフのタイプを選択します。
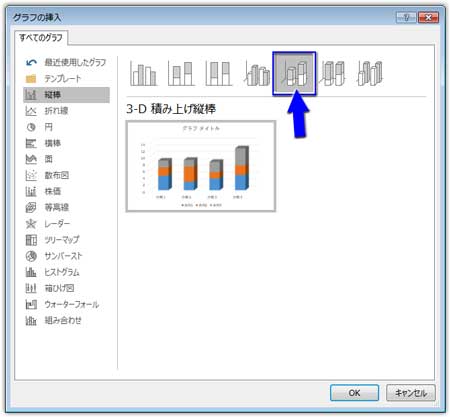
「3-D積み上げ縦棒」を選んでみることにしてOKを押すと、仮のデータが入った表とグラフのサンプルが大きく出現。
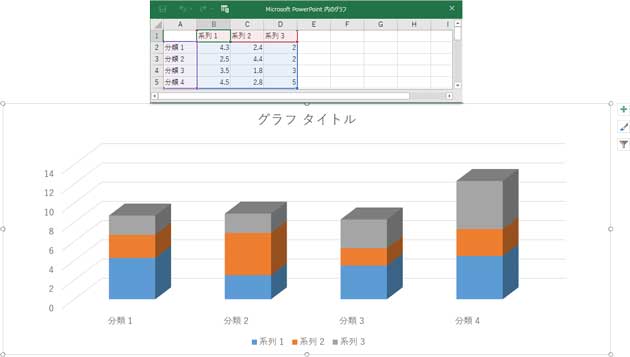
これを自分用に手直ししていけばいいわけですね。
表データの入力
グラフにくっついてくる仮の「表」がある画面はExcelのワークシートと同じ仕様になってます…ってゆーか、Excelのシートですねww
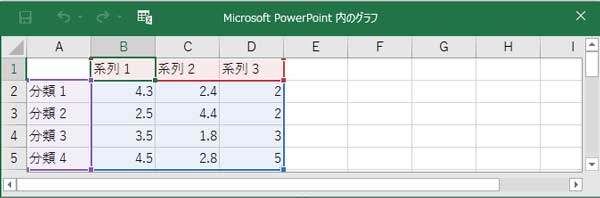
ここに手持ちのデータを打ち込んでいきます。
「系列1」をクリックして最初の系列名を入力、Enter⇒Tab押しで「系列2」「系列3」を入力、「系列4」以上がある時は、そのままE1セル、F1セルと打ち込んでいけばいいだけです。系列が2つしかない場合はD列をまるっと削除。「分類名」も数値も同様に入力します。
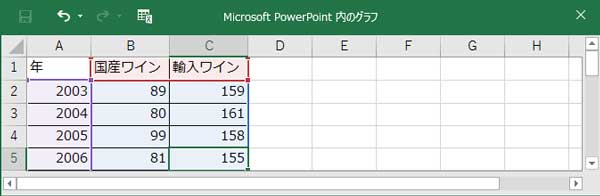
入力したデータは即グラフに反映されます。
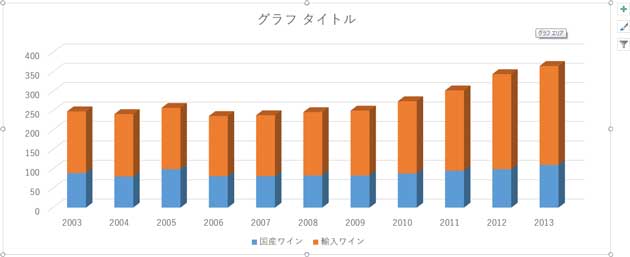
データの入力が完了したら、シートは右上の×をクリックするか、右クリックで「閉じる」をクリックして消します。
必要ならグラフのデザインを変えたり、◯ハンドルをドラッグして適切な大きさに調整、タイトルを入れたりします。この辺りの編集作業はExcelのグラフと同じです。
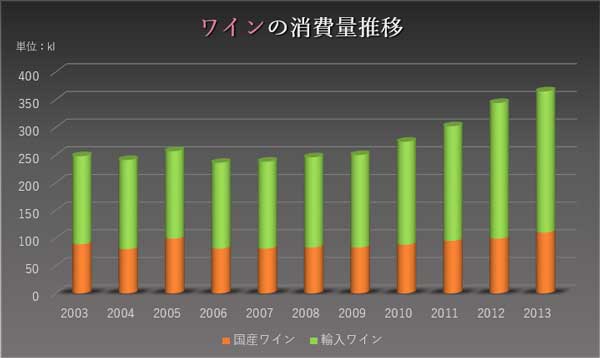
表データが入ったExcelシートを再表示させる
一度消したデータ表は再表示させて編集することができます。
グラフの上で右クリックして、メニューから「データの編集」をクリックするか、
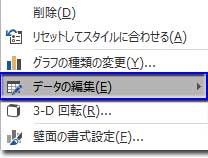
「グラフツール」⇒「デザイン」タブ(グラフを選択していれば開いているはず)の「データ」グループにある「データの編集▼」ボタンの上の方(文字じゃなく図の方)をクリックします。
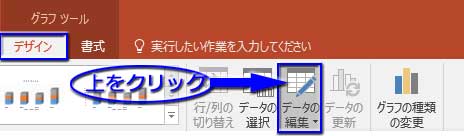
先ほど消したシートの表がそのまま現れ、編集できるようになります。
