PowerPoint(パワーポイント)でプレゼンテーションを作成し、後は練習と発表だけという時に、便利な「ノート」と「発表者ツール」機能を使ってみましょう。
「ノート」とは各スライドごとに説明し忘れないよう書き込むメモ機能で、俗にアンチョコとかカンペとか言われるものです。そして「発表者ツール」とは、プレゼンの途中で「ノート」を見ながらスライドを確認できる機能です。プレゼンの進行を発表者の側から管理する色々な機能が発表者ツールにまとめられています。本記事では「ノート」と「発表者ツール」を活用するための便利な機能を図と説明で分かりやすくご紹介します。
発表者ツールとノートを使うスライドショーの基本設定の方法はこちらの記事で詳しく図解しています。

PowerPointで「ノート」を表示させるには?
PowerPointで標準モードのまま、「ノート」を表示させたい場合は、以下の手順に従って下さい。
- 自分だけのメモ書きを付けたいスライドを選択し、「表示」タブ「表示」グループの「ノート」ボタンをクリック、スライドの下に横長の「ノート」を書き込むボックスが表示されます。
- プレゼンのポイントとなるテキストを「ノート」のボックスに入力します。
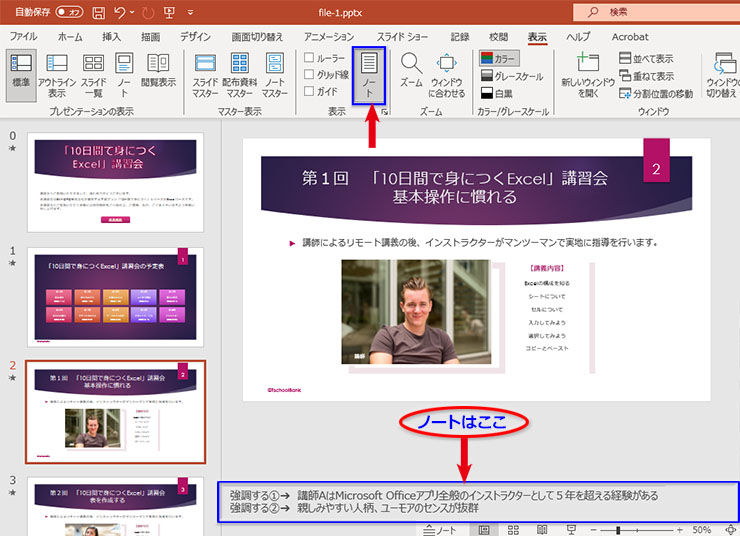
PowerPointで「ノート」モードにして、入力・編集しやすい「ノート」を表示させたい場合は、以下の手順に従って下さい。
- 自分だけのメモ書きを付けたいスライドを選択し、「表示」タブのリボン左端「プレゼンテーションの表示」グループにある「ノート」ボタンをクリックします。
- スライドのイメージと、その下にノートのテキストボックスが縦に並んで表示されます。
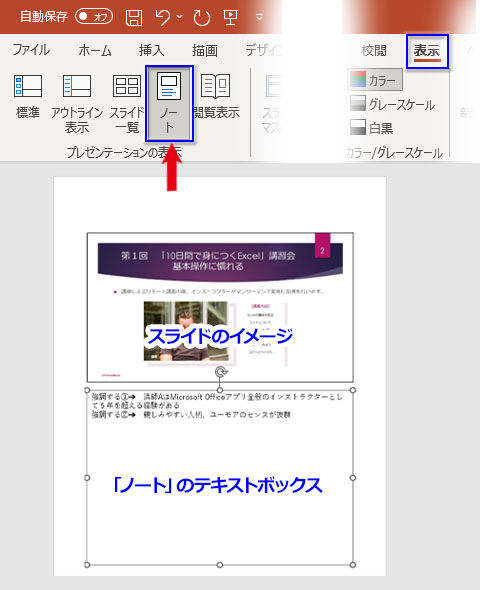
「ノート」を非表示にする・削除するには?
「ノート」モードを元に戻すには「表示」タブ「プレゼンテーションの表示」を「標準」にするか、画面右下に並ぶアイコンの「標準」をクリックします。
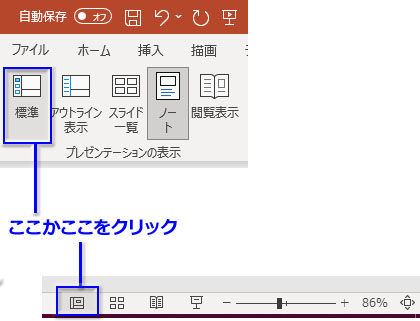
「標準」モードでノートを非表示にするには、「表示」タブ「表示」グループの「ノート」ボタンをクリックして解除するか、画面右下の「ノート」開閉ボタンをクリックします。
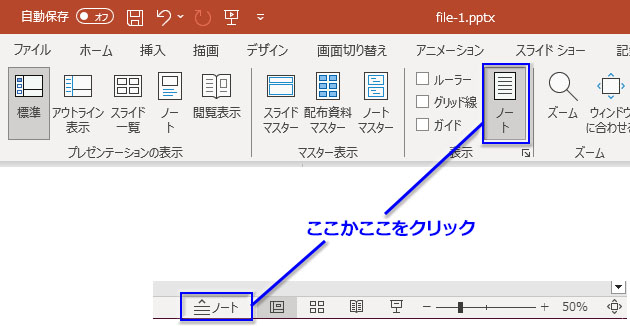
「ノート」の内容を削除するには、テキストをドラッグしてDeleteかBackspaceキーを押します。
「ノート」には何をどう書けばいい?
「ノート」は自分だけのメモ機能です。基本的には好きなように書けばOK。書くコツとしては、なるべく要点を絞ること、短いテキストにすることだけです。人に見せるわけじゃないので、自分だけが分かる記号や略語を書くのもいいでしょう。「ノート」は発表原稿ではなく、プレゼンの進行を助ける補助機能です。自分が見やすいことが一番。自分なりの「ノート」をプレゼンに活用して下さい。
PowerPointでノートを印刷する方法はこちらの記事で詳しく図解しています。パワポだけで複数のノート付きスライドを印刷する方法も掲載。
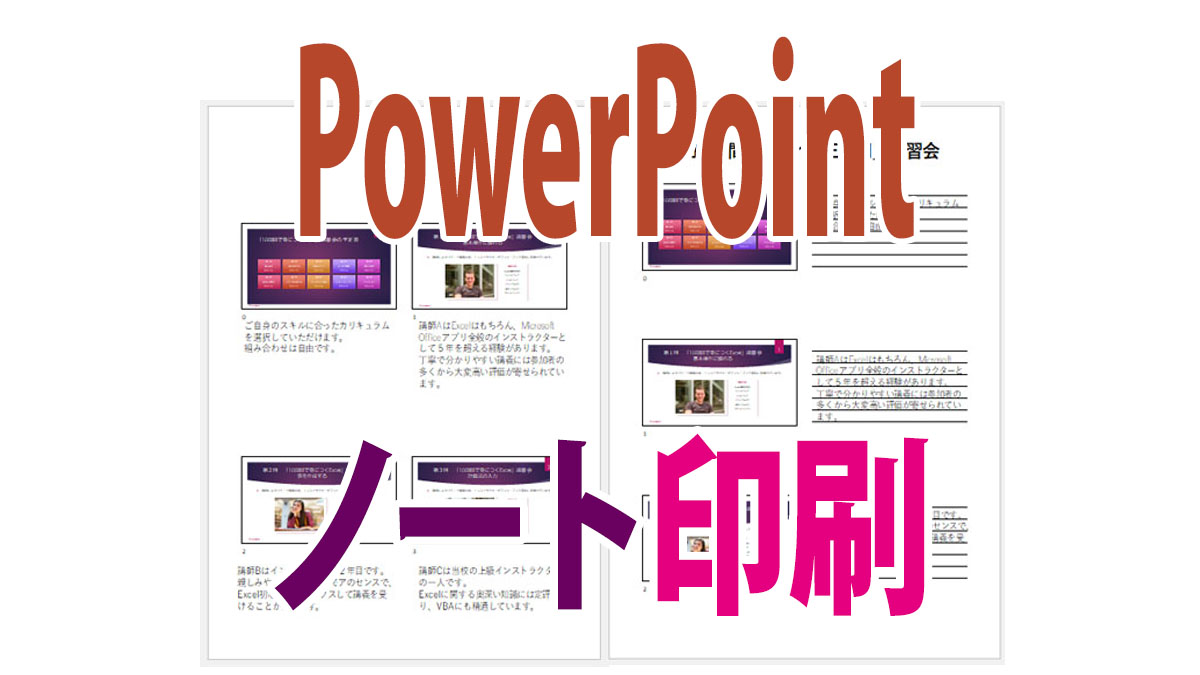
プロジェクターと接続したパソコンに「発表者ツール」を表示させるには?
- プレゼンを映すプロジェクターと、発表者側のパソコンを接続します。
- 「スライドショー」タブの「モニター」グループにある「発表者ツールを使用する」をオンにします。
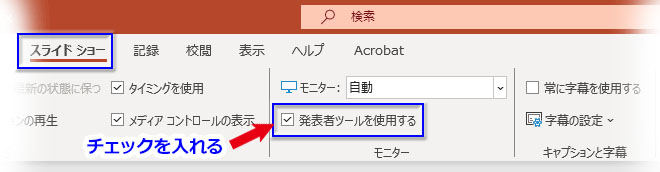
- クイックアクセスツールバーの「先頭から開始」ボタン、または「スライドショー」タブの「最初から」ボタンをクリックしてスライドショーを開始します。
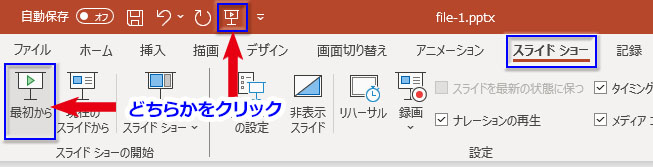
- パソコンの画面に「発表者ツール」が表示されます。
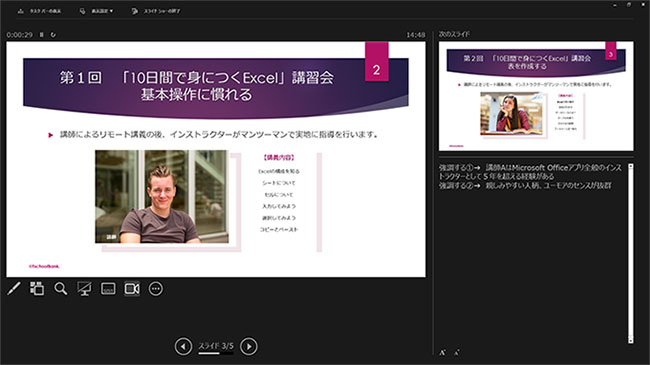
パソコンだけに「発表者ツール」を表示させるには?
プロジェクターなどと接続していないと、「発表者ツールを使用する」をオンしただけでは「発表者ツール」が表示されません。
プロジェクターなどと接続していないパソコンの画面に「発表者ツール」を表示させたい場合は、以下の手順に従って下さい。
- 「スライドショー」タブの「モニター」グループにある「発表者ツールを使用する」をオンにします。
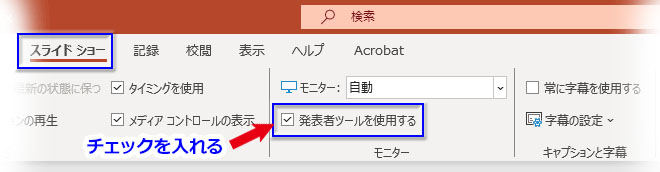
- クイックアクセスツールバーの「先頭から開始」ボタン、または「スライドショー」タブの「最初から」ボタンをクリックしてスライドショーを開始します。
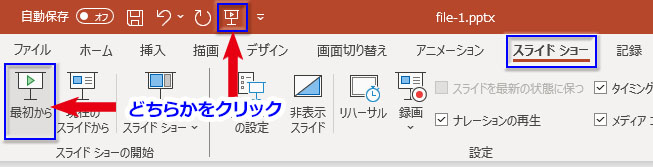
- スライドショーで最初のスライドが表示されたら右クリック、開いたメニューの「発表者ツールを表示」をクリックします。
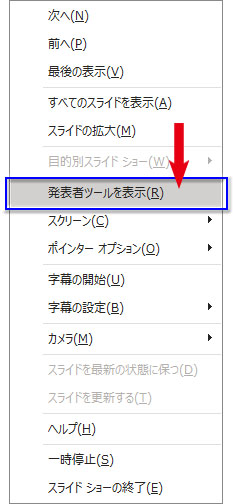
- パソコンの画面に「発表者ツール」が表示されます。
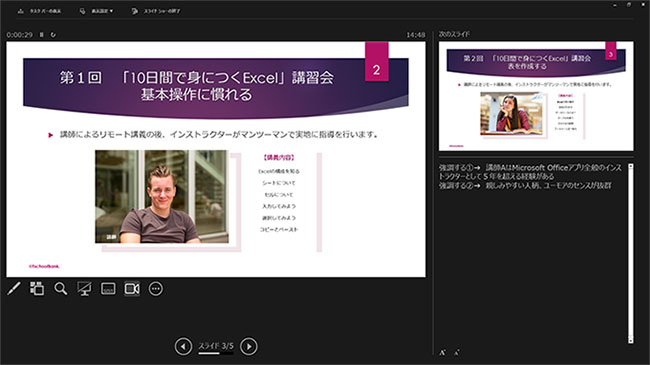
「発表者ツール」と「ノート」の画面レイアウト
「発表者ツール」は以下のような画面になっています。「ノート」は画面右側の下段に表示されます。
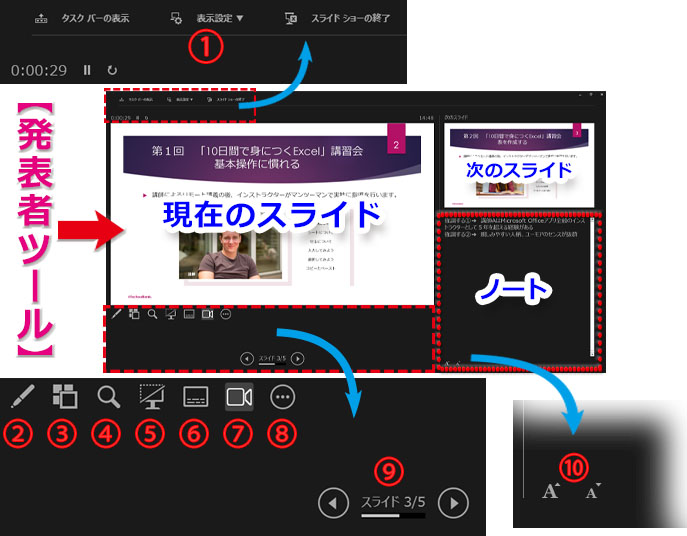
「発表者ツール」をプレゼンで活用する機能の説明
- ①時間表示や一時停止
- 上部に並んだボタンでは、タスクバーの表示・非表示、発表者ツールとスライドショーの切り替え、発表者ツールの終了ができます。下にあるタイマーは経過時間をカウントし、その隣に一時停止ボタン、最後に経過時間のリセットボタンがあります。残りの時間を確認しながら発表できる便利な表示です。
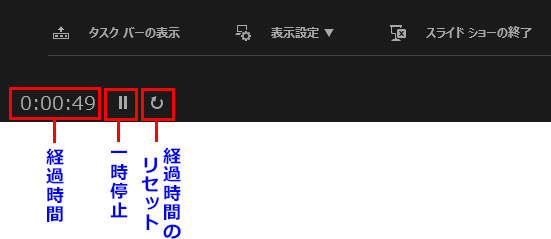
- ②ペンとレーザーポインター
- このボタンでは、発表中にスライドのポイントを指し示すレーザーポインター、手書きで書き込むペン機能、マーカーでテキストに線を引く蛍光ペンを使えます。レーザーポインターとペンは赤、蛍光ペンは黄色がデフォルトですが、「インクの色」から他の色に変更できます。
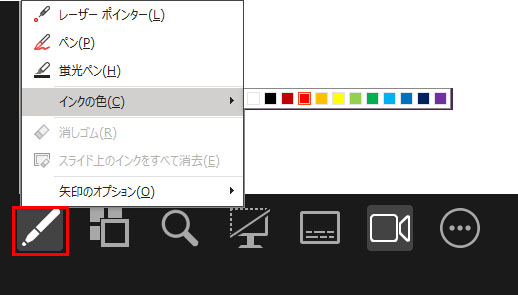
- ③スライドの一覧表示
- このボタンをクリックすると、全スライドの画像が並べて表示されます。

- ④画面の拡大
- このボタンでは、スライド画面を部分的に拡大して表示させます。
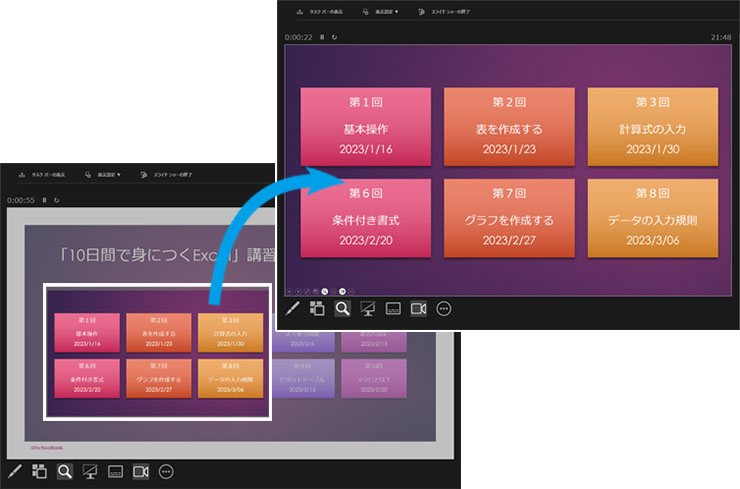
- ⑤黒い画面の表示
- 映画や舞台の暗転のように、黒い画面を発表中に表示させます。

- ⑥字幕
- 字幕の表示・非表示を切り替えます。

- ⑦カメラ機能
- カメラのオン・オフを切り替えます。パソコン側のカメラ機能の設定が必要です。

- ⑧スライドショーのメニュー
- スライドショーの操作メニューが表示されます。
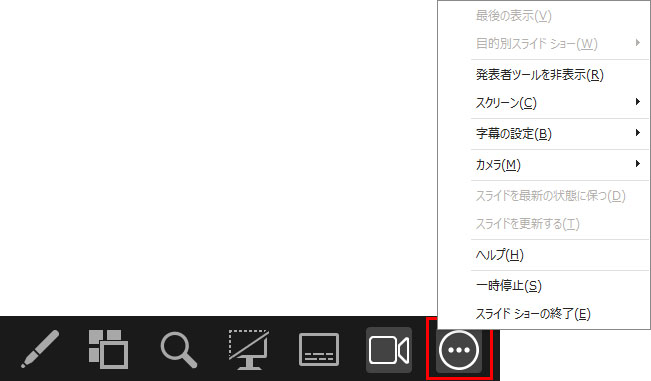
- ⑨スライド番号とスライドの切り替え
- 真ん中に現在のスライド番号とスライドの総数が表示され、両側に一つ前のスライドへ切り替える矢印と次のスライドへ切り替える矢印があります。
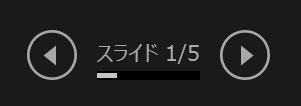
- ⑩ノートの文字サイズ
- ノートの文字サイズの大小を切り替えます。自分が見やすい大きさを選択しましょう。
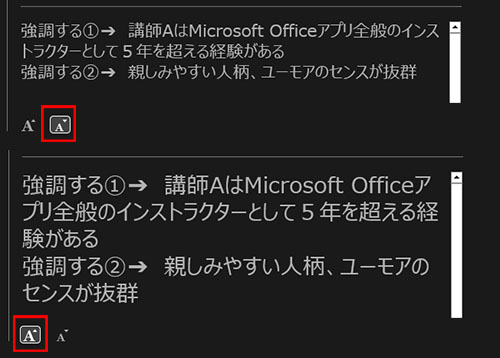
「ノート」以外の機能はスライドショーの画面でも操作できますが、機能ボタンを表示しにくく、使い勝手がいいとは言えません。「発表者ツール」モードで表示される機能ボタンの方が大きく、段違いに操作しやすいと思います。プレゼンの成功のために、「ノート」を見ながら「発表者ツール」の画面操作をする練習をおすすめします。

